效果图

1. 首先创建一个尺寸为400*300的文件。
2. 然后找一张木板作为背景。
3. 选择圆角矩形工具,画一个角度为20px的矩形,随便填充一个颜色,进行渐变叠加。
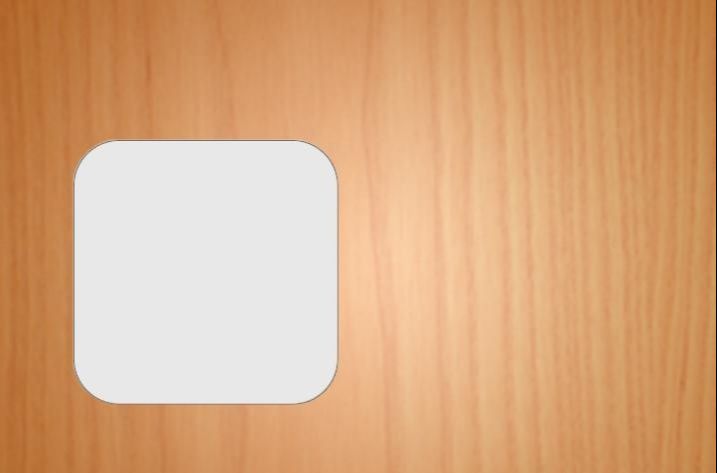
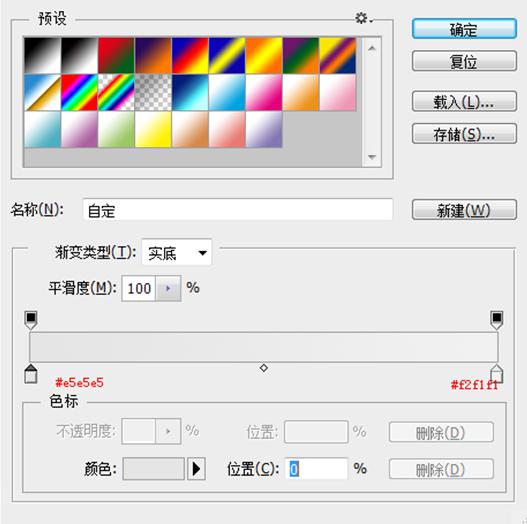
然后添加1px描边,颜色为#8d6546。
添加斜面与浮雕样式,注意勾选等高线,默认值就好。

内阴影

阴影

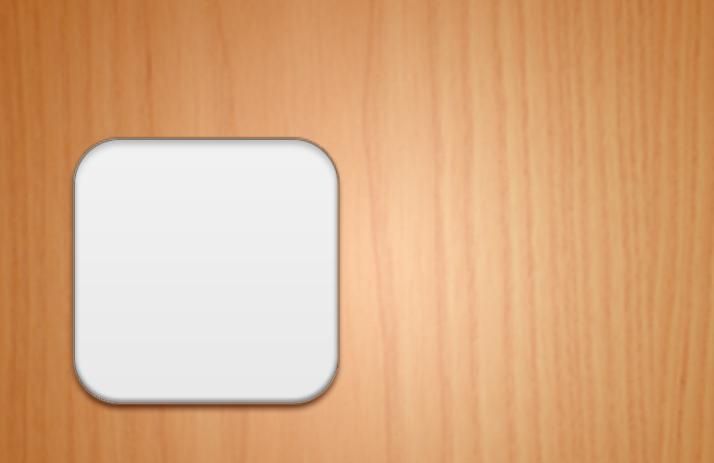
接下来绘制开关的螺丝,螺丝比较小,需要更细微的处理。
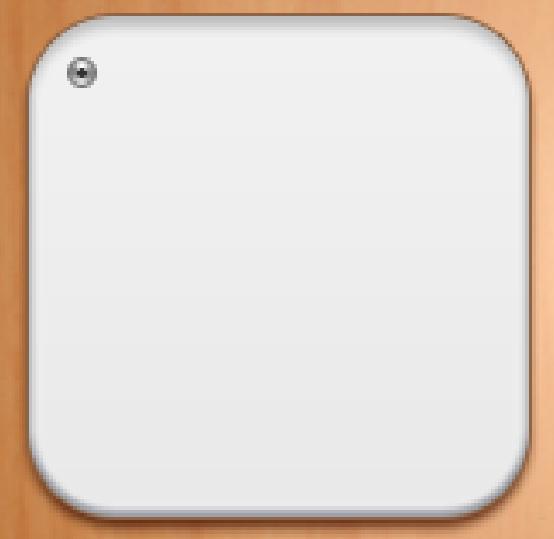
用圆形工具画一个差不多大小的圆,然后运用渐变。
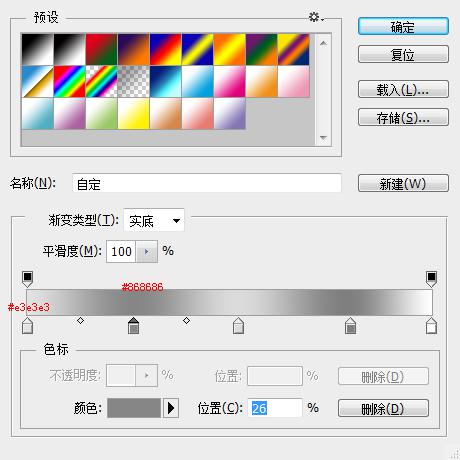
加描边
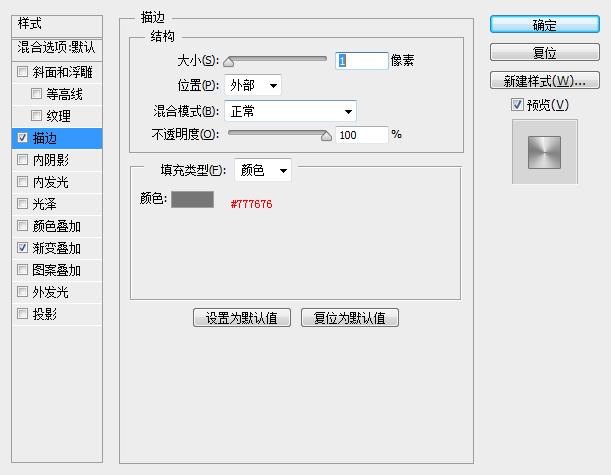
然后用选区工具画一个这样的形状,也可以用钢笔工具,填充颜色#323232。
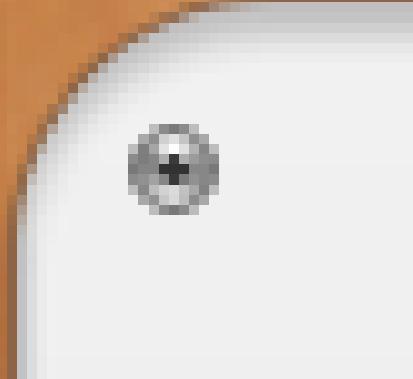
然后添加一个投影样式。

然后再复制三个,分别放在对应的位置。

接下来画开关按钮,选择圆角矩形,画一个20px的圆角长方形,添加渐变样式。
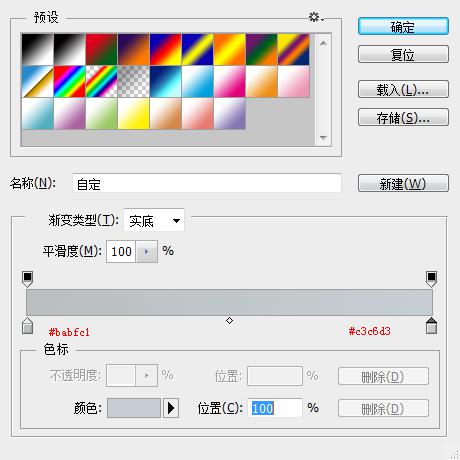

然后复制一份这个图层,Ctrl+T等比例缩放至这样的大小。
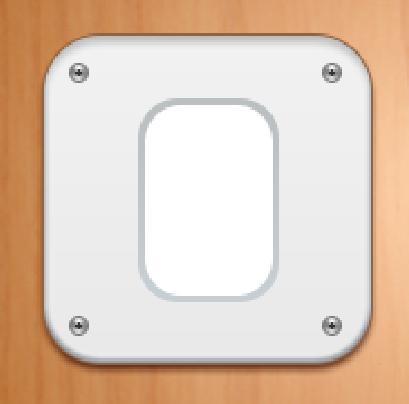
添加颜色为白色,再添加1px渐变描边。

然后再复制此图层,取消当前所有样式,然后拉伸变形至这样的形状。

然后给这样图层添加一个渐变样式,来塑造开关的光影变化。

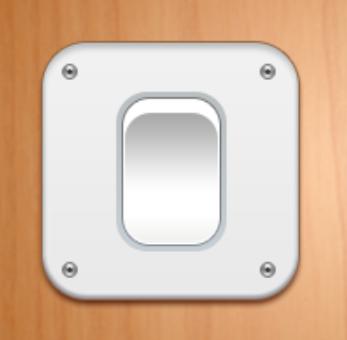
用圆形工具画一个半径为12px的圆圈,添加一个渐变描边样式。

接下来再用矩形工具画一个宽2px高9px的矩形,用来当做指示灯,给此图层添加一个渐变样式,并增加阴影。
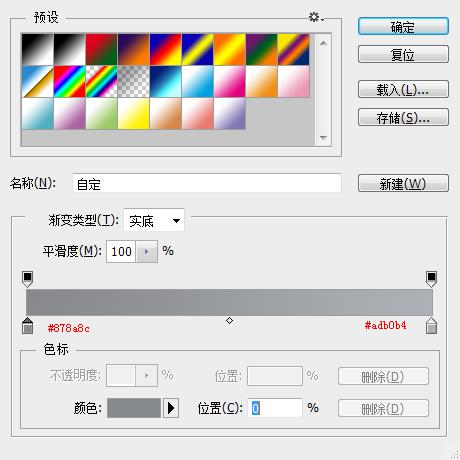
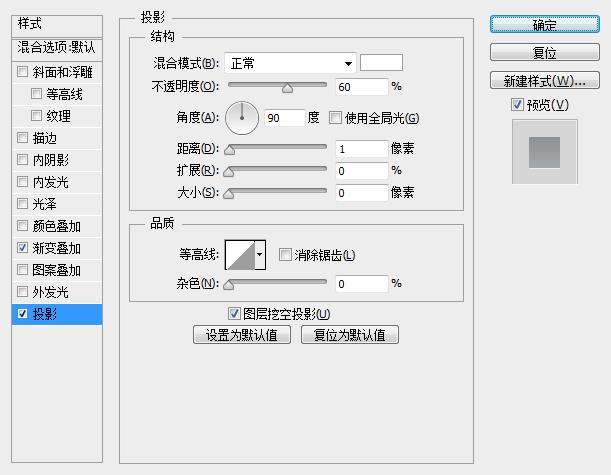
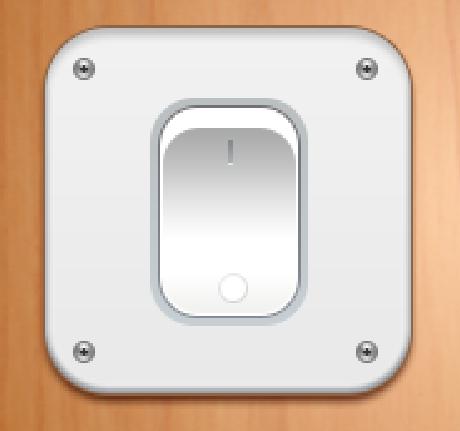
处理光影效果,适当加一些阴影,突出效果。

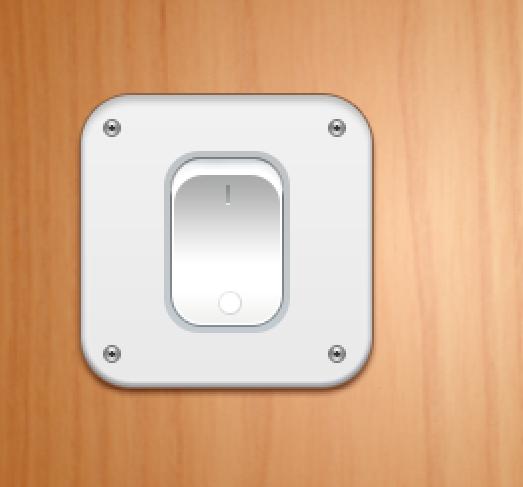

还没人评论,快来抢沙发~