效果图
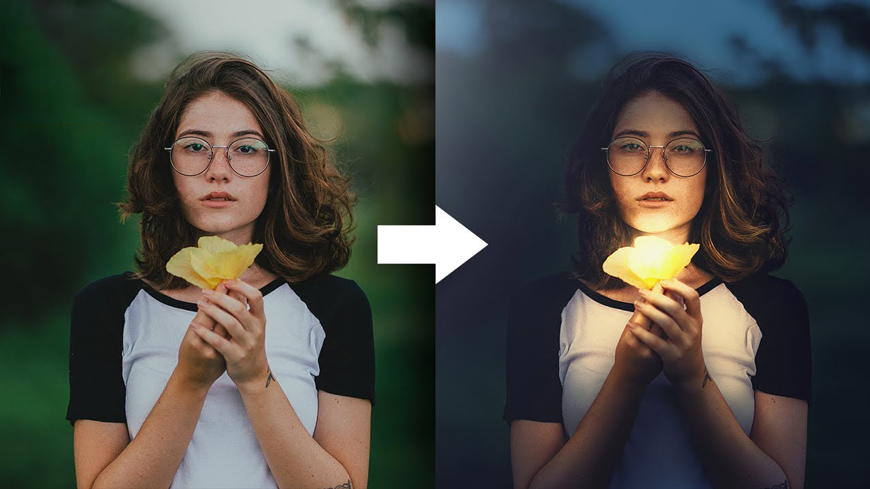
Step 01 创造氛围
打开素材,新建曲线调整图层。


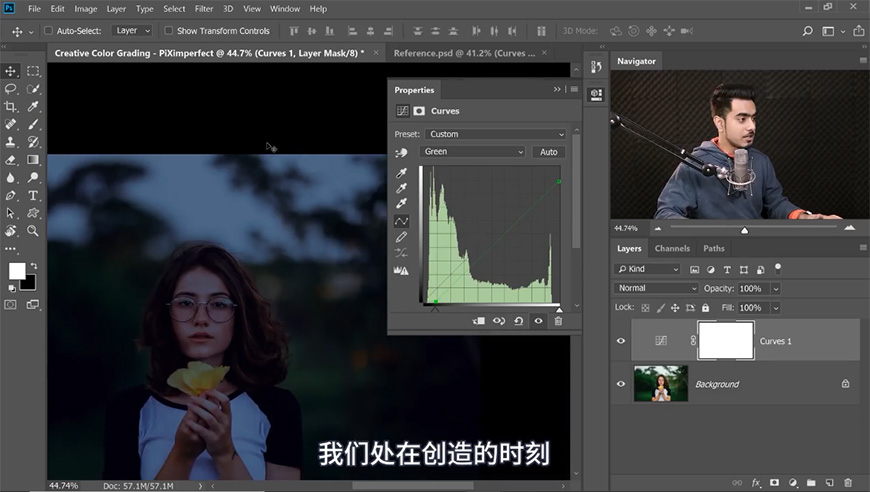
在蒙版上进行涂抹,以花为中心擦出亮部。
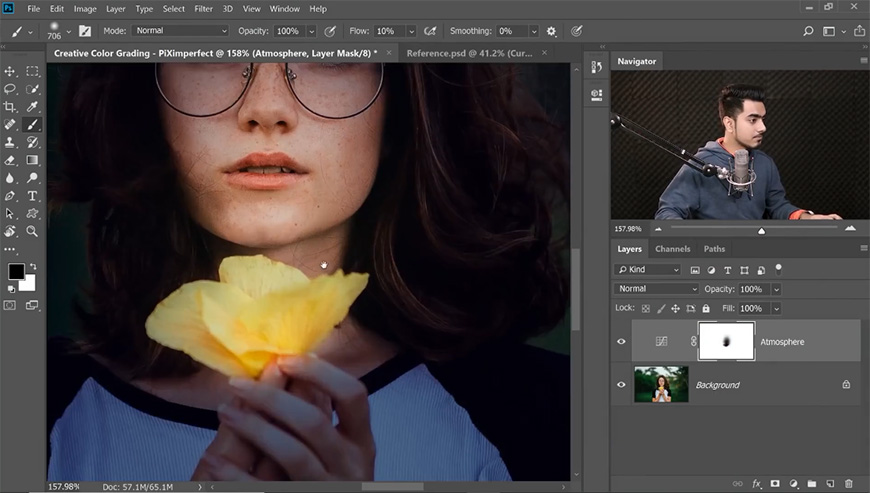

Step 02 创造温暖的高光
新建曲线进行调整。
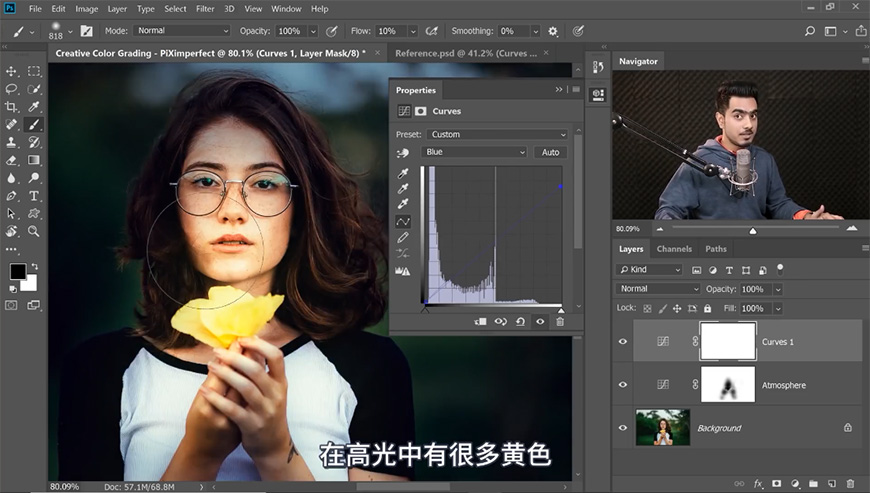
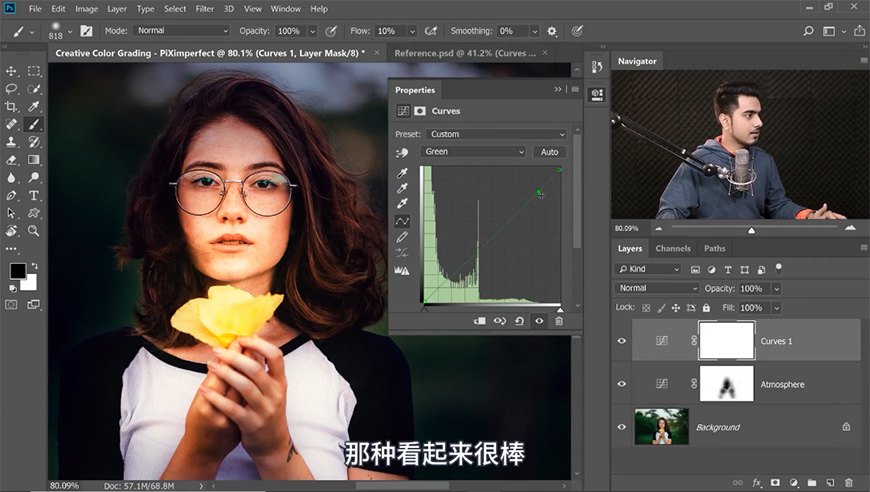
在蒙版上进行涂抹,以花为中心擦出高光,调整混合选项。
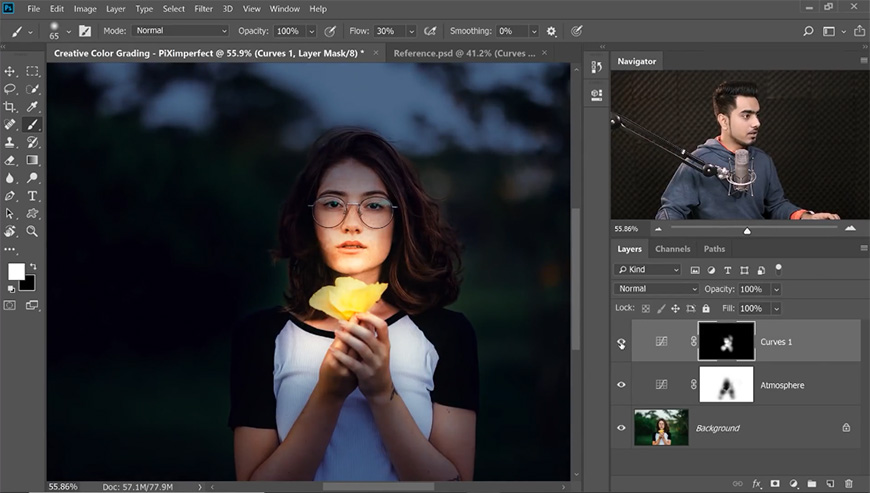
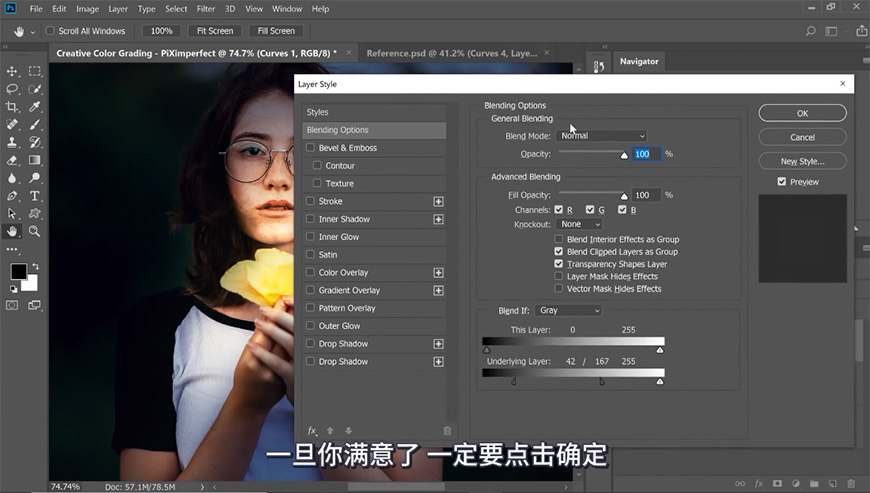
再创建一个曲线调整图层,在蒙版上进行涂抹,调整混合选项。
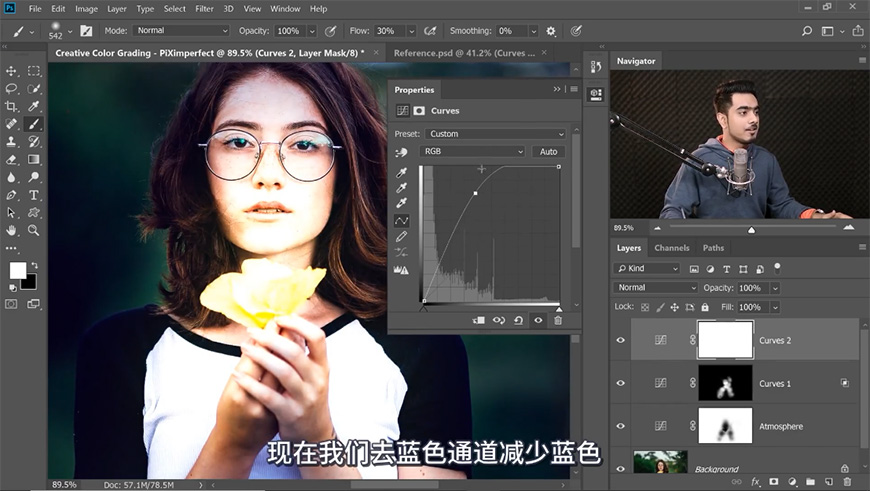

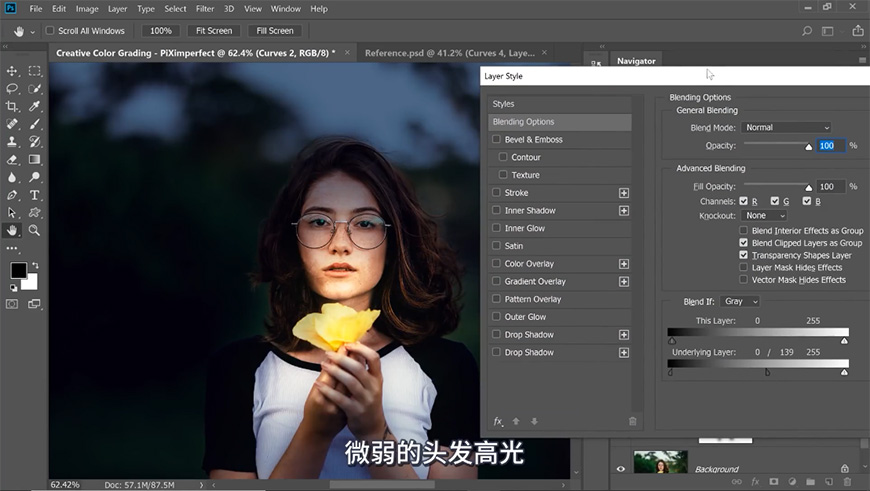
继续创建曲线调整图层,在蒙版上进行涂抹。
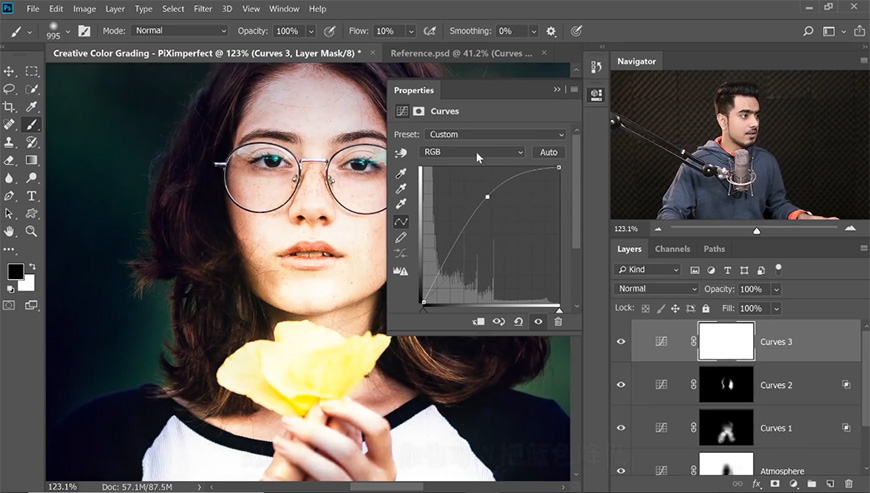
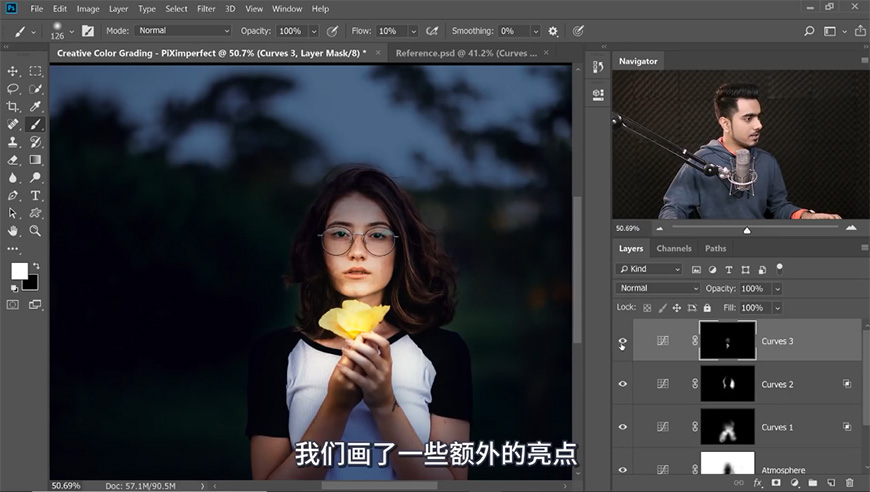
回到第一个曲线,压暗整体画面。

在最上方图层继续新建曲线调整图层,在蒙版上进行涂抹。
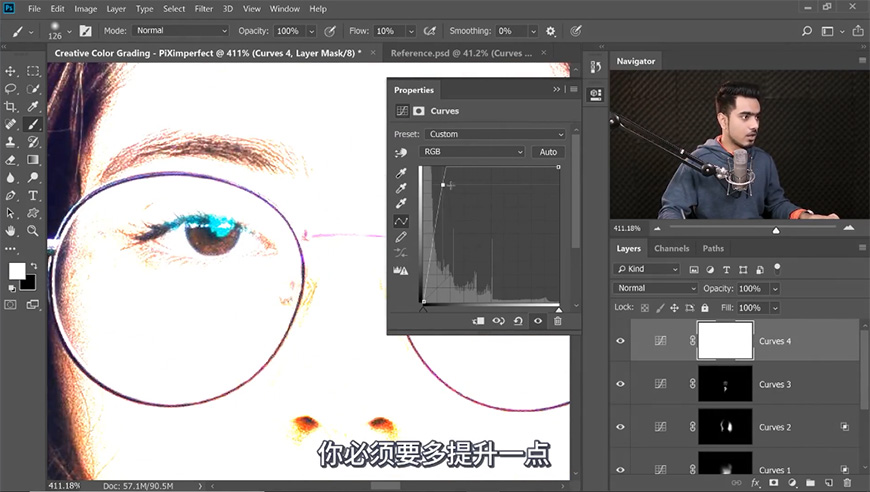
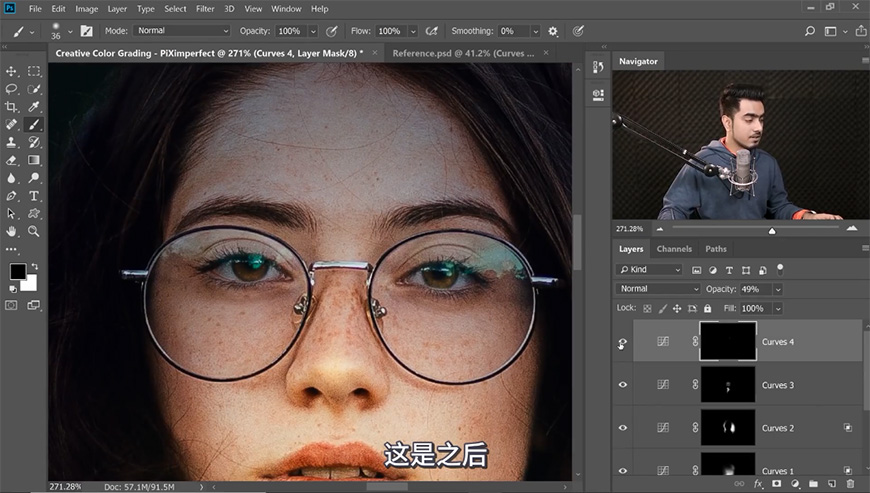
新建图层,在眼睛下方拍上光点,调整图层模式及不透明度。
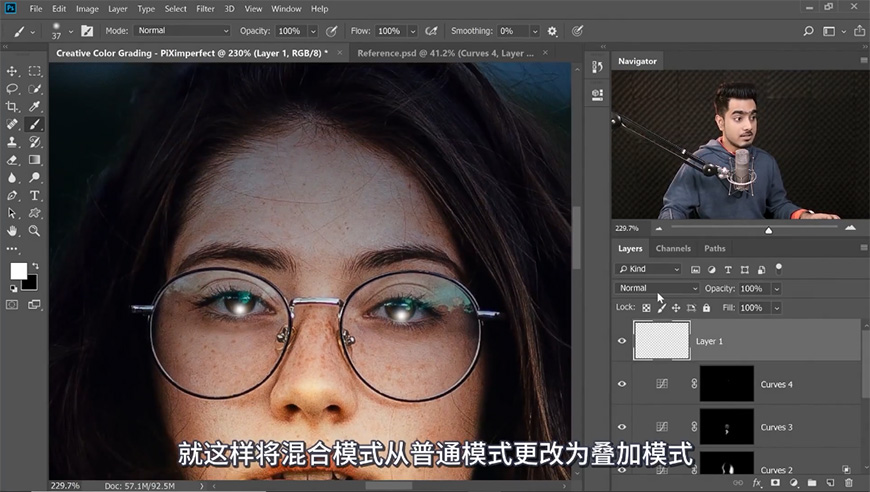
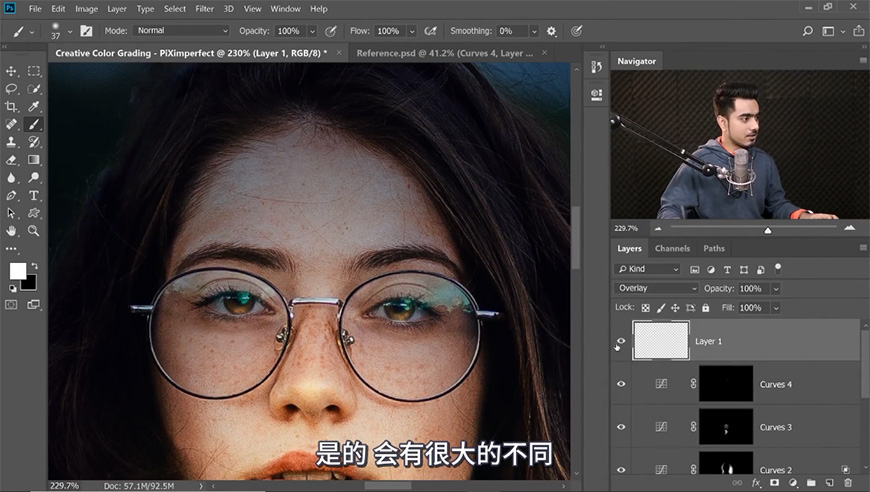

将所有高光层编组并命名。
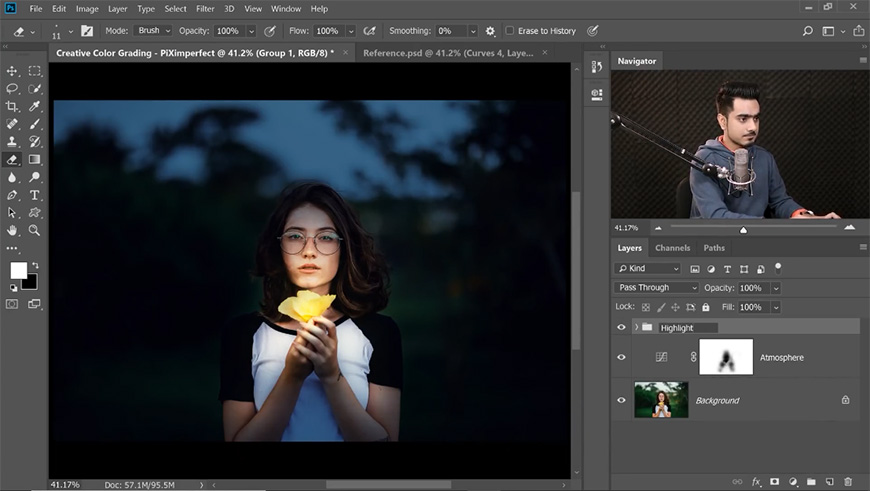
Step 03 创建阴影
新建曲线调整图层,在蒙版上进行涂抹。
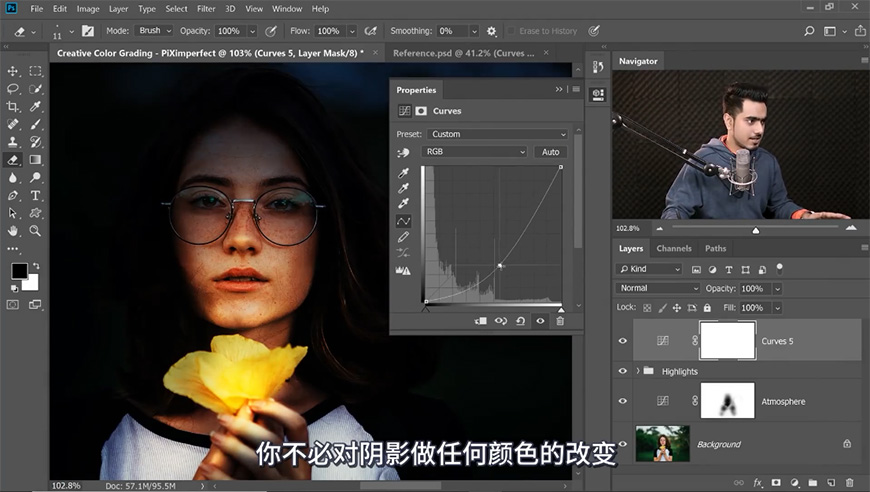
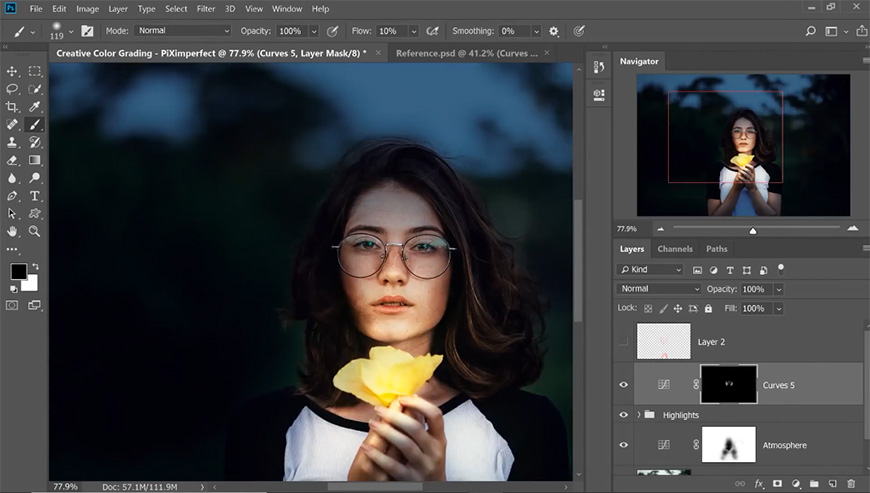
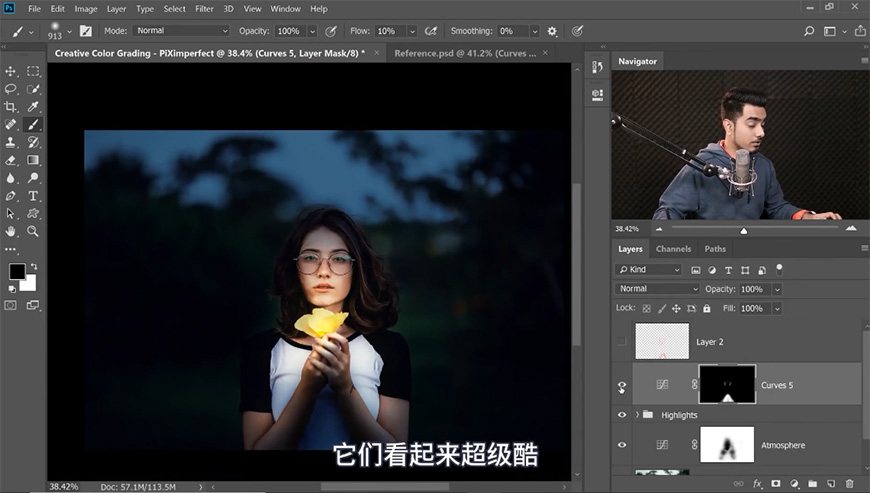
新建颜色查找图层,在蒙版上进行涂抹,调整不透明度。
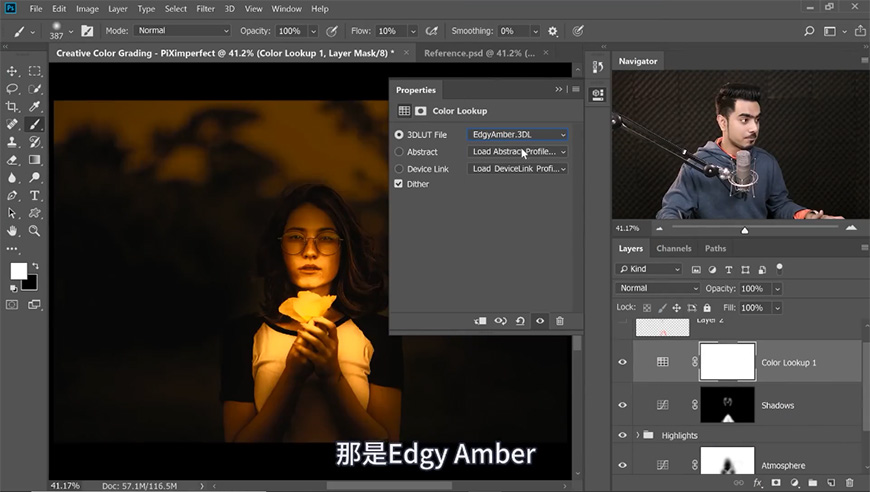
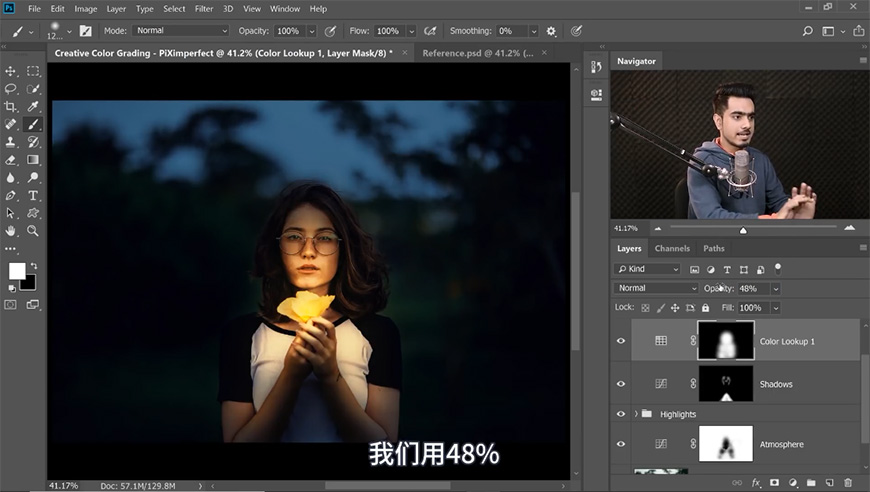
Step 04 调整灯光
新建曲线调整图层,在蒙版上进行涂抹,调整混合选项,降低不透明度。
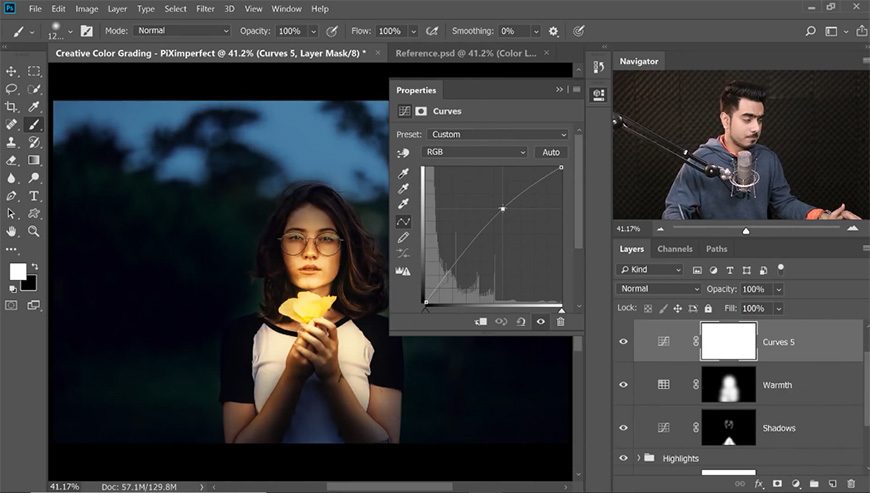
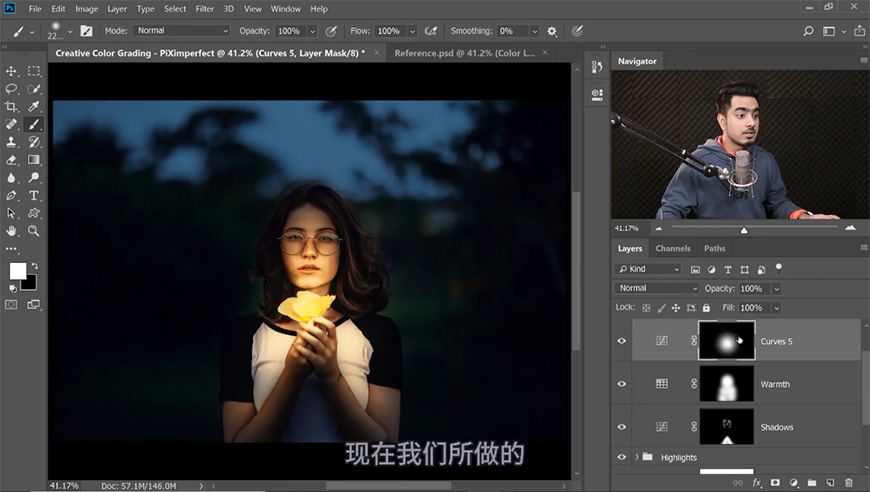
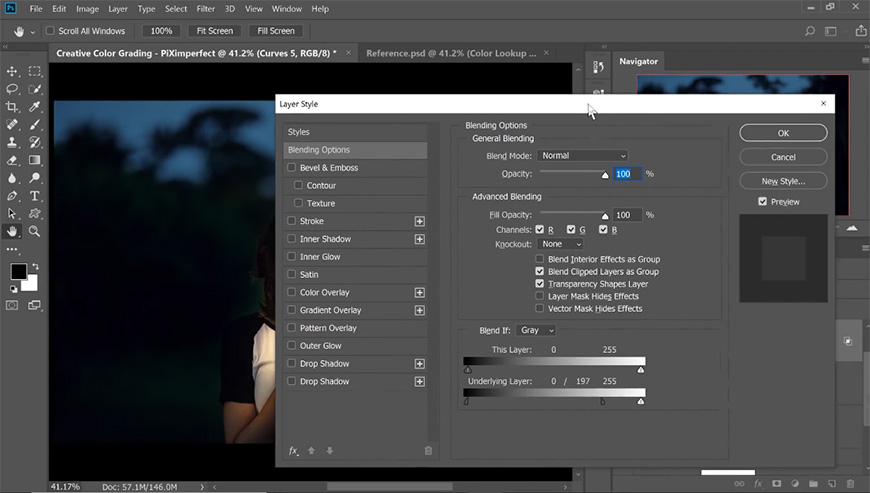
Step 05 创造光源
在背景层上方新建图层,用白色画笔刷出一个光球,将图层模式改为颜色减淡。
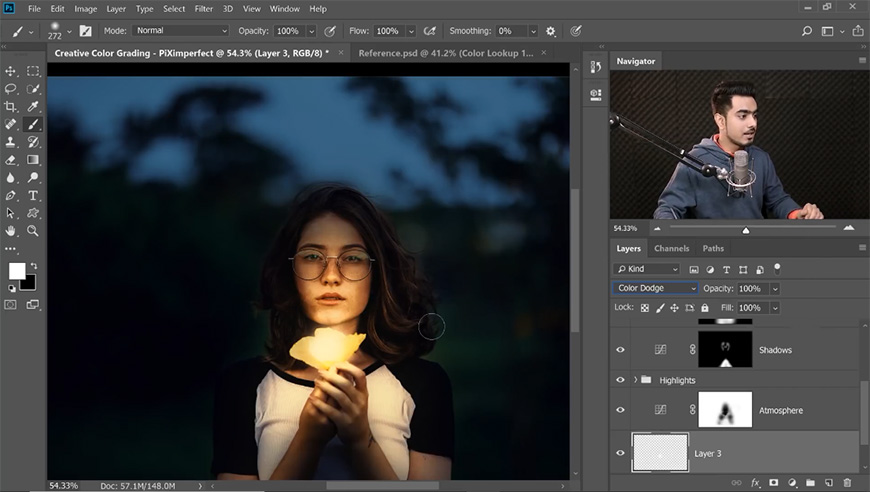
调整大小及填充。

Step 06 设置图像的样式
创建曲线调整图层。
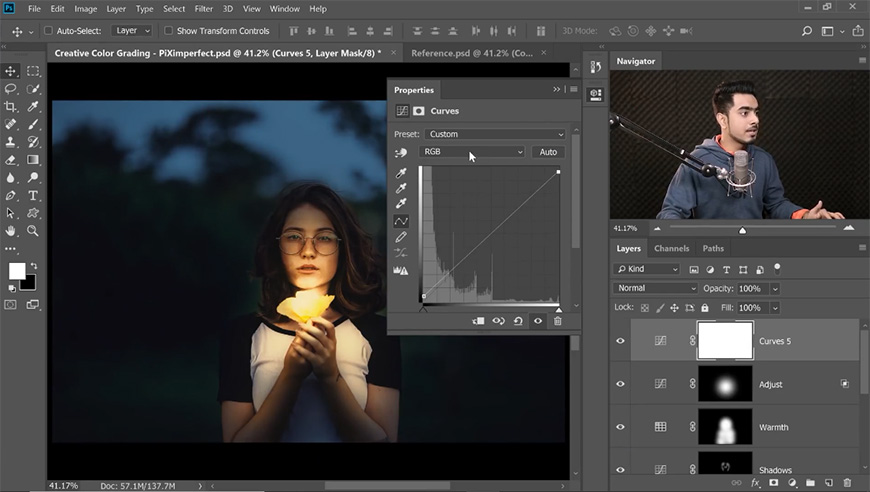
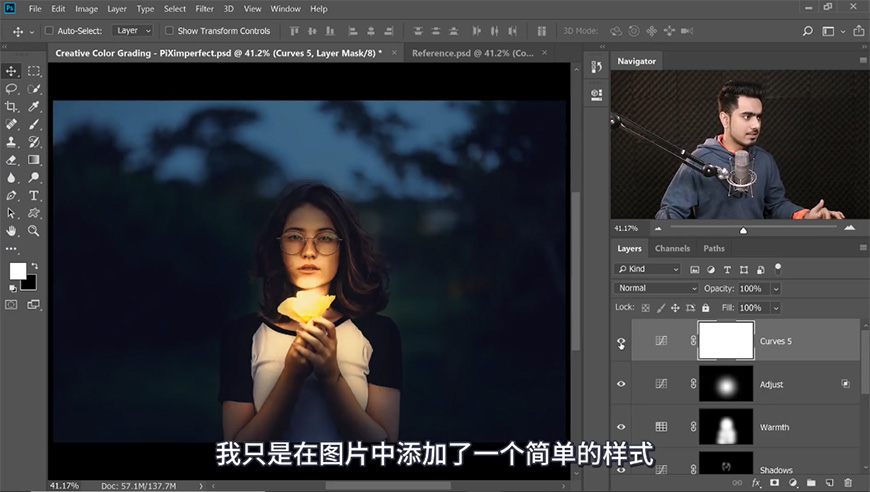
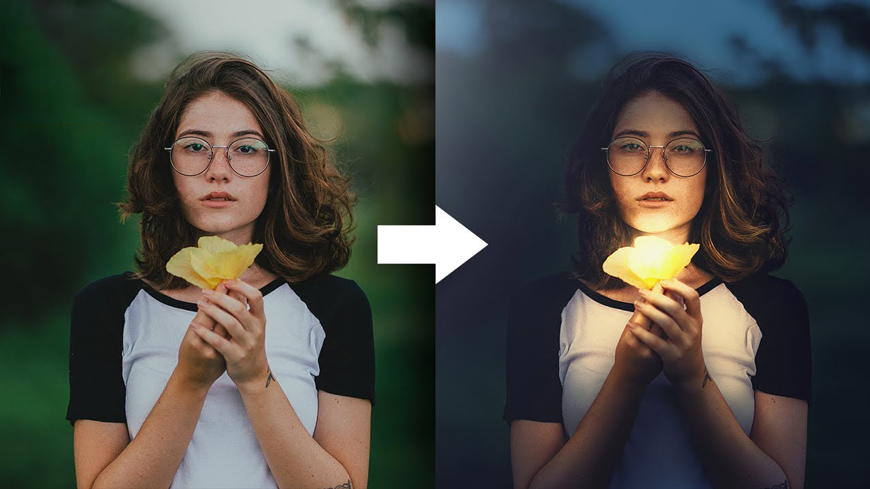
还没人评论,快来抢沙发~