效果图:

新建一个文件,大小1920X1200像素,背景随便。选择渐变工具,属性栏里面设置径向渐变模式,颜色设置为2f0d0d、#681c1c。
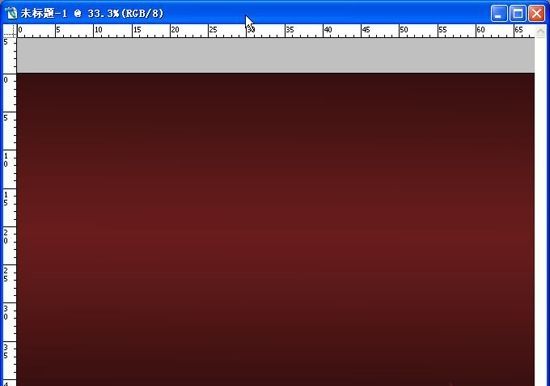
接下来将4个装饰图片拖入。


分别用自由变换工具对4个装饰图片进行调整,放到不同的位置。
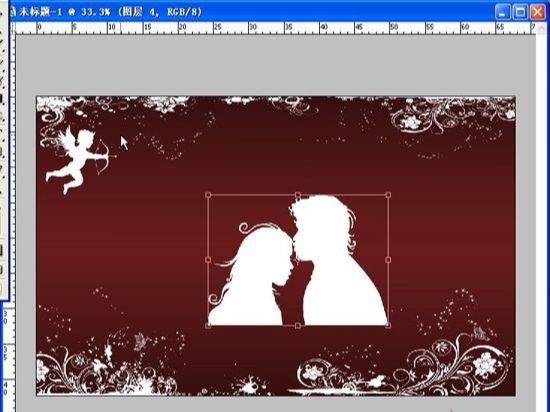
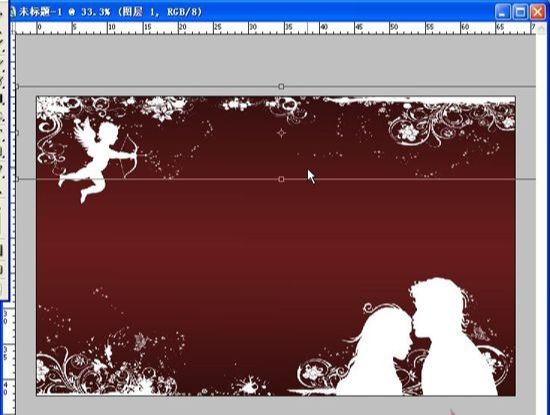

将图层1、2(2个花边图)和图层3、4(小天使和情侣)分别合并,对合并后的情侣图层再复制一份,并动感模式,数值不宜太大。图层模式均采用叠加,对合并后的2个图层的不透明度进行适当调整。3个图层的透明度分别是24、74、100。

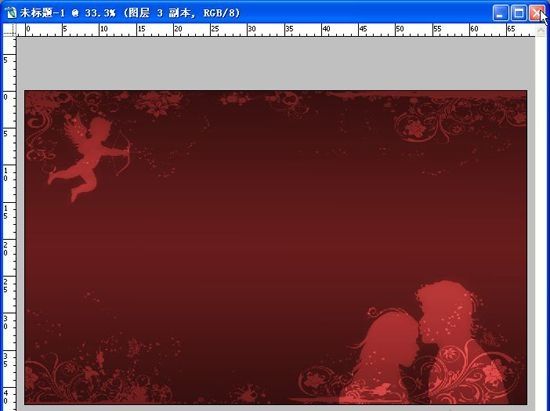
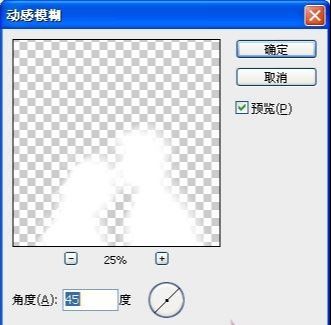
选择自由钢笔工具。

按ctrl+enter将路径变为选区,然后新建一层,选择编辑--描边,选择白色,描边3-5像素。

ctrl+D取消选择,选择橡皮擦工具,在文字断开的地方,调整不透明度,擦出一种渐隐的效果。

还是在文字层,双击图层调出图层样式,勾选外发光样式。
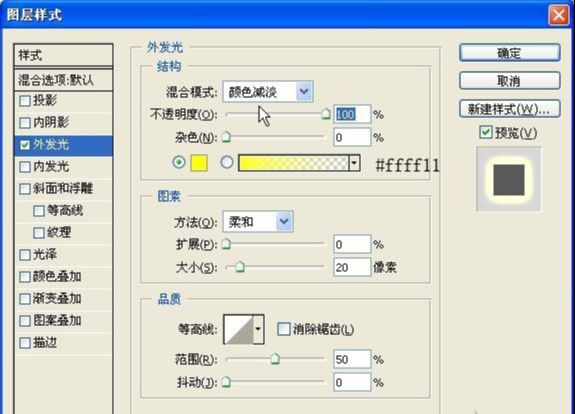

按ctrl+J复制文字层并合并复制的2个层,ctrl+A,全选该层,滤镜--模糊--动感模糊。

新建一层,使用椭圆选框工具,在文字的交叉部位画一个园,填充白色。
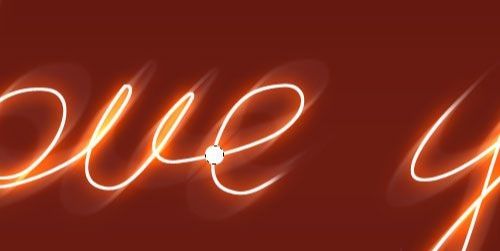
取消选择,使用高斯模糊。

选择 移动工具,按着alt建用鼠标左键不断复制小白点到文字的交叉点上。

新建一层,选择自定义 形状工具,选择心形形状。
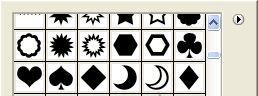

使用自由变换工具,变换。

再双击图层,调出图层样式。
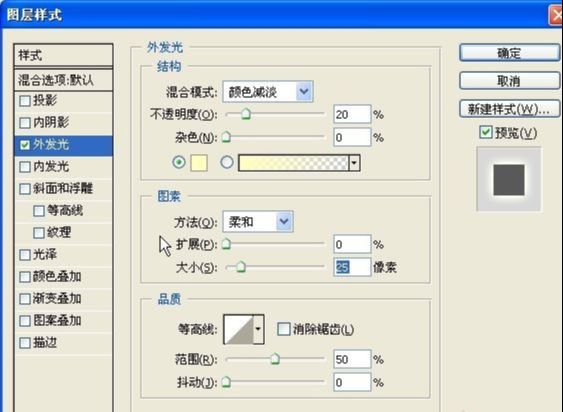
,

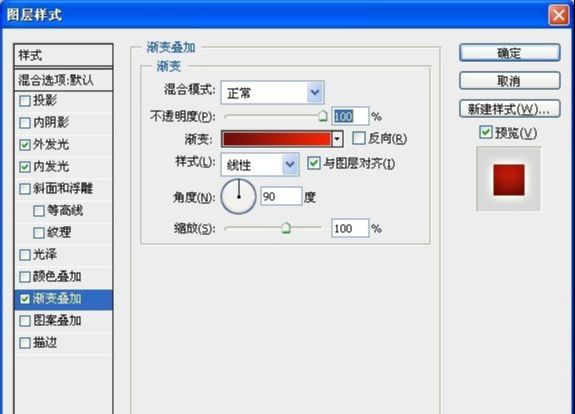


按着ctrl建点击图层缩略图,将心形图载入选区,新建一层,在菜单栏点击选择--修改--缩小,缩小10个像素。选择渐变,设置为从白色到透明,适当降低透明度。

取消选择,再创建一个空白层,用椭圆选框工具,画一个小的椭圆,填充白色,并设置外发光效果适当,再高斯模糊30像素左右,图层混合模式叠加。


ctrl+J复制这个小椭圆层,移动到心形的另一端,不透明度50以下。
合并所有心形图层,放大图像,用橡皮擦工具仔细擦出文字和心形交叉的地方,在文字穿过心的地方小心地有用小画笔,用心型图边缘的红色绘一个小圆圈。


还没人评论,快来抢沙发~