效果图

1、打开素材文件,该素材文件包括两幅素材图像,隐藏除“背景”图层以外的所有图层。

2、选中"背景"图层,双击"背景"图层名称,在弹出的对话框中,单击"确定"按钮,以将其转换为普通图层,得到"图层0"。
3、下面制作渐变背景。单击添加图层样式按钮,在弹出的菜单中选择"渐变叠加"命令。


4、显示"素材1",并将其命名为"图层1",处理素材图像,通过混合选项,将白云图像保留,蓝天及土地图像隐藏。

5、添加图层样式按钮,在弹出的菜单中选择"混合选项"命令。


6、单击创建新的填充或调整图层,在弹出的菜单中选择"色阶"命令,单击"确定"按钮退出对话框,按Ctrl+Alt+G键执行"创建剪贴蒙版"操作,得到图层"色阶1"。


7、填充颜色并进行处理,以得到一个过渡。新建一个图层得到"图层2",设置前景色为白色,按Alt+Delete键填充前景色。
8、单击添加图层蒙版按钮为其添加图层蒙版,设置前景色为黑色,背景色为白色,选择线性渐变工具,并在工具选项条上设置渐变类型为从前景色到背景色,在当前图像中,从右到左绘制渐变。


9.显色"素材2",并将其命名为"图层3",调整素材图像与整体色调统一。单击添加图层样式按钮,在弹出的菜单中选择"渐变叠加"命令。



10单击创建新的填充或调整图层,在弹出的菜单中选择"色阶"命令,单击确定按钮退出。按Ctrl+Alt+G键执行"创建剪贴蒙版"操作,得到图层"色阶2"。
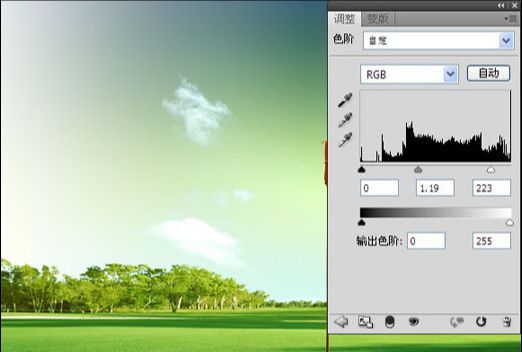

11、单击"色阶2"的蒙版缩览图,确定是蒙版中操作设置前景色为黑色,按Alt+Delete键填充前景色。
12、选择画笔工具,设置前景色为白色,并在其工具选项条上,设置适当的柔角画笔大小,在红旗位置进行涂抹,以将应用了调整图层的图像显示起来。


13、最后选择横排文字工具,设置前景色的颜色值为00401e,并在其工具条上设置适当的字体和字号,在当前图像上放输入相关性文字。

14、选择"3"图层为当前的操作图层,单击添加图层蒙版按钮为其添加图层蒙版,设置前景色为黑色,选择画笔工具,按F5键调出画笔调板,在里面找到"载入画笔"命令,将画笔素材载入。

15、在数字"3"上进行单击,以将部分图像隐藏起来,制作残破效果。


16、按照同样的方法,接着在"th"上制作残破效果。

还没人评论,快来抢沙发~