效果图

在photoshop视图中新建一800×800象素的图纸,选择渐变工具绘制黄色到蓝色的渐变效果。

选择菜单“滤镜>风格化>凸出”,弹出凸出对话框,设置类型为“块”,“大小100象素左右”,“深度100”,“随机”。

选择菜单“滤镜>艺术效果>塑料包装”以默认设置确定。
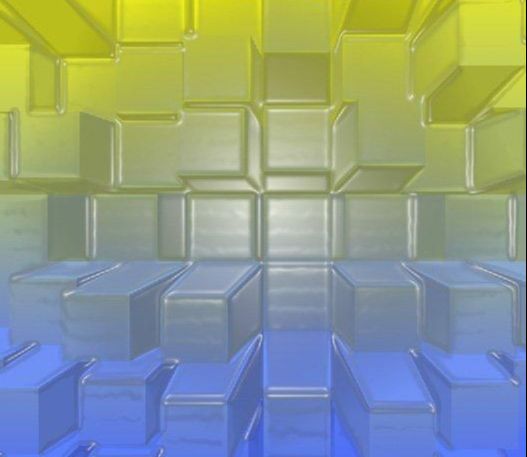
选择菜单“滤镜>扭曲>旋转扭曲”。
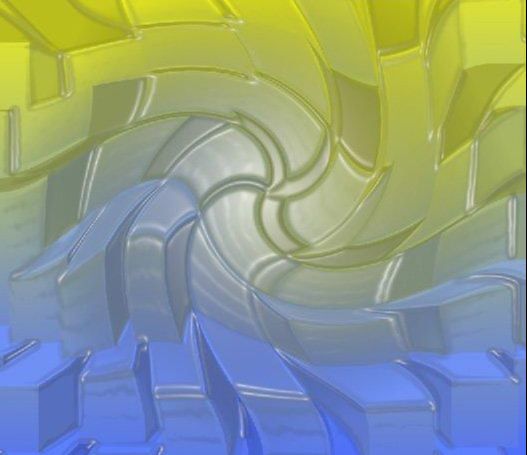
再次运用滤镜“凸出”。
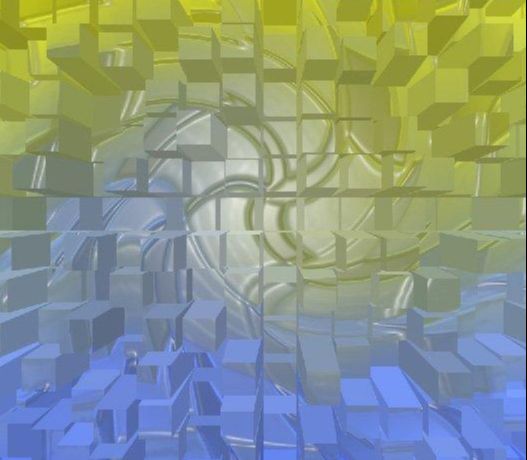
再次运用滤镜“塑料包装”。

再次“旋转扭曲”一下,根据喜好而定。

再次运用滤镜“凸出”。
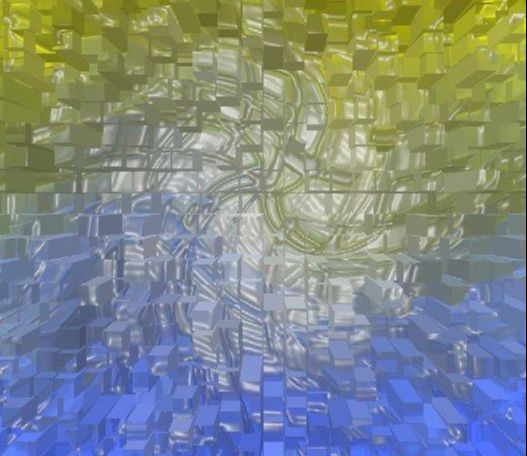
再次运用滤镜“塑料包装”。
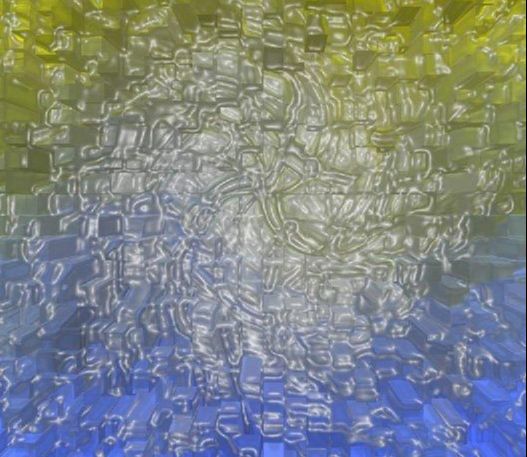
再“旋转扭曲”一下。

选择菜单“滤镜>画笔描边>墨水轮廓”,可以以默认设置确定。

选择菜单“滤镜>渲染>镜头光晕”,弹出“镜头光晕”对话框,选择“105毫米聚焦”。放置在图纸中心。

用“椭圆选框工具”选择图纸中心区域。

选择菜单“选择>反向”, 选择菜单“图象>调整>亮度对比度”,弹出“亮度对比度“对话框,适当降低亮度。

再次“凸出”一下。

再次降低亮度。
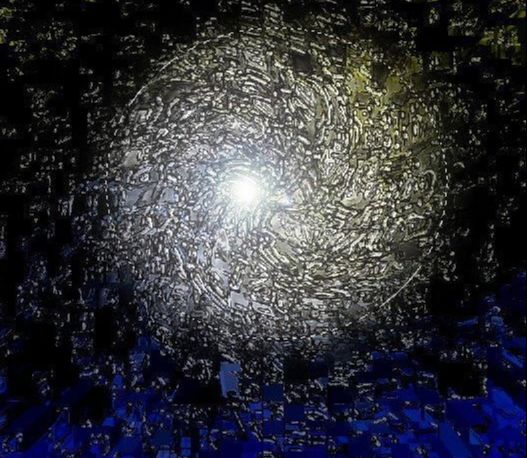
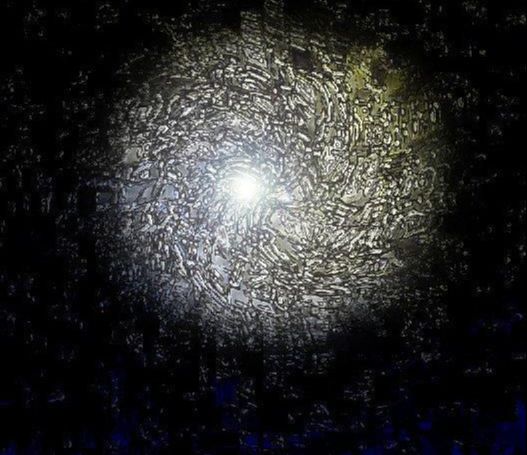
打开素材,将素材复制到调整好的背景图上。
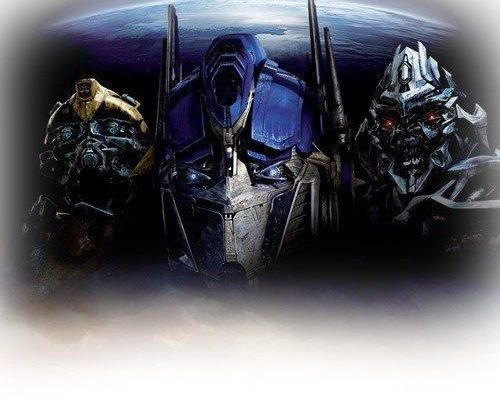

打开素材,复制到背景图上。
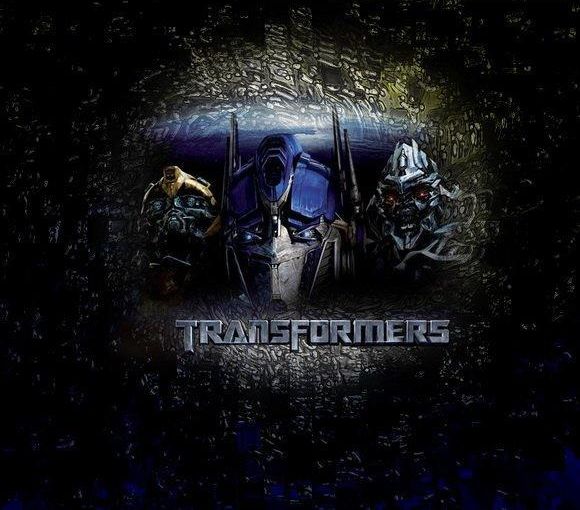
裁减一下。

还没人评论,快来抢沙发~