效果图:

1、点击:文件—新建,并设计名称为:圣诞壁纸,宽度为1024像素,高度为768像素。
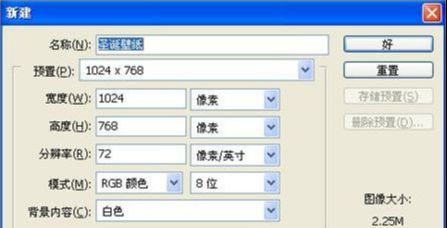
2、点击工具箱中的渐变填充工具,设置前景色为大红,背景色为朱红,在画布上从上而下填充画布。

3、在图层面板中点击新建按钮,新建一个图层并命名为雪花。

4、点击工具箱中的自定形状工具。

5、打开自定形状列表的小三角图标,在弹出的菜单中选择Nature。
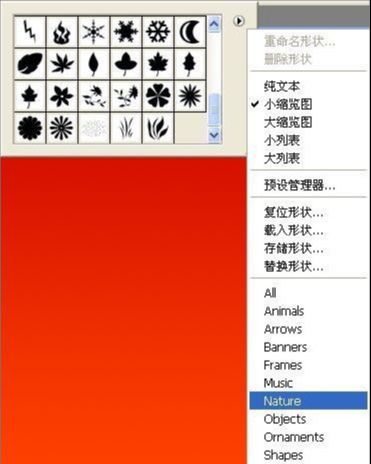
6、选择雪花形状。

7、新建图层,在画布中画出大小不一的雪花形状。

8、分别设置各个雪花图层的透明度,使画面具有一种透视的层次感。
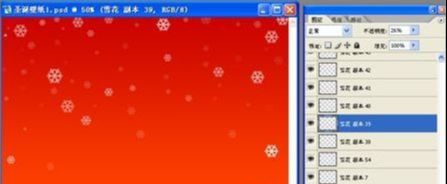
9、用钢笔工具绘制一条路径。

10、点击新建图层按钮,命名为雪地。
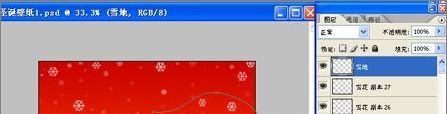
11、选择前景色为白色,点击路径面板中的填充按钮,填充路径部分。

12、选择自定义形状工具,点击形状中的杉树形状。
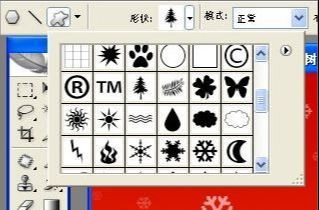
13、在画布中绘出树木部分,注意远近大小以及角度的区分。用透明度来区分层次。

14、在工具箱中点击画笔工具,然后在画布中右击,在弹出的画笔选项中选择硬边画笔并调整好适合的在小。
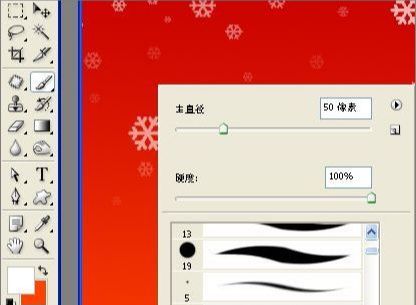
15、点击新建图层按钮,并命名为雪人。

16、画出一个小雪人。
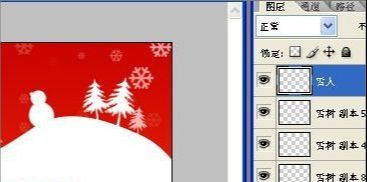
17、再一次新建图层,并起名为雪人2。

18、用画笔工具绘制出雪人图形。

19、绘制出雪人眼睛。

20、绘制出雪人的帽子,注意色彩的区别。

21、绘制出雪人的扣子。

22、绘制出雪人的鼻子。

23、绘制出雪人的嘴巴。

24、使用工具箱中的加深工具,加深雪人的阴影部分。

25、到了这一个阶段可以缩小画布看一下整体效果。

26、选择雪人2图层并双击图标,在弹出的图层样式面板中添加阴影,注意设置角度及透明度。

27、选择画笔工具,在画布中右击,选择一种边较模糊的笔刷。
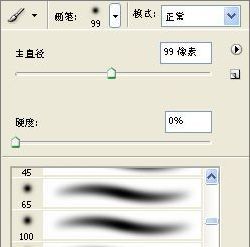
28、在画布中绘制出雪地的阴影部分。

29、选择文字工具,在画布中输入Merry Christmas,并选择适合的字体。

30、更改文字色彩,并双击文字层,打开图层样式面板,点击打开外发光并设置发光色彩为白色。

调整雪人位置并合并图层。

还没人评论,快来抢沙发~