对比图

一、镜头校正
1.打开图片后复制背景层,应用快捷键“Ctrl+J”,然后点击 “滤镜”,选择下拉菜单中的“镜头校正”工具。

2.在打开的镜头校正面板中选择“自定”,根据需要对照片进行变形调整了。调整“变换”中的“垂直透视”,向右拖拽滑动块,改变人物的透视关系,注意这时图片会成比例变化。透视调整后,拖拽“比例”选项的滑动块,将图片缩小即可。通过调整,降低机位角度,拉长人物身形。
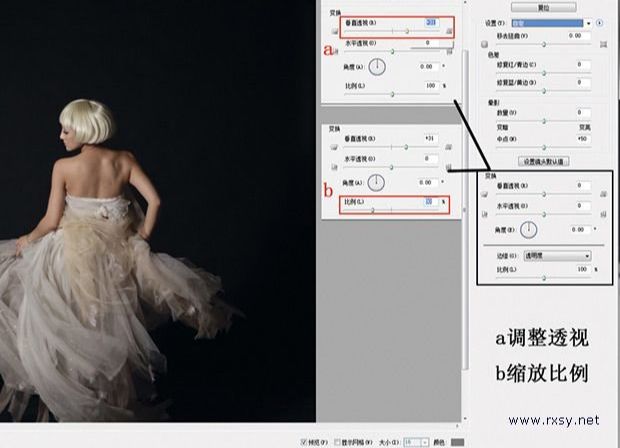
拉长腿部前要先调整好图片的透视关系。

3.在调整透视的基础上,再稍微拉长模特的腿部。先把图片往上移动一些,让图片下方多留出一些空白位置,然后用“矩形”工具做选区,注意选区不要选到人物的手。
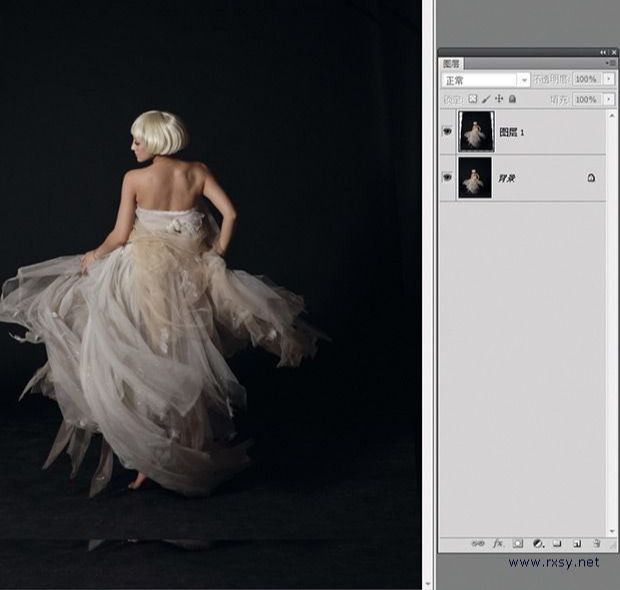
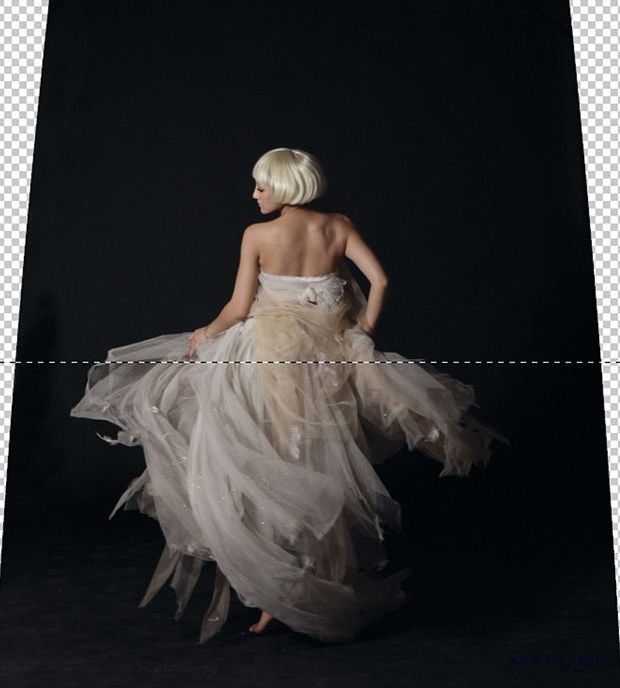
4.选区转换为图层。使用快捷键“Ctrl+J”将选区转换成图层,再使用“自由变换”工具将人物的裙摆稍稍拉长。
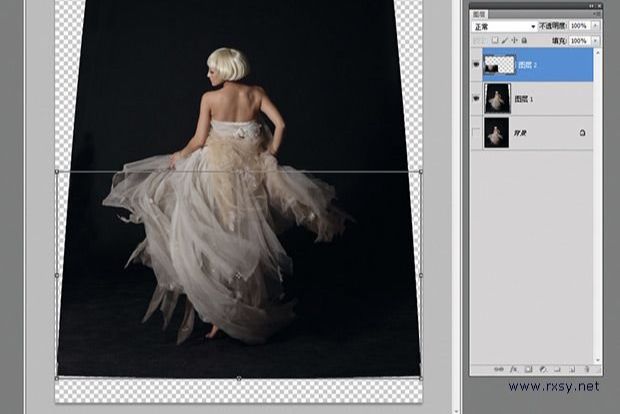
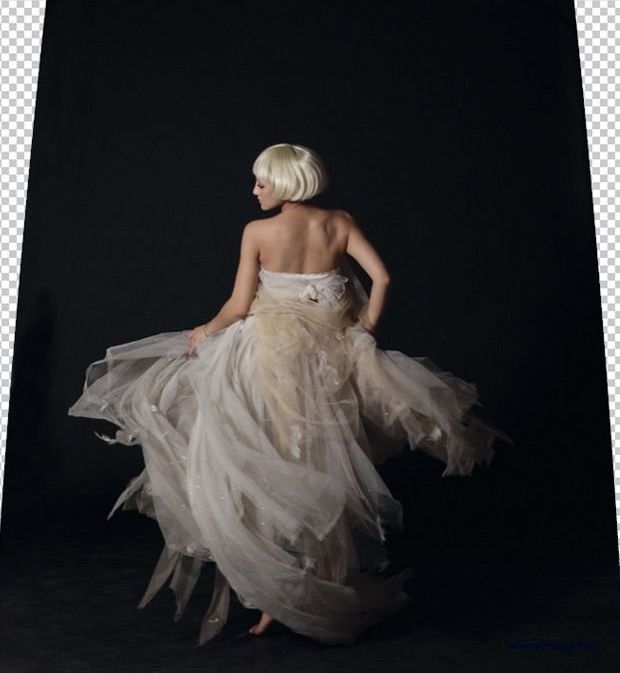
5.重新构图。对画面进行裁剪,并将背景中的空白区域用黑色补匀。
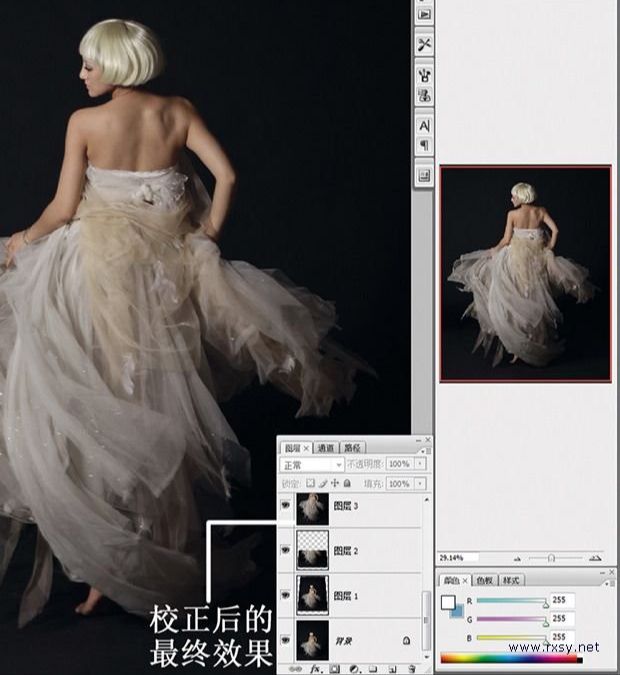
二、液化与修饰
1.用“仿制图章”工具修饰人物的肌肤,掩盖瑕疵。修饰时,要注意画笔的大小和流量的控制。

2.皮肤和衣服细节修好后,复制图层,应用“液化”工具调整人物的肩部与胳膊,调整后的人物身材更加苗条,比例更加舒服。

三、动感模糊
1.使用“矩形”工具将画面中的裙子部分选出来,并复制图层。在选择时要注意人物手的部分不要框选太多。
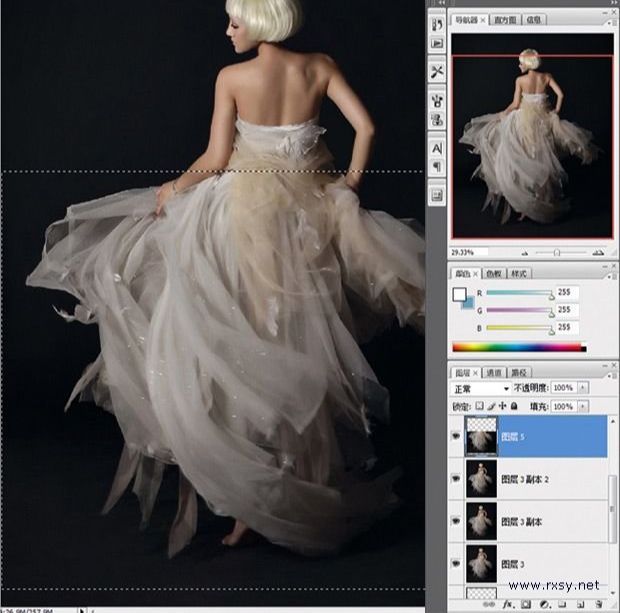
2.对裙摆部分进行动感模糊处理。在“动感模糊”对话框中设置模糊的角度与距离,并点击确定。

3.添加蒙板,擦出不需要模糊的画面。在被模糊的图层上添加蒙板,擦出人物的手部与部分裙摆,使模糊效果更加真实、自然。

四、去色与上色
1.使用“黑白”工具去除画面的色彩,使画面整体呈现为黑白效果,便于下一步的偏色处理。
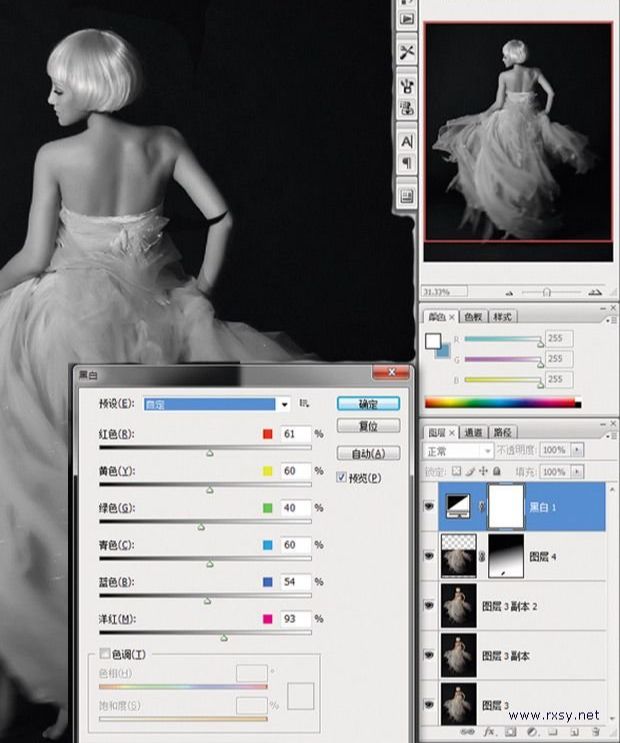
2.营造画面整体色调。应用“曲线”工具增加画面反差,并分别对红色和蓝色通道进行调整,稍稍增加一些红色,去除一些蓝色,使画面稍稍偏色。

还没人评论,快来抢沙发~