效果图:

原图:

创建一个色阶调整层。在弹出的色阶面板中,将输入色阶的白场滑标按照直方图移动到右侧的起始点。将左侧的黑场滑标也向里移动到直方图的左侧起始点。单击“关闭”按钮退出。
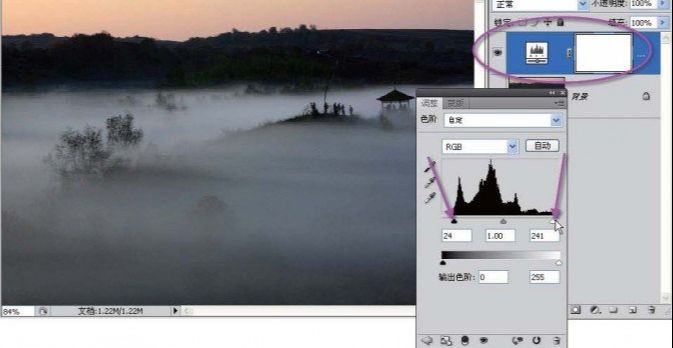
创建一个色相/饱和度调整层,打开色相/饱和度面板,将饱和度滑标适当向右侧移动,提高色彩饱和度后,按“关闭”按钮退出。
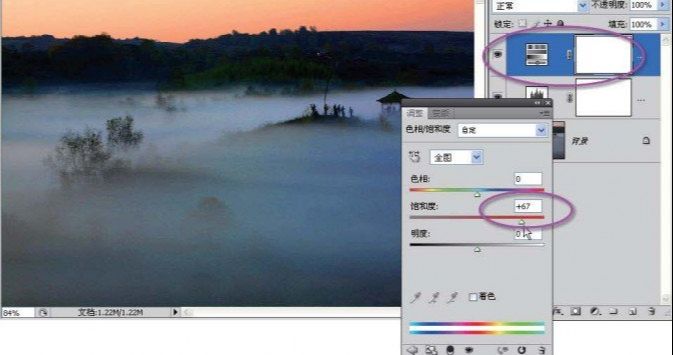
处于蒙版操作状态下,在工具箱中选渐变工具,设置前景色为白,背景色为黑,在图像中间适当位置拉出渐变线,图像上半部分的暖色调保留了,下半部分的冷色调逐渐被蒙版遮挡掉了。
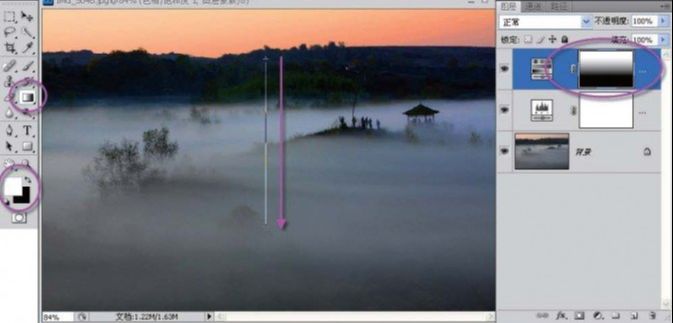
创建一个曲线调整层,按照天空亮点、薄云中间点、树丛暗点,相应地在曲线上建立3个控制点。将亮点和中间点分别向上适当移动,提高这两个点的亮度。将暗点适当向下移动,压暗树丛的影调,按“关闭”按钮退出。
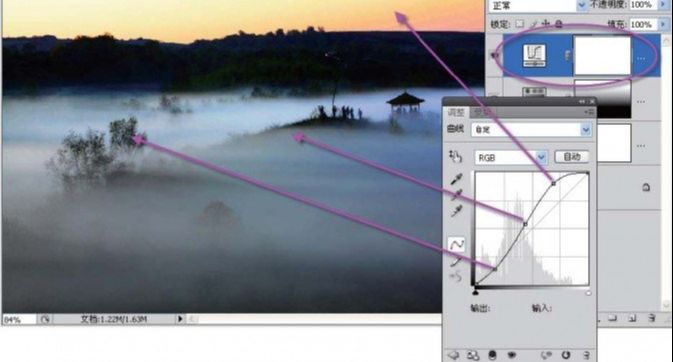
处于蒙版操作状态,在工具箱中选画笔,前景色为黑,在天空和远山上小心涂抹,天空和远山恢复了前面的调子。

创建一个曲线调整层专门用来调整天空。按照天空的亮点在曲线上建立一个控制点,将这个点向下压,天空暗下来了,单击“关闭”按钮退出。
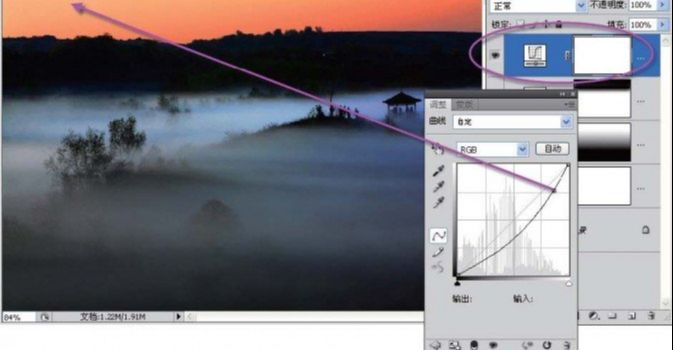
在工具箱中选择画笔,前景色为黑,在上面选项栏中设置合适的笔刷直径和硬度参数。将远山涂抹掉,远山恢复了原有的调子和层次。然后按照云雾飘动的方向精心涂抹过去,中间部分的云雾也恢复了原有的调子,最下边的云雾让它暗一点。
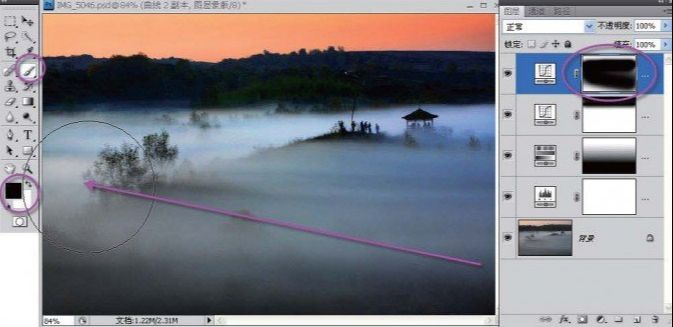
选择“编辑渐隐”命令,在弹出的渐隐窗口中将滑标适当向左侧移动,这样就将刚刚涂抹的强度逐渐减弱。单击“确定”按钮退出。
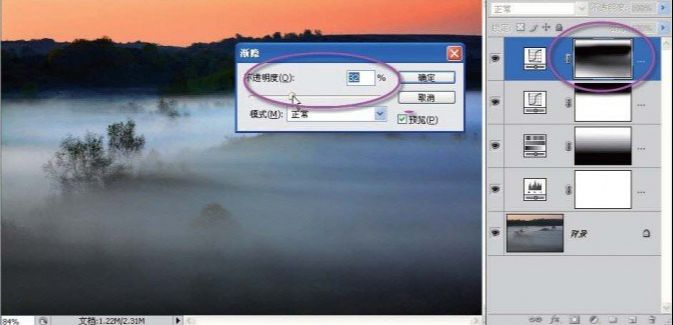

还没人评论,快来抢沙发~