原图

效果图

打开一张主体发暗的照片,这是由于对着天空测光而造成的,地面景物明显曝光不足。

点击“图象”下拉菜单,选择“复制”,弹出“复制图像”对话框,按确认建立副本1。
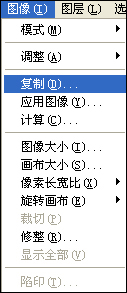
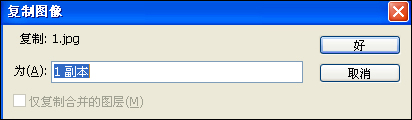
在副本被选择的状态下,点击“图像”下来菜单,选择“模式” -“灰度”,将副本图像转化成灰度模式。点击“滤镜”下拉菜单,选中“高斯模糊”,在弹出的对话框中半径值一般选择5-7,根据具体要求再进行调整。
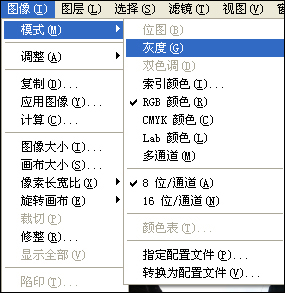
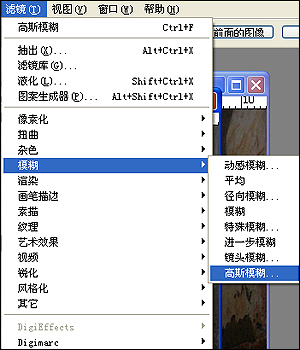
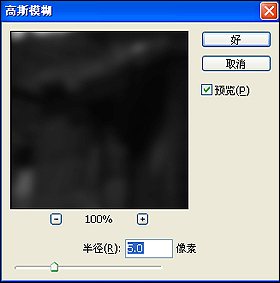

点击打开的照片,点击“选择”,选择“载入选区”选项,弹出对话框,选择反相。按确认后,看到要处理的照片暗部被选择了出来。
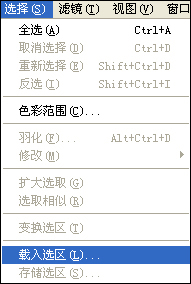
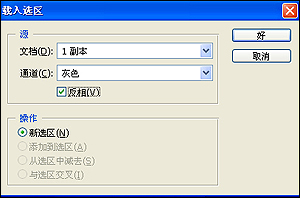
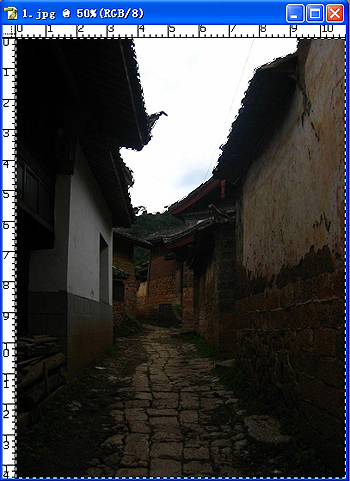
接下来要对选择出的暗部进行处理。点击“编辑”下拉菜单,选择“填充”选项,进行选项调整。
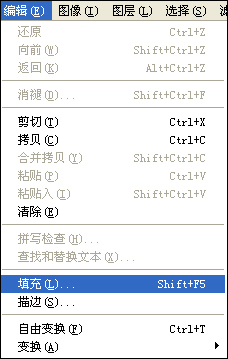

对话框调整完毕后点击“好”,看到照片黑色部分开始显示出层次,这步骤可多次选择,直到满意为止。按Ctrl+D取消分界线。

还没人评论,快来抢沙发~