原图

效果图

1、用photoshop打开原图,复制一层,建色阶调整层。

2、调整色阶,RGB通道。
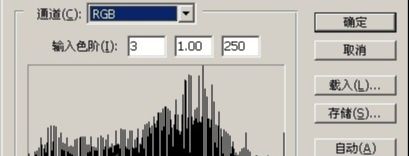
红通道:
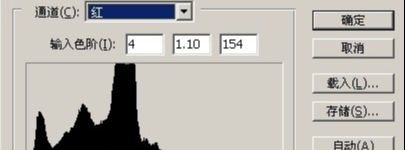
绿通道:

蓝通道:
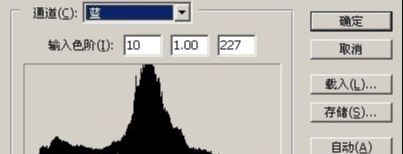

3、转到通道面板,按住Ctrl键点击绿通道的缩略图载入选区。
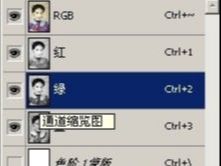
4、回到图层面板,建曲线调整层。

调整曲线,RGB通道:

红通道:

绿通道:

蓝通道:


5、同前面一样,转到通道面板,载入蓝通道的选区,回到图层面板建曲线调整层。
调整RGB通道:
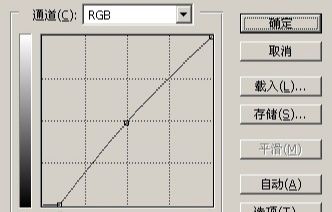
红通道:
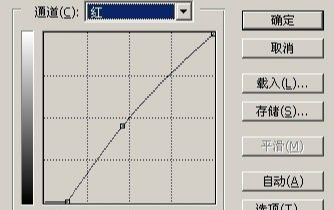
绿通道:
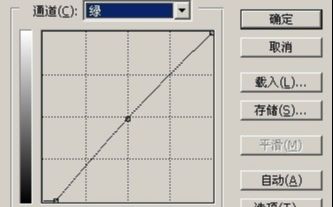
蓝通道:
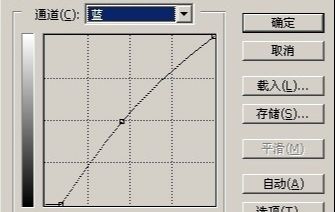

6、同前面一样,转到通道面板,载入红通道的选区,回到图层面板建曲线调整层。
调整红通道:

蓝通道:
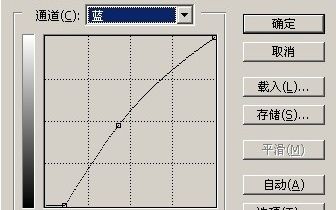

7、建一个色彩平衡调整层。
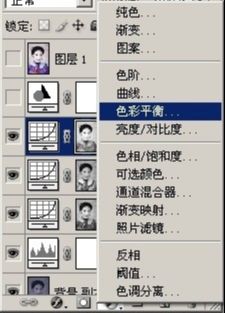
中间调:
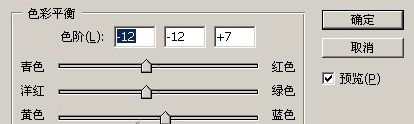
阴影:
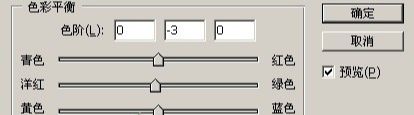
高光:


8、按Ctrl+Alt+Shift+E盖印可见图层,给图片降噪锐化,用Neat Image降低噪点滤镜。
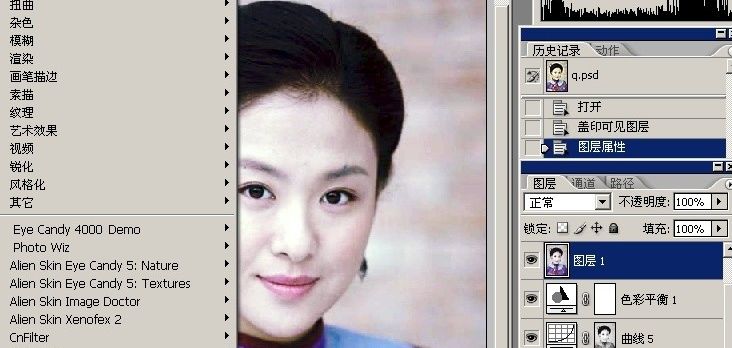


还没人评论,快来抢沙发~