效果图
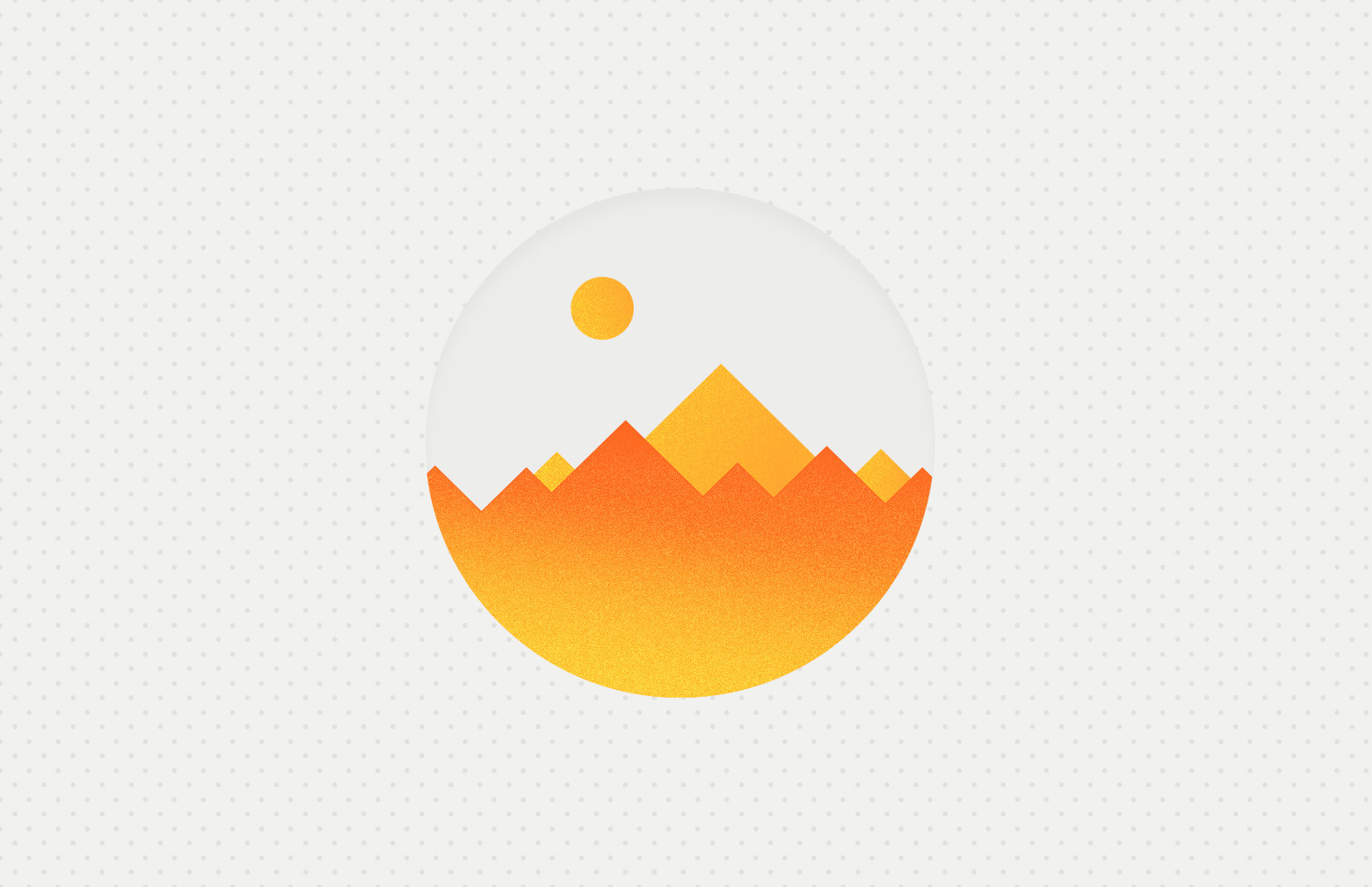
STEP1 新建AI画布,创建图形
打开AI,新建1280*1024画布。
选择【椭圆工具】,按住shift键,绘制一个235*235 px的正圆,描边1px,黑色,复制2个。
选择【星形工具】,按住“下”方向键 ↓ ,减少“角”,直至变为三角形,调整好大小,摆放。
选中所有三角形,使用【形状生成工具】,选择圆内三角形的部分,合成新的形状。
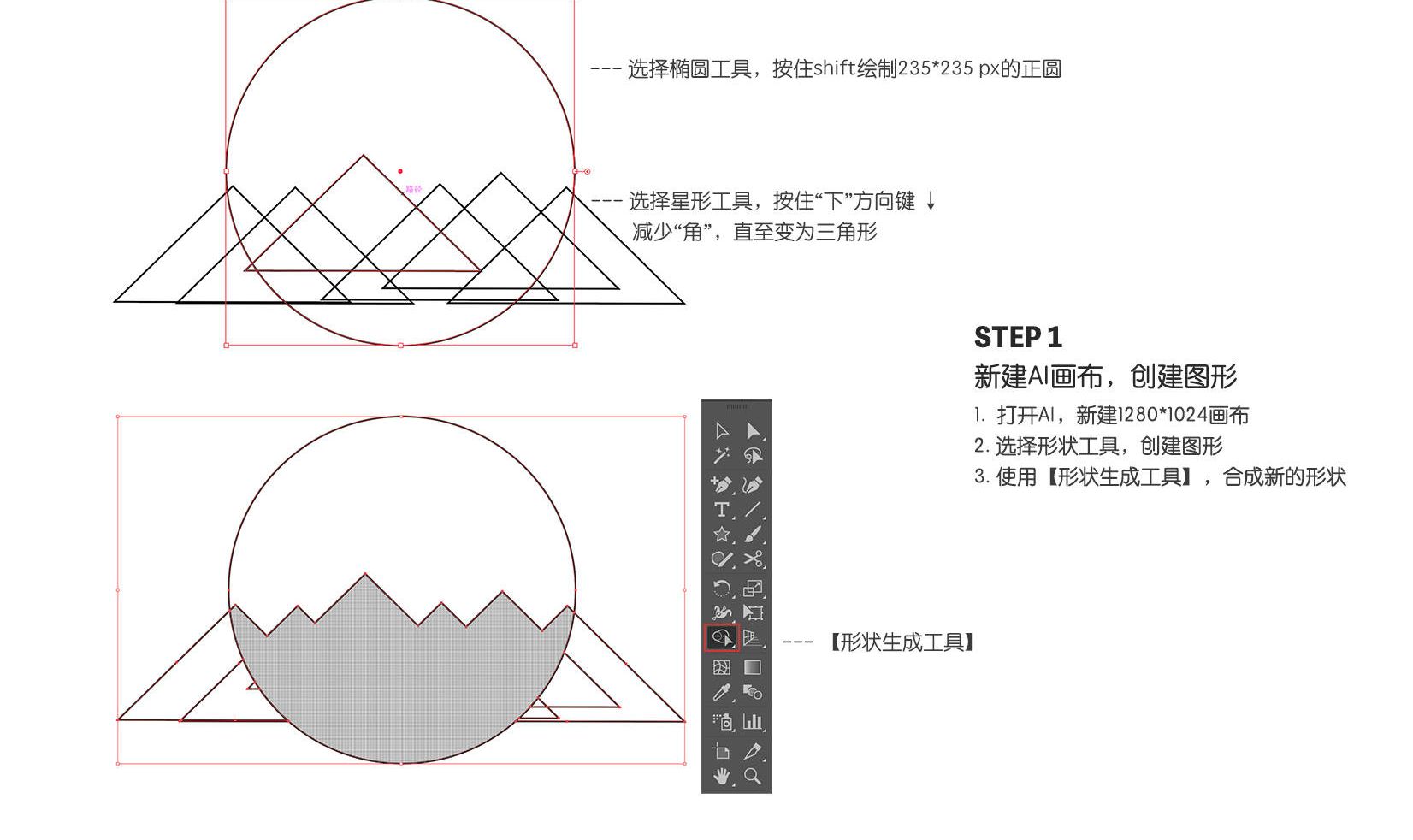
STEP2 生成新图形
使用【选择工具】,删除圆以外的三角形其余部分,和圆,命名为“山峰1”。
按照“山峰1”的步骤,制作“山峰2”。
使用【椭圆工具】,按住shift键,绘制一个28*28 px的正圆,命名为“太阳”。
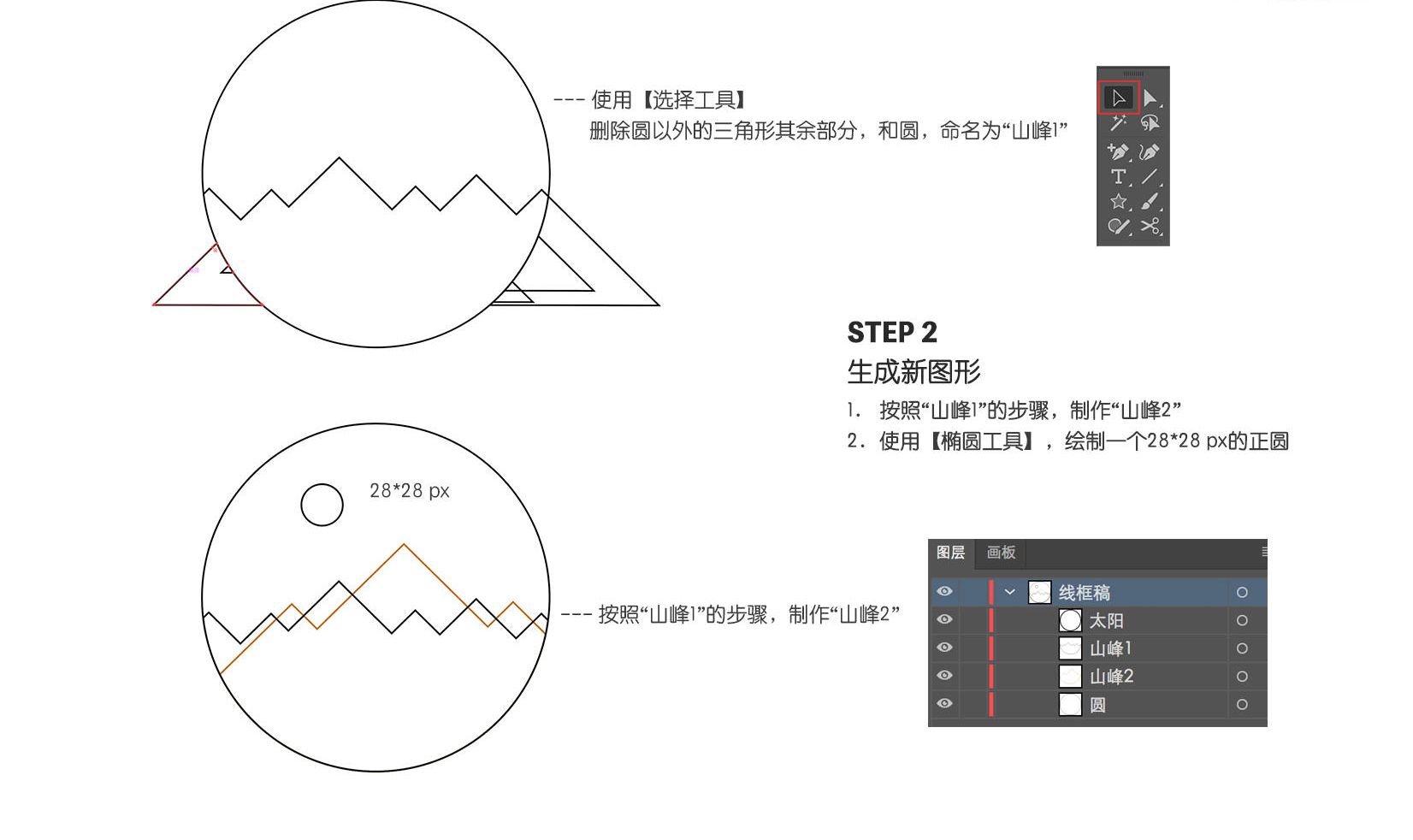
STEP3 PS设置背景图案
打开PS,新建50*50px画布,ctrl+R调出标尺拖拽辅助线,垂直平分画布。
使用【椭圆工具】,绘制4个6*6px 的正圆,分布 ,定义图案命名为“圆点”。
另建1652*1068的画布,背景层填充#f1f1ef,新建一层命名为“圆点”,编辑-填充图案。

STEP4 为形状图层着色
将AI的描边图形复制,粘贴到PS中,选择“形状图层”。
为每个形状添加颜色,圆 – #ededeb ,山峰1 – #ec7237,山峰2(太阳)- #f2a549。

STEP5 添加噪点质感
新建一层,命名为 – ”噪点层”,对“山峰1”,进行剪切蒙版设置。
使用【渐变工具】- 线性渐变,颜色#ffd121,在“噪点层”从上到下的拉一个渐变。
滤镜 – 杂色 ,高斯分布,单色,值为8。
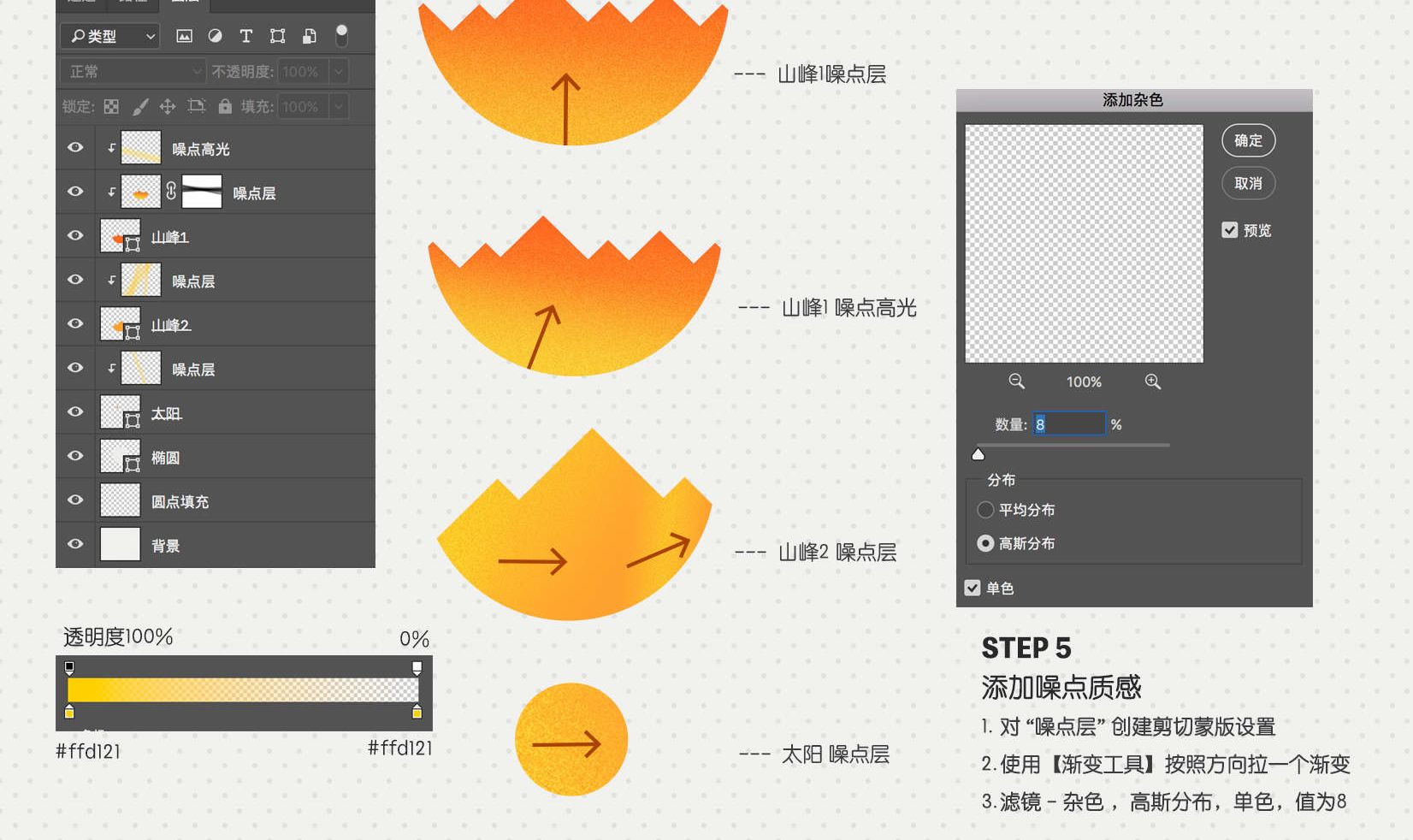
STEP6 设置图层样式
为“圆”设置图层样式 – 内阴影。
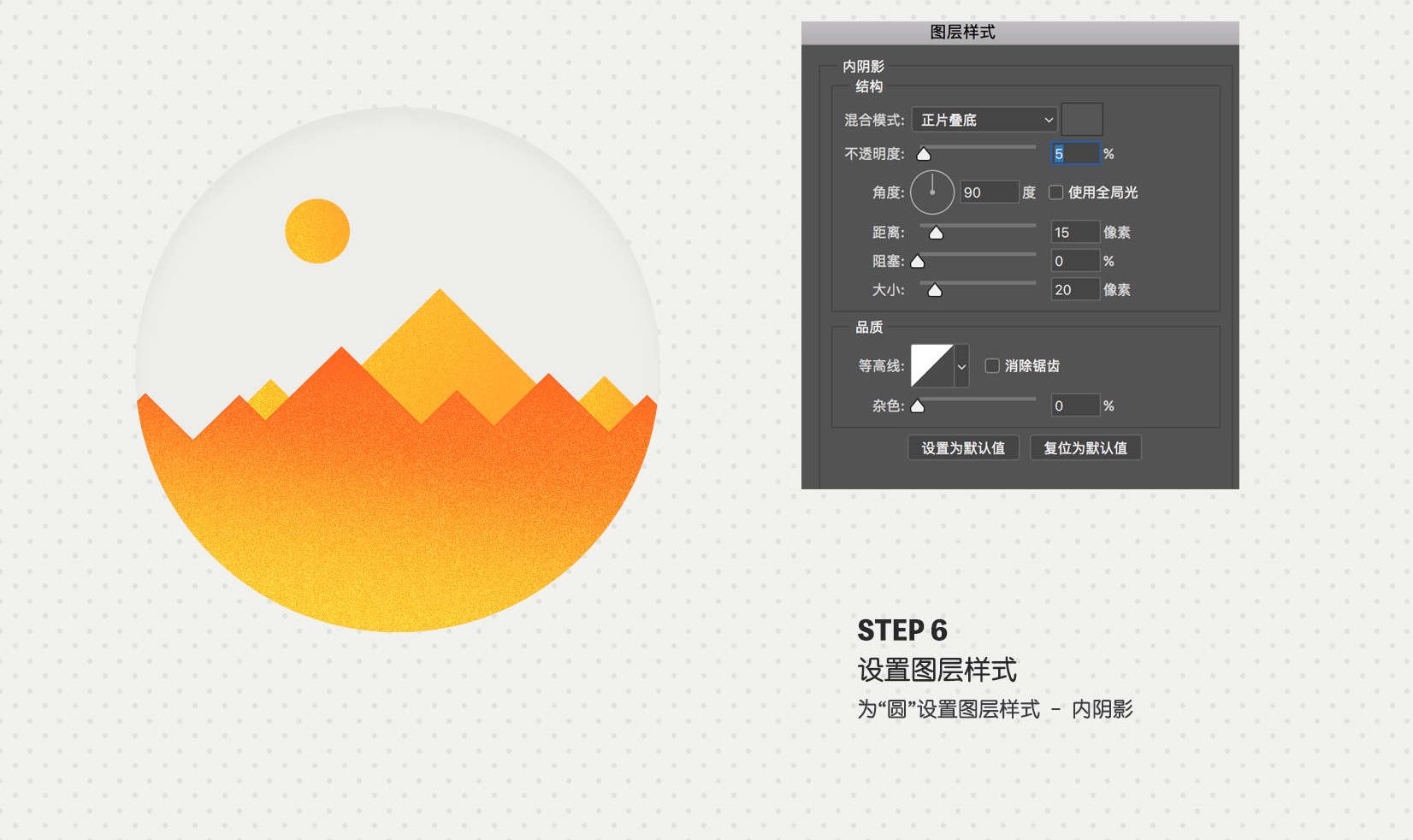
还没人评论,快来抢沙发~