原图

效果图

一.打开原图,先用画笔修复工具修复脸上的黑痣.然后建立曲线调整图层,将图像拉亮。
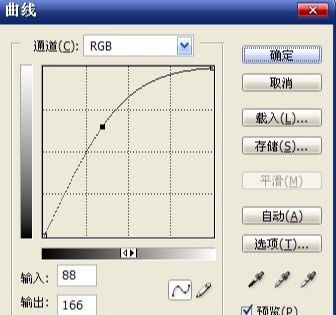
二.合并图层.执行图像------计算。
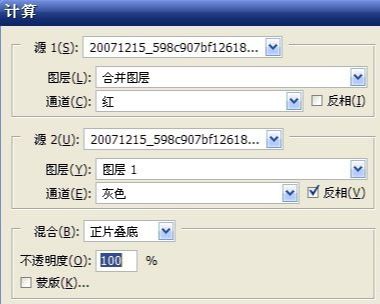
得到新通道ALPHA1,再进行计算得到新通道Alpha2.进行计算的目的是得出人物皮肤区域,以便进行更好的调整。
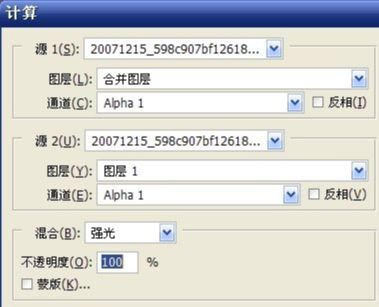
三.进入通道,按住CTRL,点击Alpha2通道.选择RGB,返回图层面板.建立曲线调整图层。
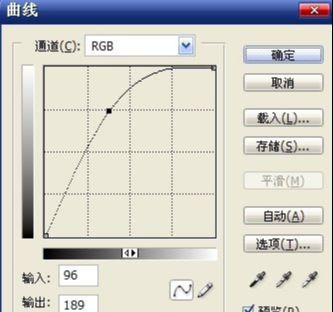
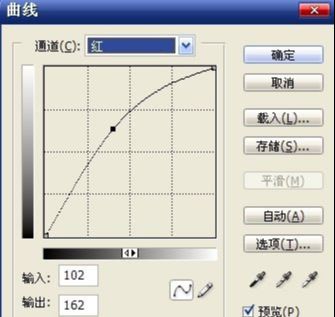
四.新建一层,盖章图层.建立可选颜色调整图层来对人物皮肤进行调整。
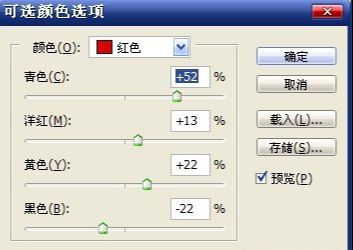
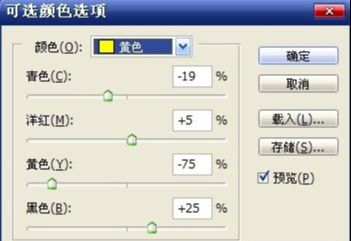
五.再建立一个可选颜色调整图层。

六.创建色彩平衡调整图层对整体色调进行调整。
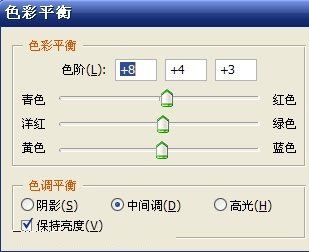
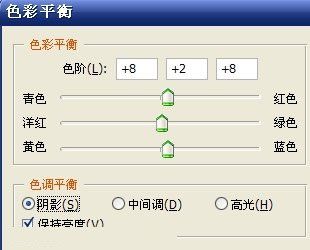
七.新建一层,盖印图层.现开始进行磨皮.用neat image,磨皮后对不满意的地方进行调整.创建可选颜色调整图层。
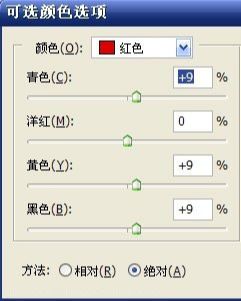
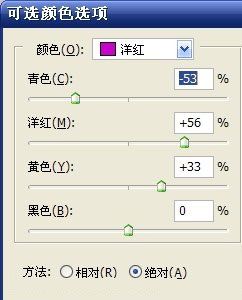
八.用曲线拉亮了一下.最后刷上笔刷。


还没人评论,快来抢沙发~