效果图
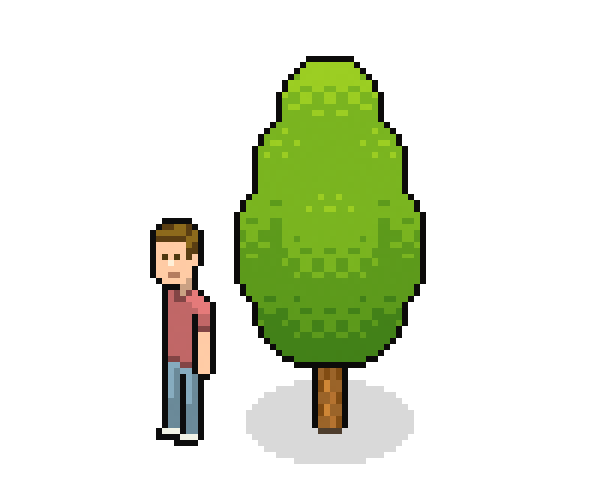
为树干和树梢设定高度。
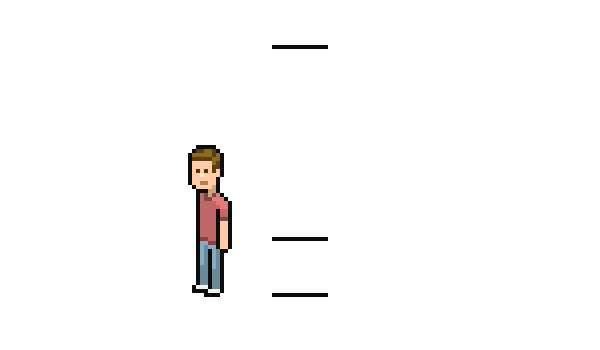
树干的宽度比角色的腿还要宽。有4px之间的轮廓。
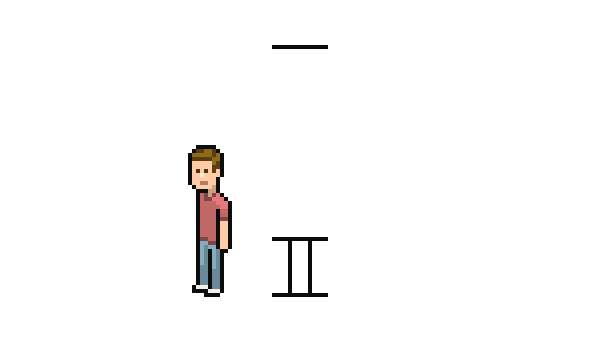
大概就是树梢的宽度。
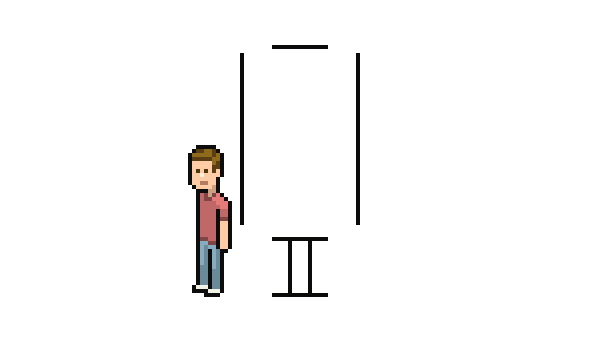
基础椭圆 24 x 18 px 。
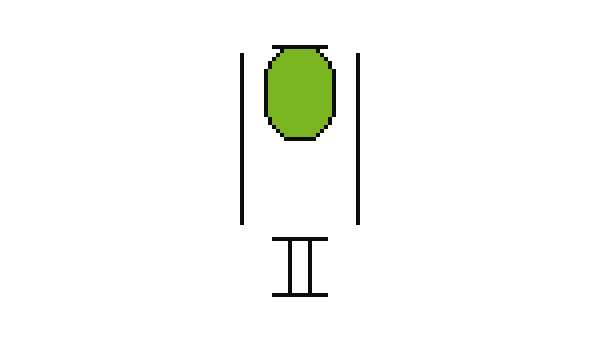
用 椭圆选角工具 ,填充它的轮廓颜色,并缩小选择,用一个像素来填充绿色。画椭圆形 铅笔工具 有较小的平方和较少的锯齿状。
使用相同的椭圆形添加到集群中。在顶部做三个椭圆,在底部做五个。
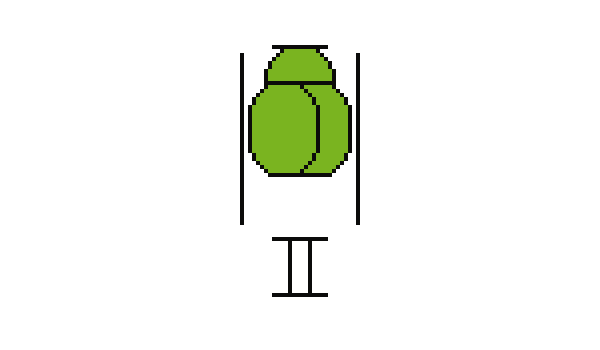
一行将有三个。
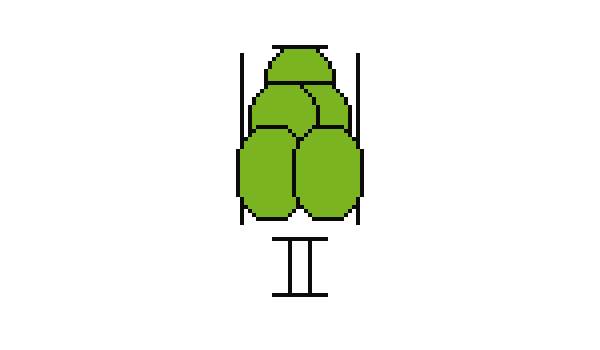
该行中的第三个椭圆略低一点,从而使整个集群的维数稍微多一点。
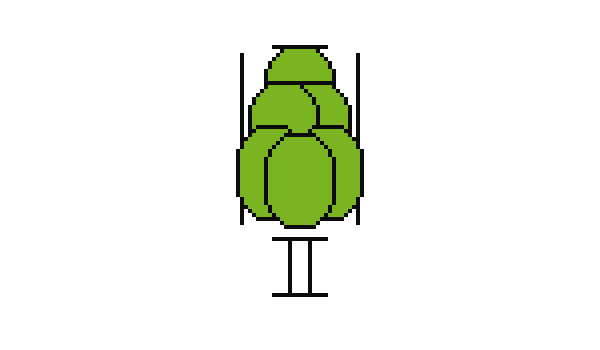
最后,为底部添加一对,在已经完成的底部添加;将它们粘贴到一个新的层中,将该层移动到原始层下面,然后向下合并。
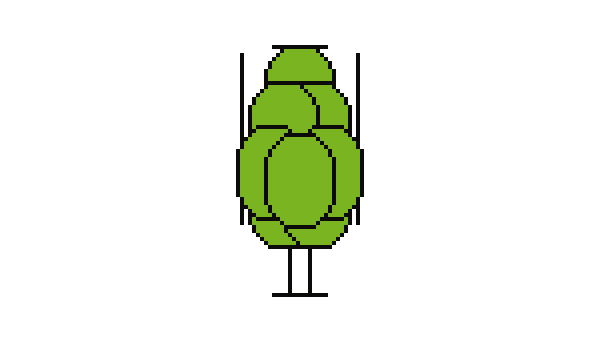
删除指导方针。
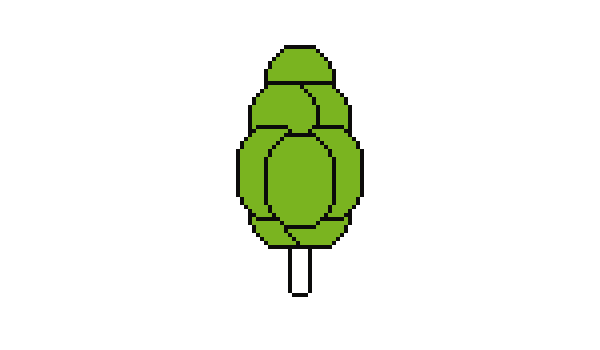
由于底部有一个很宽的圆形长方形,把曲线软化了一点,就在树干上方。
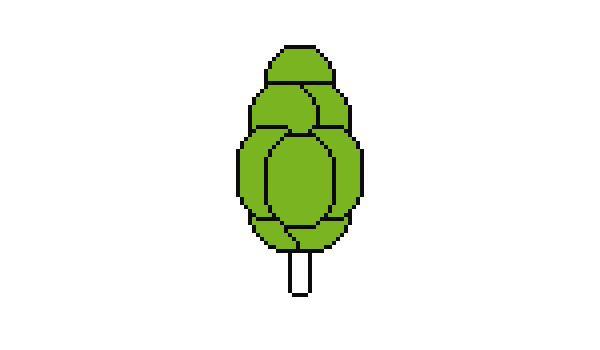
去掉大部分椭圆线,保留三个椭圆的行线。
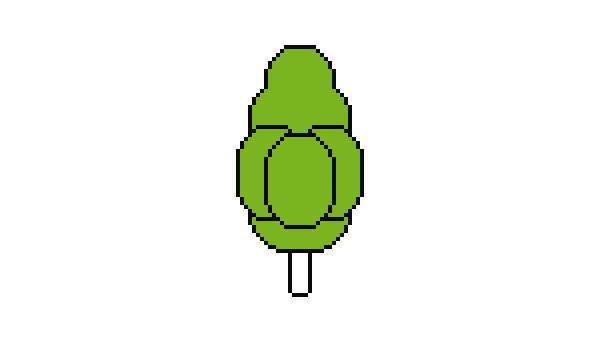
形状的顶端将是最明亮的区域。这一阴影是10%的明亮,也有一个稍微温暖的色调。
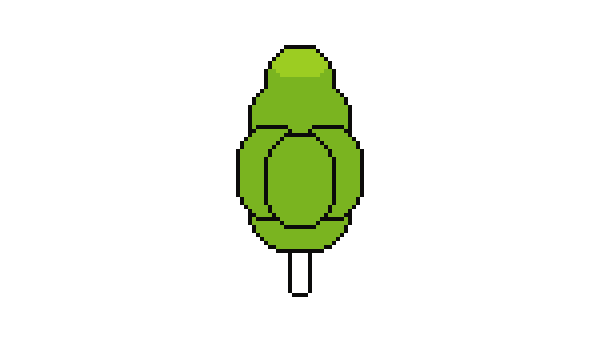
应用相同的先前的阴影,但在较小的地区,在较低的两个椭圆形的两侧。
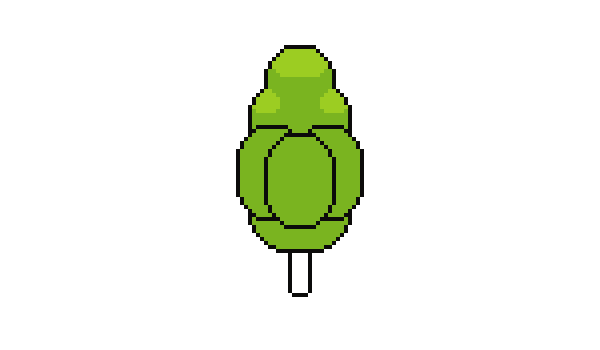
只在有三个椭圆的行的中间椭圆形上再加一点这个阴影。
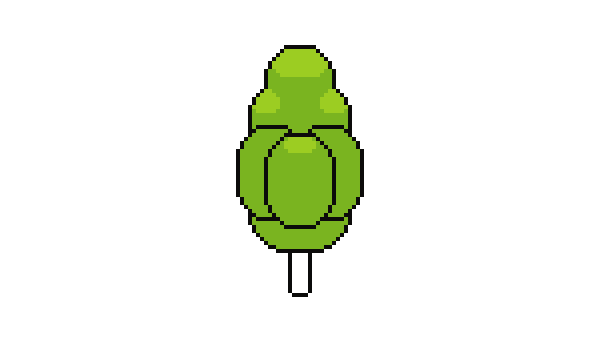
增加一个更深的阴影,覆盖了超过一半的三个卵形。树荫比主树颜色暗10%,色调略凉。
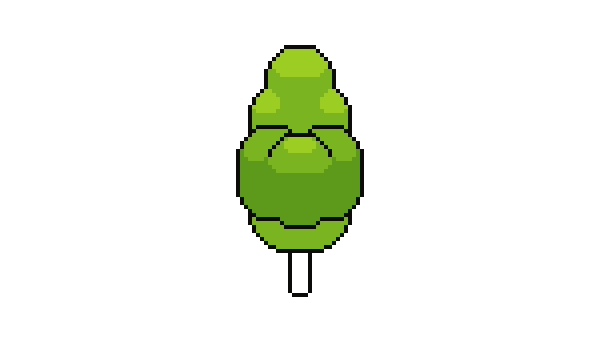
树梢的最后一层阴影将位于树梢的底部。再一次,阴影比以前的深10%,有一个略凉的色调。
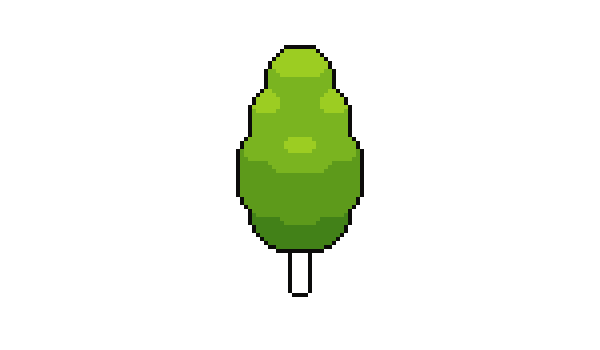
为树干加上一些棕色的。使用 图像>调整>色调/饱和度。
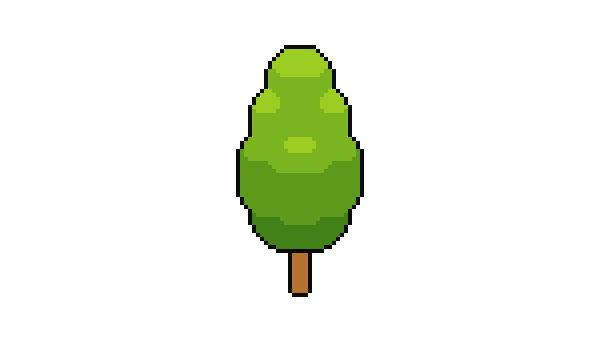
最后给后备箱加上一些阴影。因为树梢应该投下阴影,所以树梢下面的地方应该更暗一些。在边缘更暗。
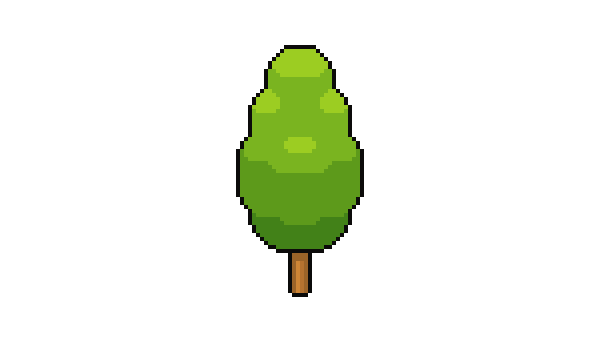
通常抖动模式使用单独的像素,抖动一次使用4个像素的块,以及粘在一起的2个像素块。
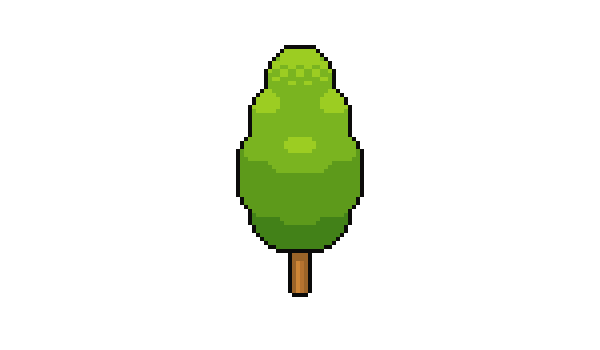
把更多的抖动应用于一个较低的光区。
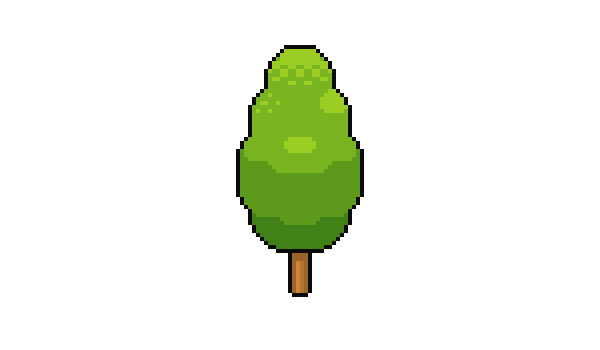
把它复制到另一边,并将同样的过程应用于最后一点的突出显示,在中间的椭圆形。
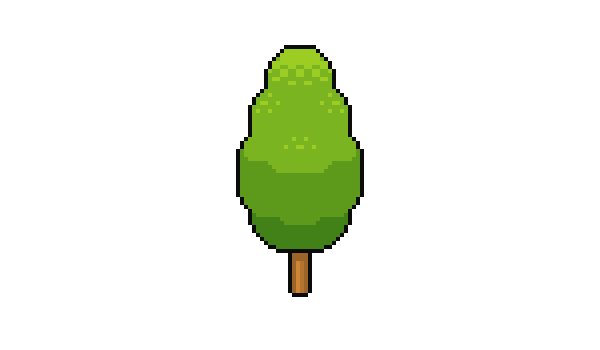
在中间部分做更多的抖动,从主绿色到第二个最黑暗的阴影。
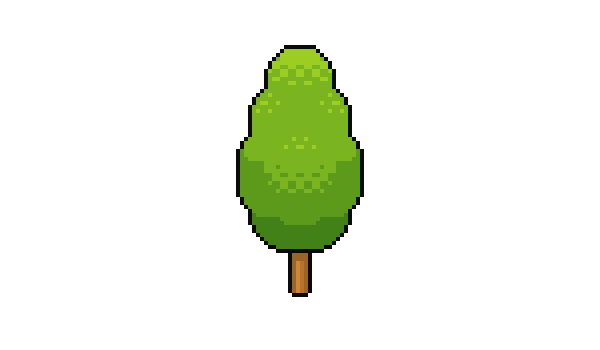
抖动适用于树木的一侧,略高于中间,以分离体积,给树一个更圆,更充分的外观。
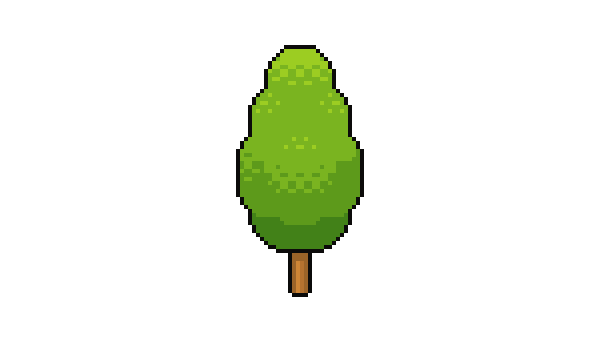
然后添加一些较暗的像素,以突出这一边的区域和中间椭圆形之间的裂口。
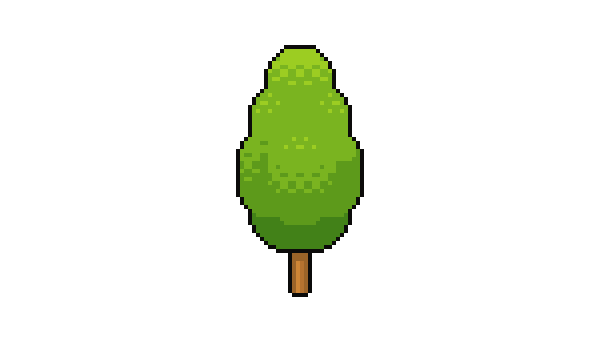
复制它,翻转它,并将它放置在对面。

最后,在最黑暗的绿色阴影上做同样的花招。
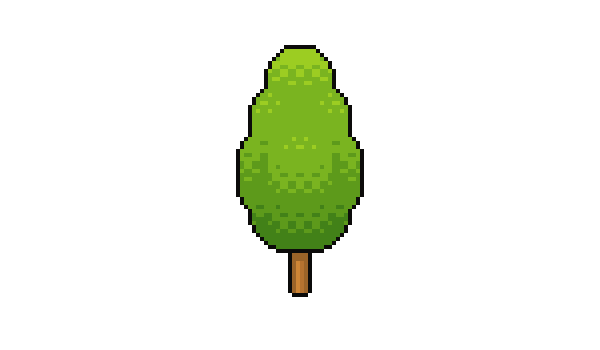
为了给树干增加纹理,在一个新的层次上,将不透明度降低到20%以下,然后合并下来。
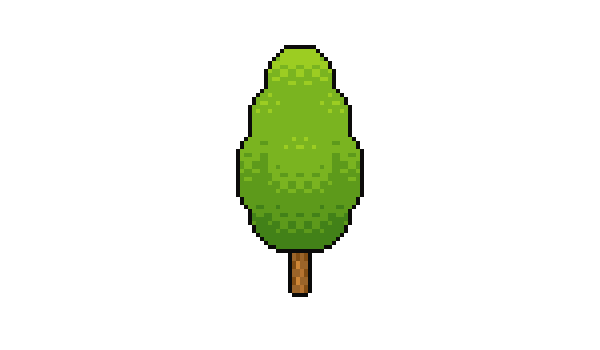
使树干上的底部轮廓稍微轻一点,并添加一个由树梢投下的圆形阴影黑色,设置为10%的不透明度。
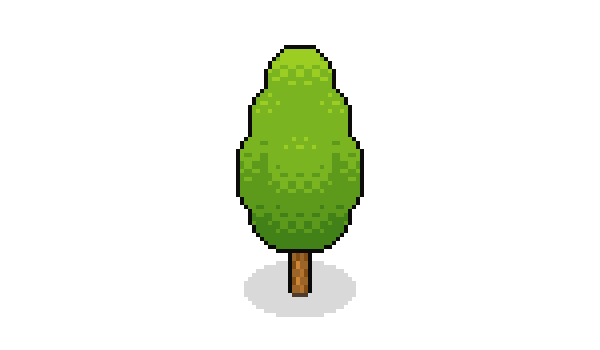
还没人评论,快来抢沙发~