效果图

组合式风景
步骤01
在PS中新建一个尺寸为1920*1436的新文档。绘制两个渐变矩形色块作为背景,三分之二作为天空的部分,三分之一作为海面的部分。
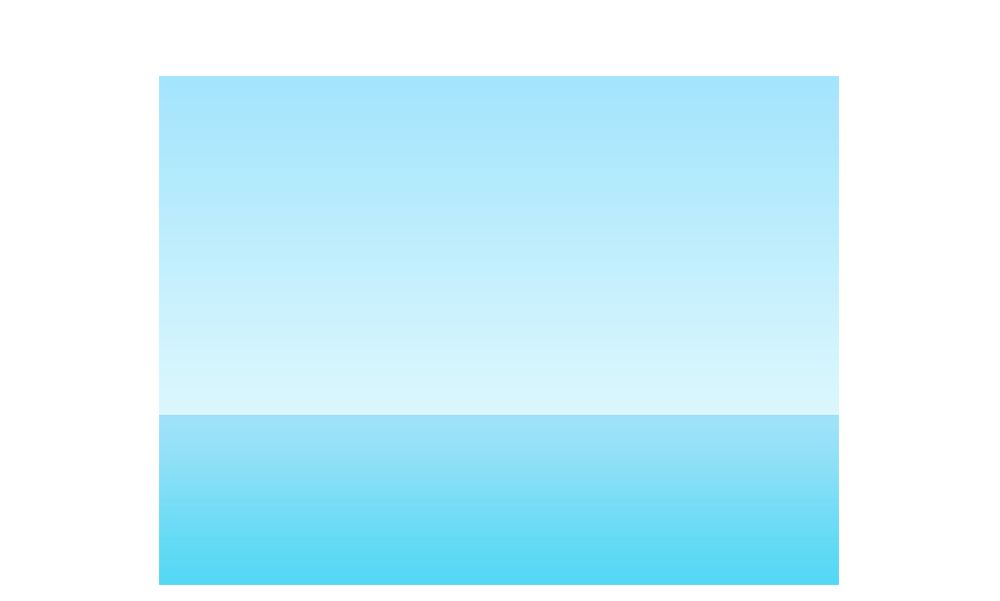
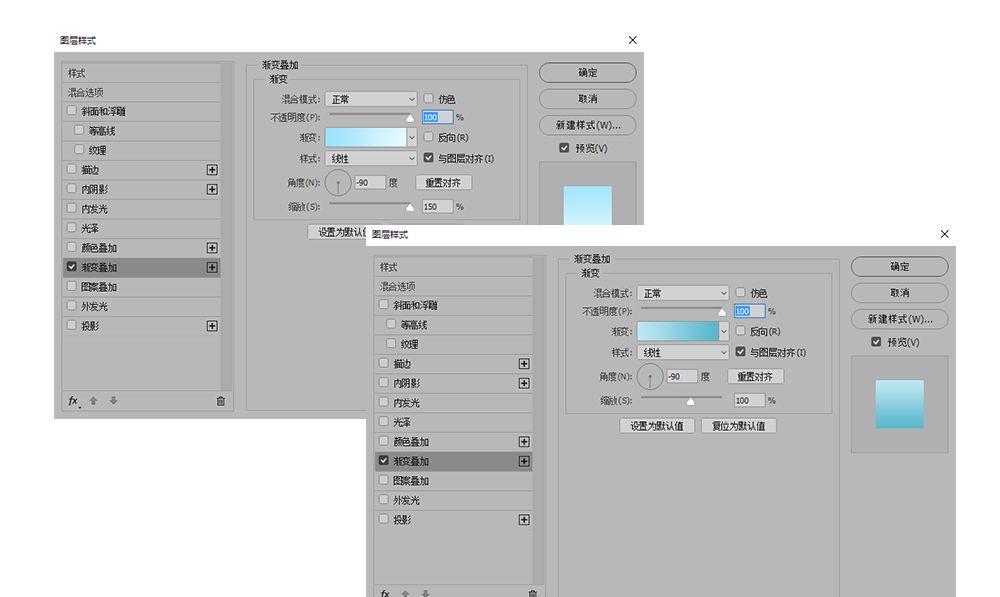
步骤02
先为海面增加波纹,当然,可以用画笔或者钢笔工具绘制。
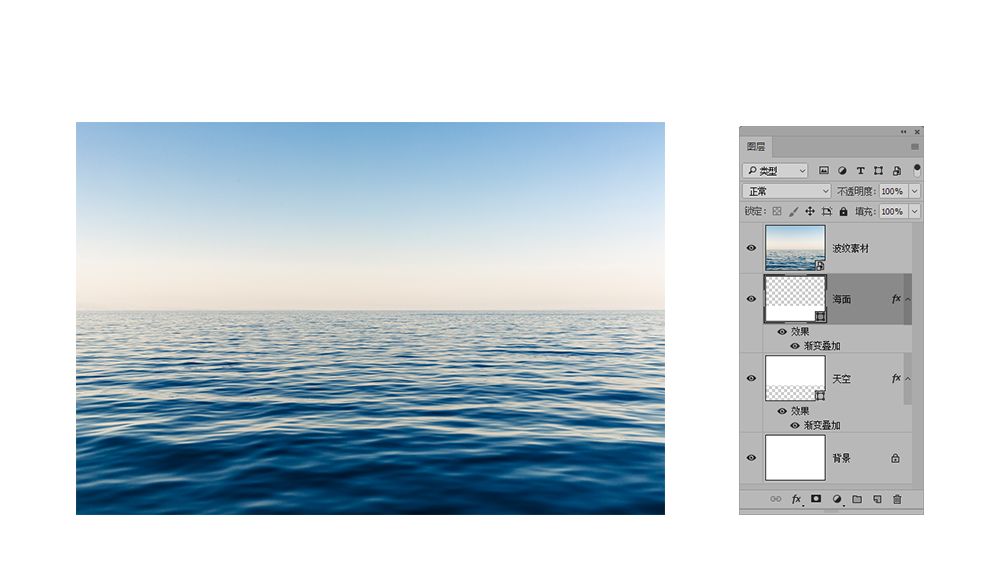
步骤03
将这一波纹素材的图层的混合模式改为"强光",透明度降至50%。并将除去海面的部分用蒙版盖起来。
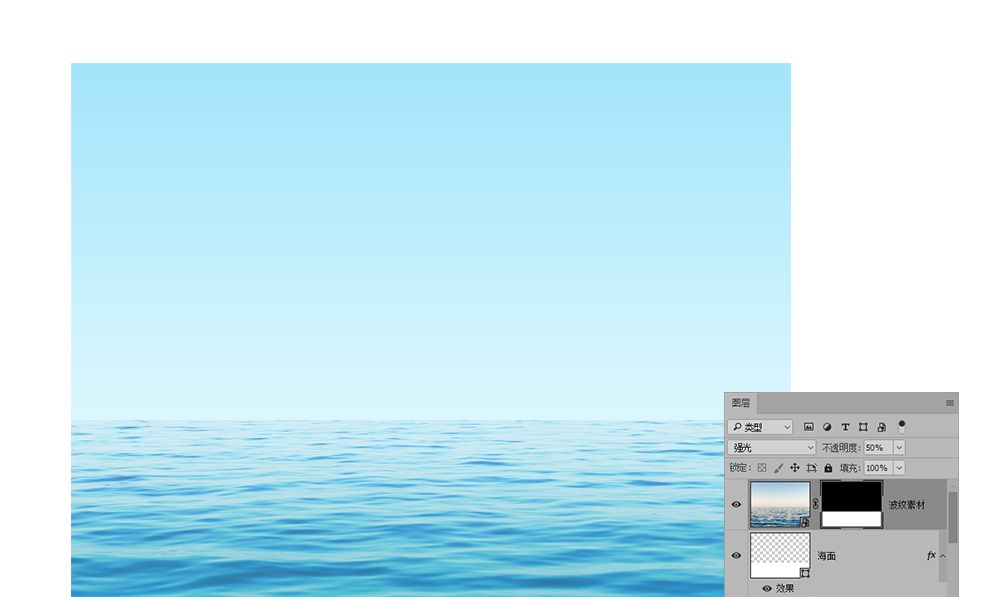
步骤04
再为天空增加云朵的部分,同样把云朵的素材拖入文档并置于天空图层的上方。
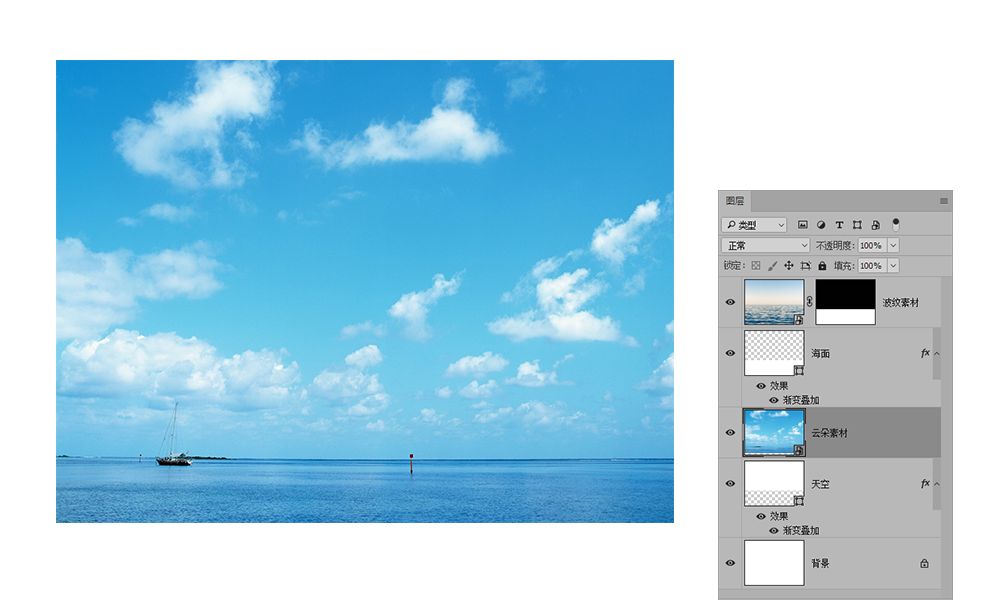
步骤05
将云朵图层的混合模式为"叠加",透明度降至70%。用蒙版抹去天空以外的部分。
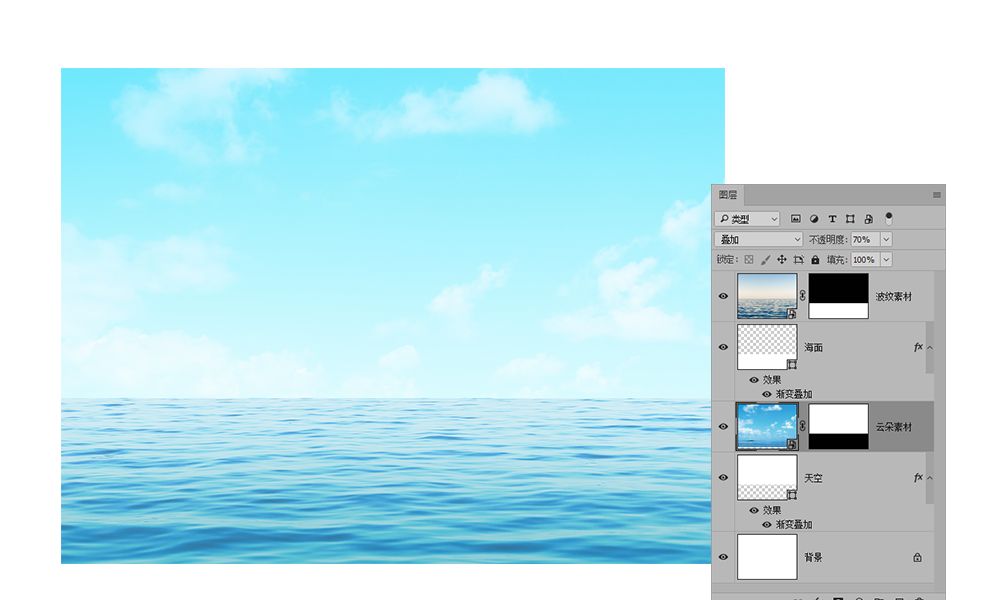
步骤06
先用钢笔工具绘制出第一块正三角,填充色为红色。然后围绕这个三角两旁分别绘制出其余的三角。每个三角填充的红色都有微妙的差别,让整个造型看起来更立体。
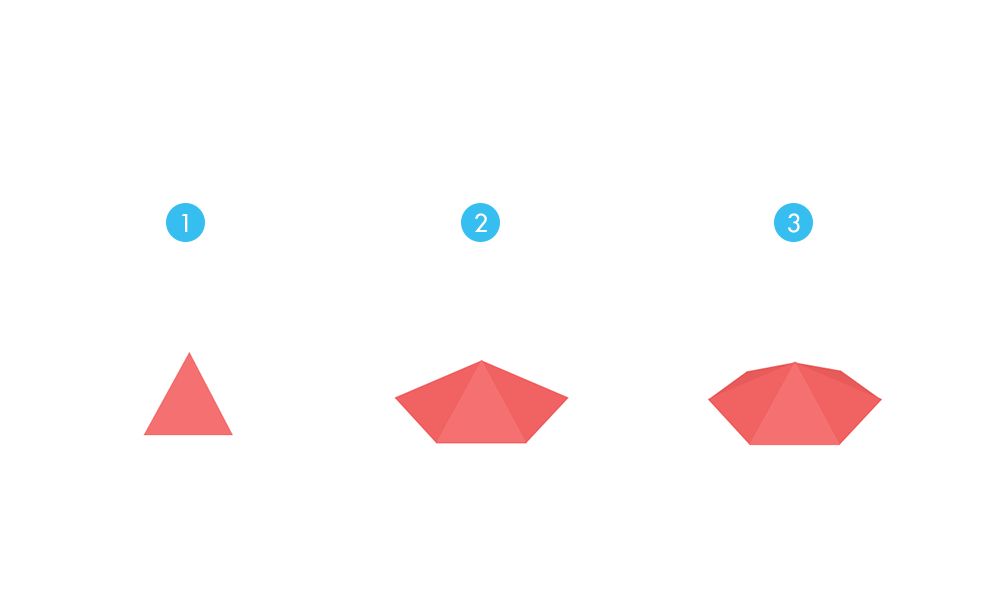
步骤07
再绘制伞缘的部分,利用转换点工具将梯形的下方改出一定的弧度。
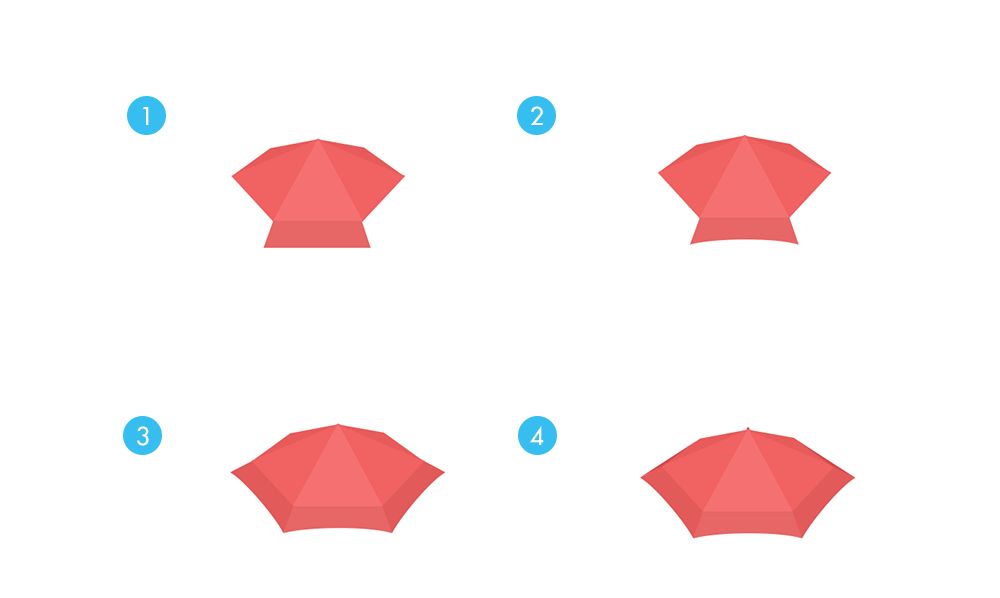
步骤08
人物的背影绘制非常简单。运用简单的几何进行拼装即可。
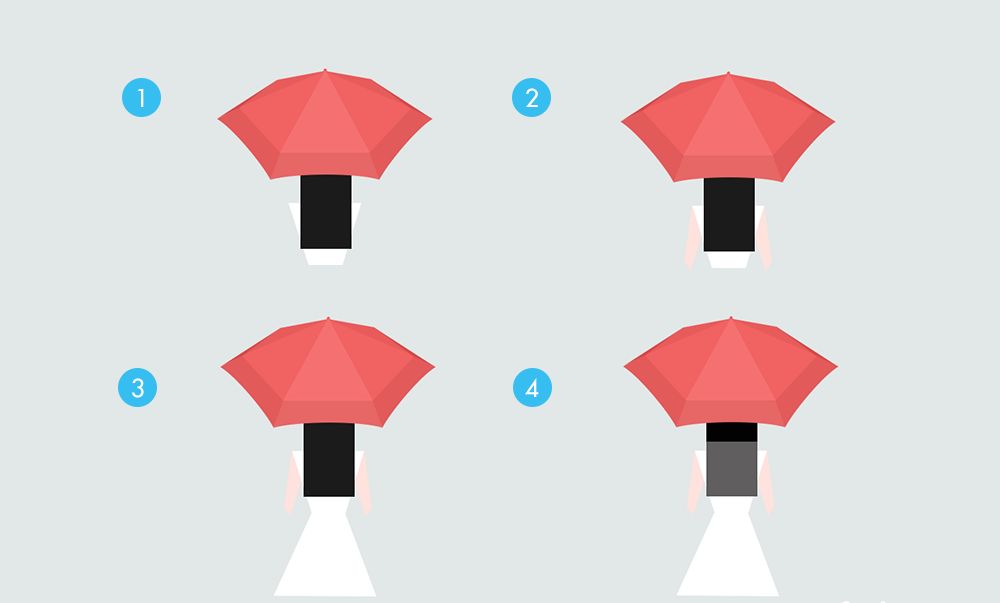
步骤09
选用一些鸟儿的剪影照片,然后将其抠图并加入到画面中。为鸟群的图层增加渐变填色,使其即时作为剪影也能呈现出一定的光线变化。
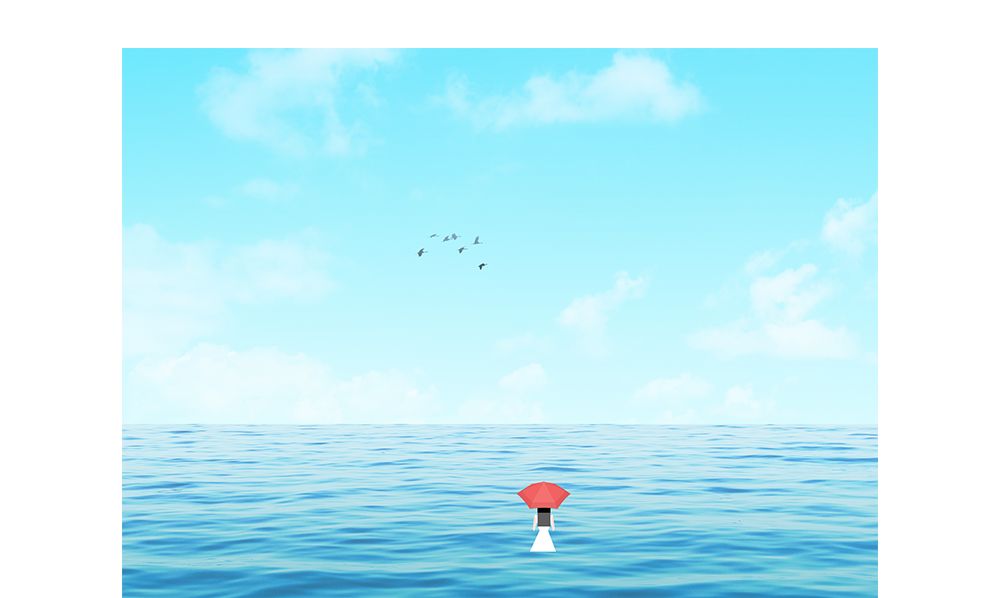
步骤10
运用调色工具再进行二次调色,增加自然饱和度,以及运用色彩平衡工具对整体画面给予一点淡淡的微妙的粉色。
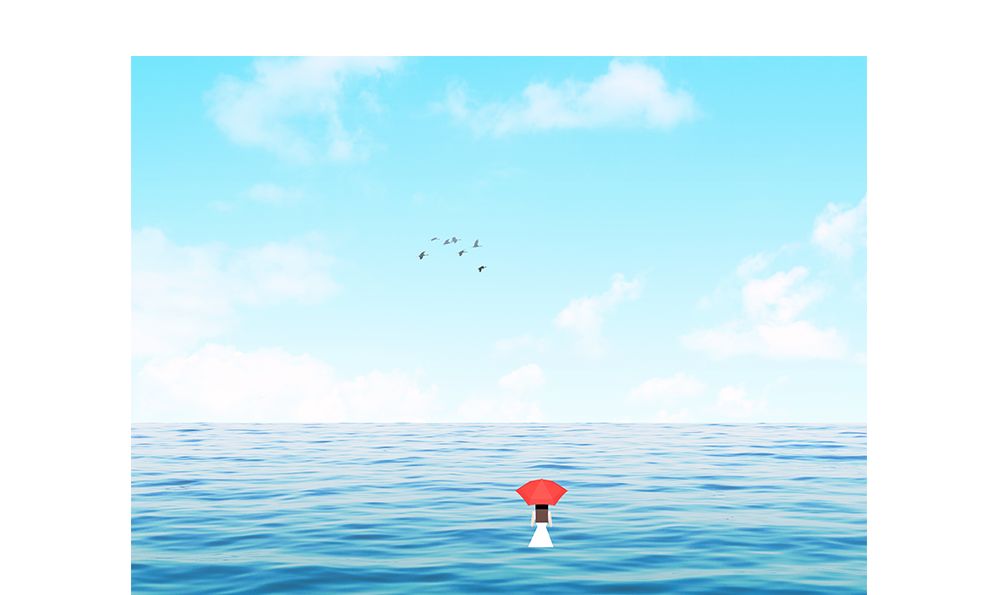
步骤11
绘制出手机屏幕尺寸的矩形,然后根据矩形的需要调整细节,以便让壁纸看起来更完美。
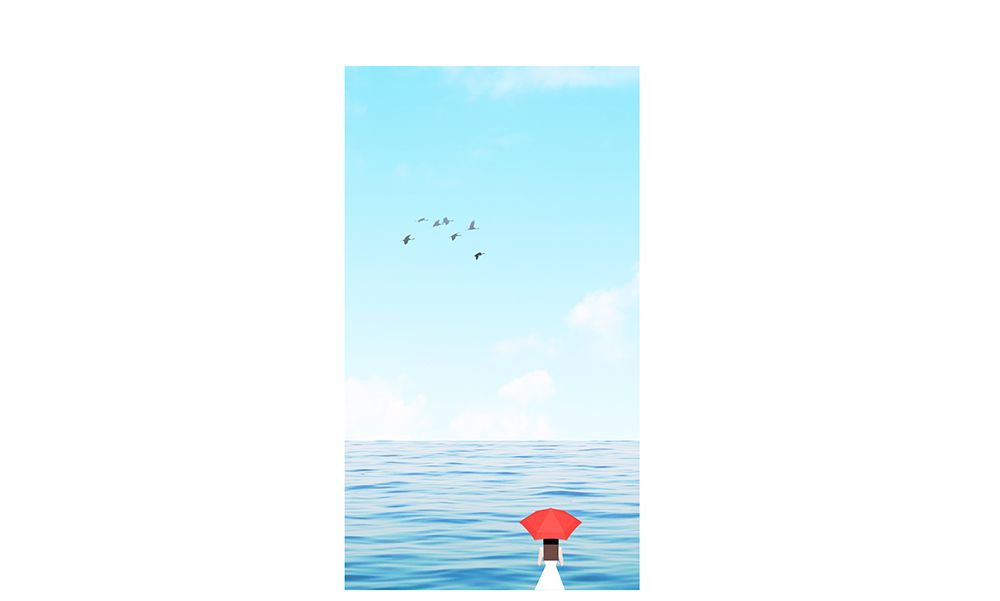
还没人评论,快来抢沙发~