效果图:

一、打开并抠图
使用 Photoshop 打开图片,并使用魔棒工具将人物主体抠出。
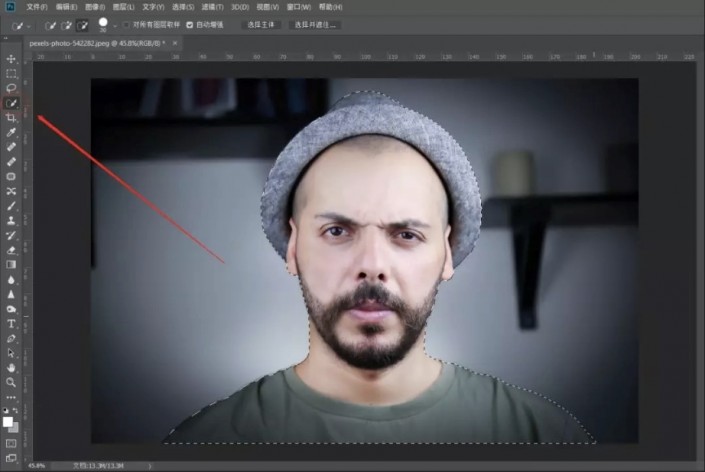
抠图完成之后,按快捷键「Ctrl+Shift+J」创建一个剪切图层,然后并隐藏背景图层。
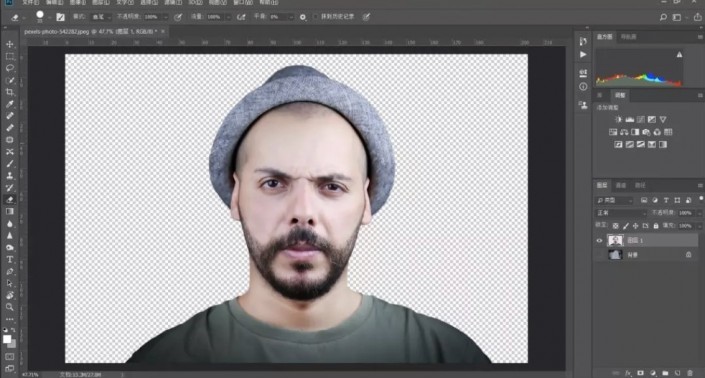
二、新建背景
按快捷键「Ctrl+Shift+N」新建一个图层,填充白色,并设置图层样式,让背景有渐变的效果。
设置图层样式:双击图层缩略图。需要注意背景图层必须要移动到人物图层下方。
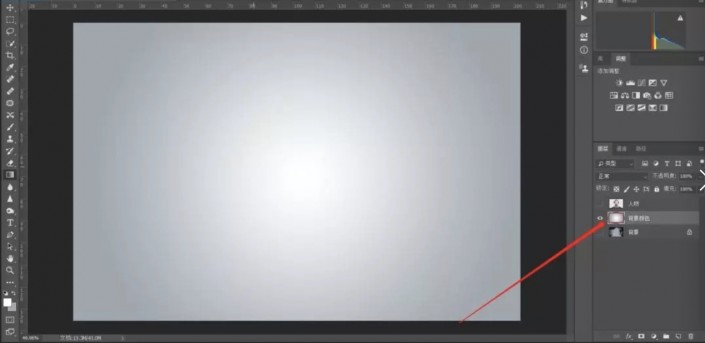
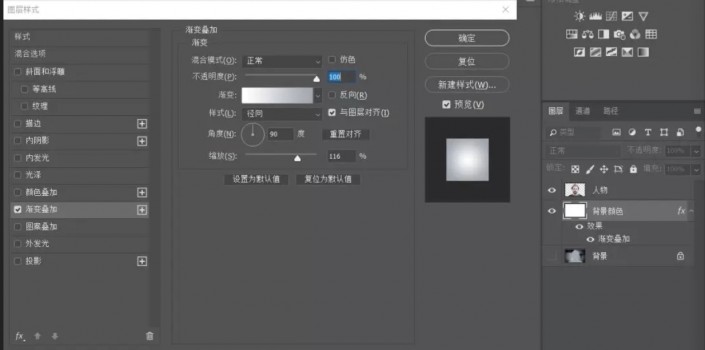

三、绘制并调整椭圆
用椭圆工具在人物的脸上绘制一个椭圆。
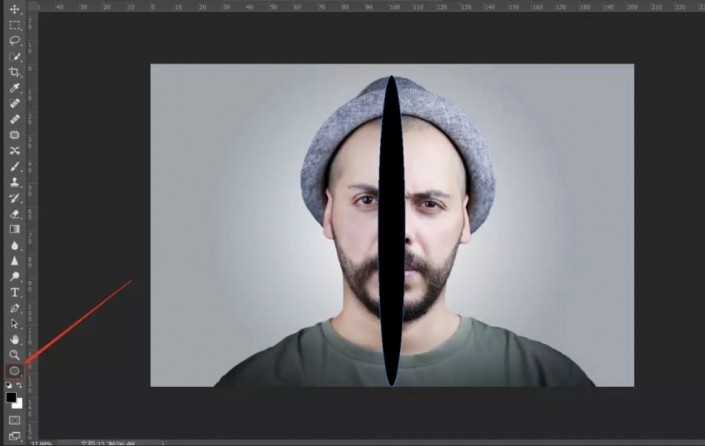
然后再用路径选择工具单击椭圆,会出现四个小点,这四个小点是用来调整椭圆的。
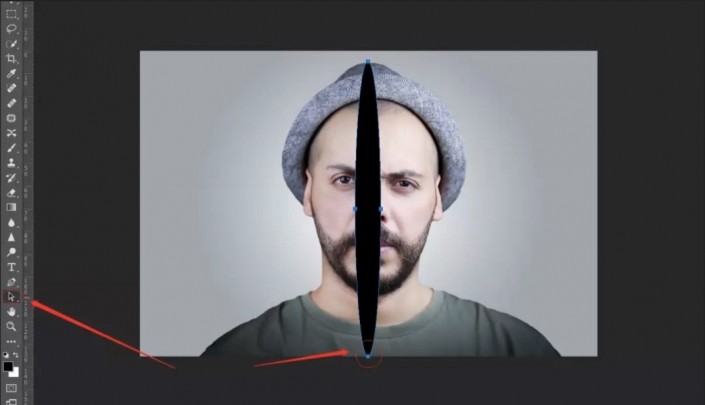
使用钢笔工具,按住「Ctrl」并点击下方的小点,会在旁边生成两个调整的按钮,通过调整两个按钮,让椭圆变成一个这样的形状,为的是更加符合人的身体结构。
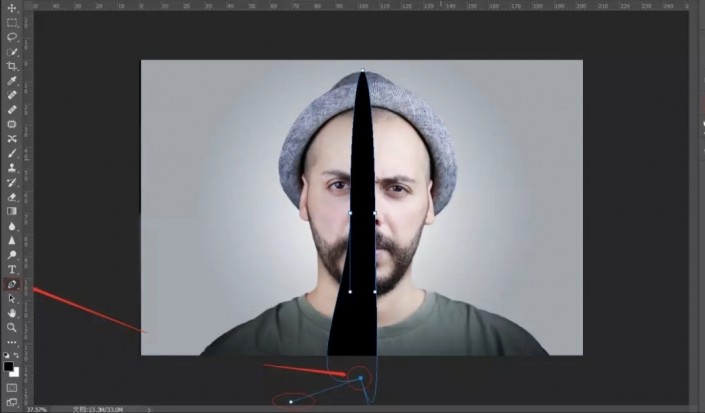
复制这个畸形的椭圆图层,并按照同样的方法,调整椭圆覆盖人物的整个左边。
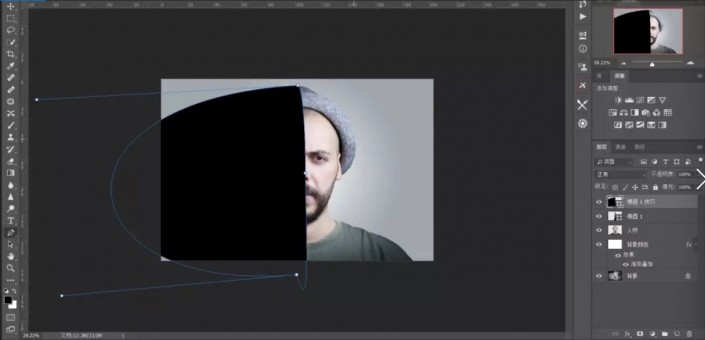
四、选区切割
接下来就是开刀的时刻了,选中人物图层,同时按住「Ctrl」并点击最上方的椭圆图层,就在人物图层选区了椭圆的区域。
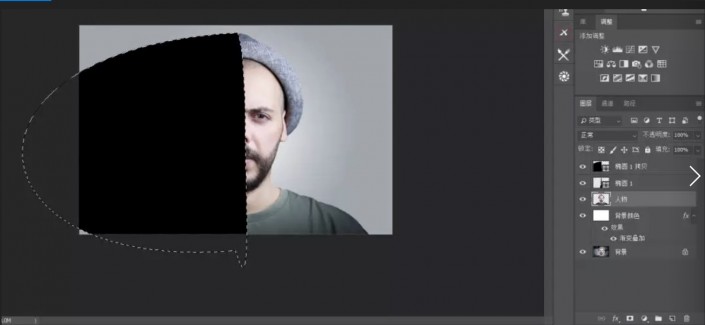
按快捷键「Ctrl+Shift+J」为选中的半边人物创建一个剪切图层,接着就会看到一个新的图层了,隐藏复制的椭圆图层并调整图层顺序。
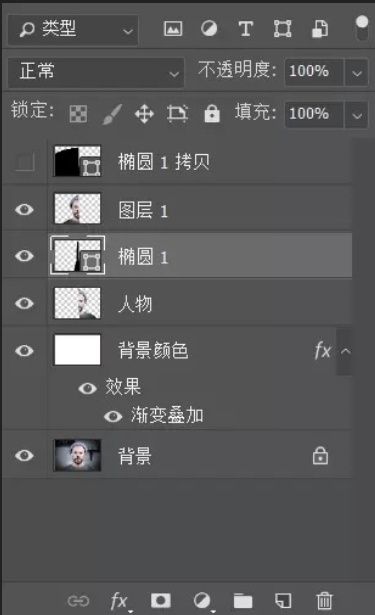
移动刚才的剪切图层。

五、再加特效
把素材拖到 Photoshop 里面,调整好合适大小,并将其图层移动到左边脸部图层下。再按住「Ctrl」点击椭圆图层的缩略图。
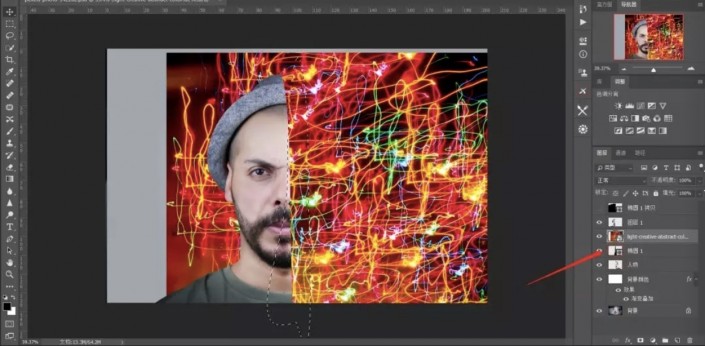
通过自动生成的选区,点击下方的蒙版按钮。
用曲线工具对其进行压低亮度调整。在曲线图层的时候,按住「Alt」并点击需要链接的图层缩略图。
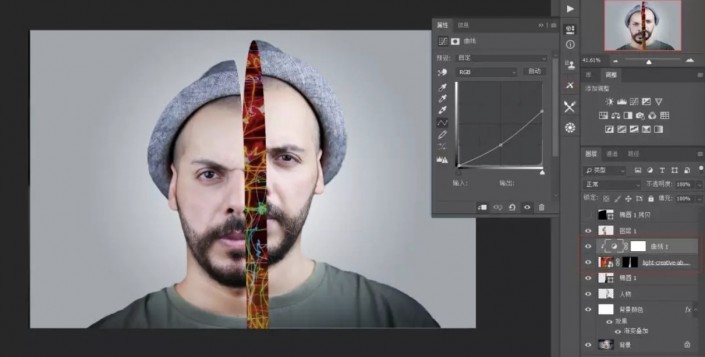
曲线调整好之后,将曲线图层与素材图层合并。通过调整图层透明度来降低图层的亮度。

七、让人变弯
选中左边的人物图层,按「Ctrl+T」打开自由变换工具,右键—选择变形工具。
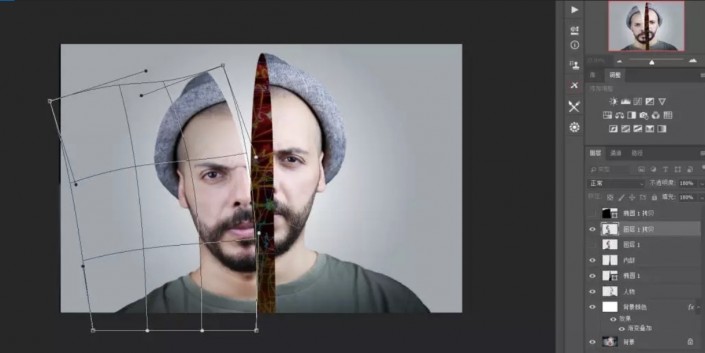

还没人评论,快来抢沙发~