打开一张想做模糊效果的图片,CTRL+J复制一个图层。

软件上方的菜单栏,从左向右数第七个:“滤镜”,点击后在下拉菜单中找到“模糊画廊”,二级菜单中找到“移轴模糊”,就会弹出工具界面。
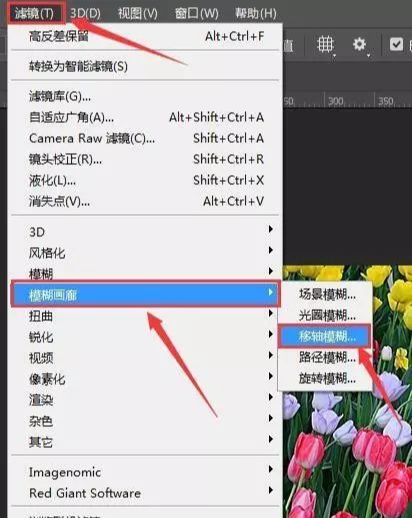
移轴模糊工具自动把画面分成了五份,图片正中的这个圆圈,鼠标左键点击可以拖着它移动位置,圆圈就是模拟镜头的对焦点,模糊效果是从这个圆圈向外扩散的。小圆圈的右半边,有白色的弧形线条,鼠标点击拖动可以调节模糊程度的大小,右侧属性面板里也可以调节数值。
标记数字2的这两条线,暂且称之为2号线,是用来控制模糊范围。可以把鼠标放在线上,向上或向下拖动,就可以扩大或缩小模糊范围。离圆心越近,照片模糊范围越大,反之则越小。这两条线的水平正中间位置,各有一个白色的小圆点,鼠标放在小圆点上,指针会变成弧形的双向箭头,这个时候就可以旋转移轴模糊工具的角度,可以从横向变为斜向或者纵向,这个具体就要根据要调整的照片画面角度去调节了。
标注数字1的两条虚线(1号线),就是控制从清晰到模糊的过渡,虚线距离2号线越远,模糊效果过渡的越均匀,照片上方和下方的模糊过渡,都是通过调整这两根虚线的远近来完成。
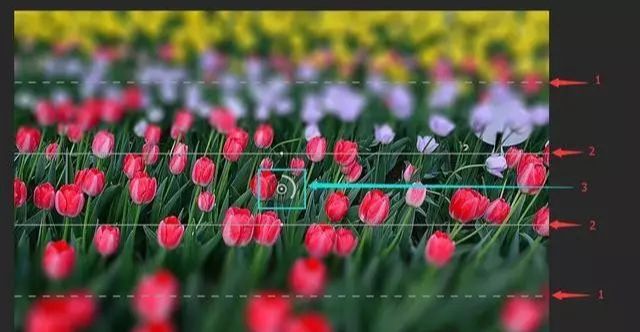
画布外显示的1号线拖拽到了画布以外,但是依然起着控制模糊过渡的作用,在画面外,是以小段虚线表现存在。
当1号线被拖拽至画布外的时候,就可以使用缩小画布快捷键,观察1号线的位置,方便再次调整。
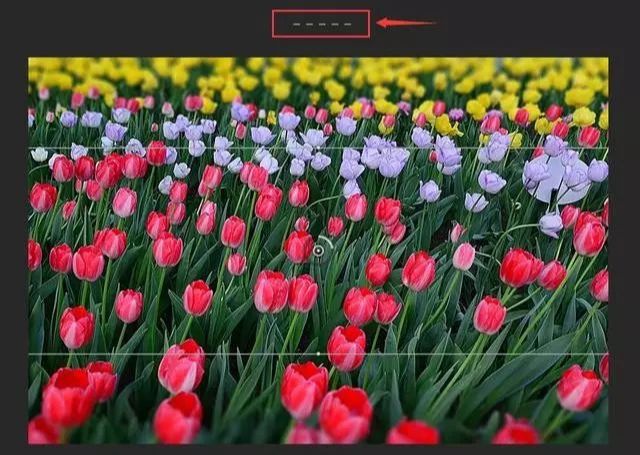
“移轴模糊”工具下,软件界面右上方的工具属性面板。调整到理想的效果后,就可以点击菜单栏下方的“确定”来完成调整。
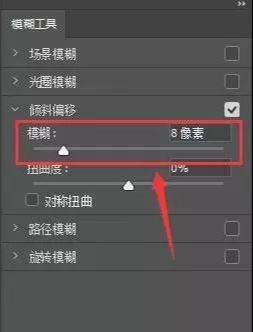
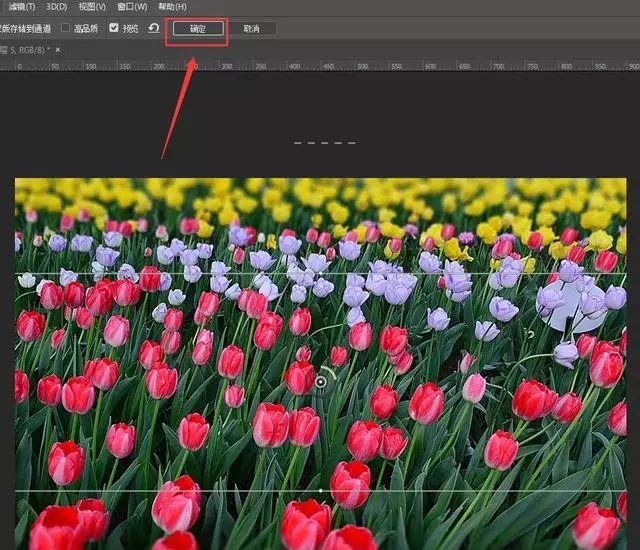

还没人评论,快来抢沙发~