效果图:
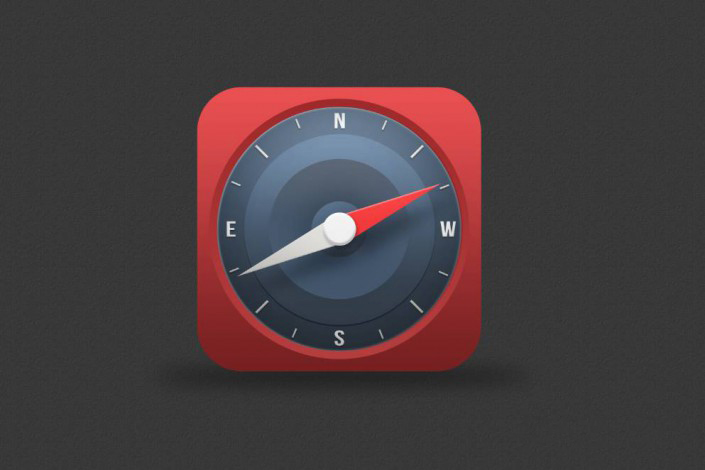
步骤一:
首先新建画布1500px*1000px画布,命名为钟表,填充背景颜色#4b4b4b,添加图案叠加图层样式。
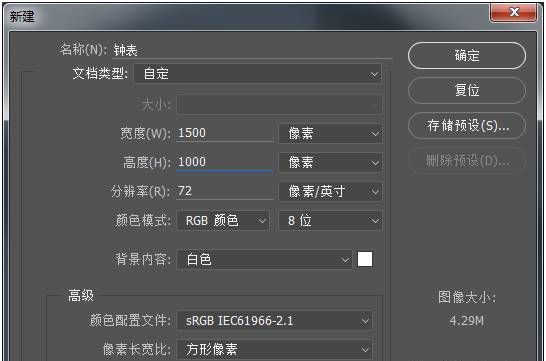

步骤二:
使用圆角矩形、绘制一个600px*600px圆角矩形,圆角半径为90px的图层,并为它添加图层样式。


步骤三:
接下来使用椭圆工具、绘制一个550px*550px的大圆,并为它添加图层样式。

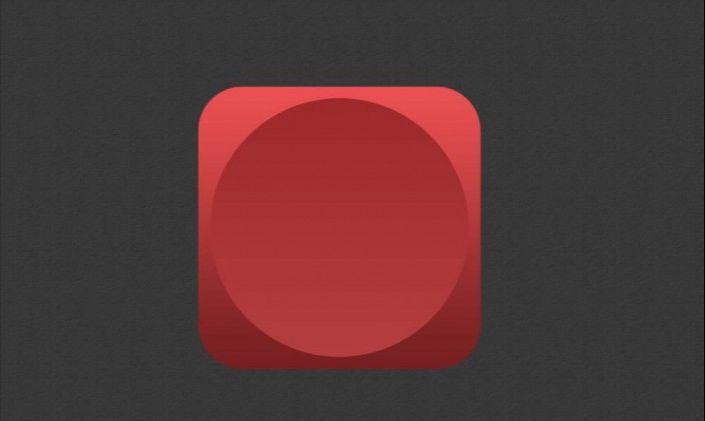
步骤四:
继续使用椭圆工具、绘制一个515px*515px的圆,并为它添加图层样式。
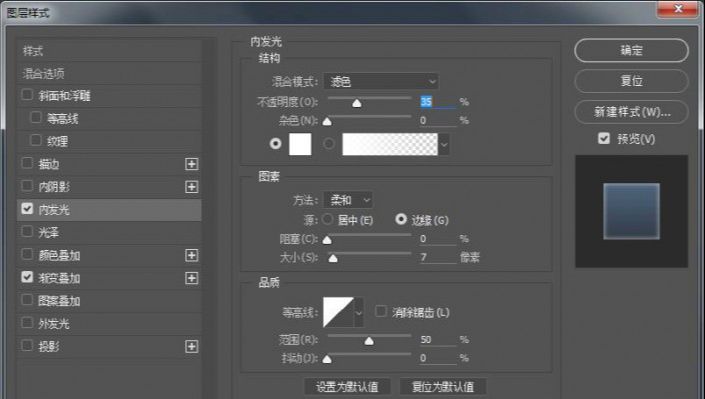

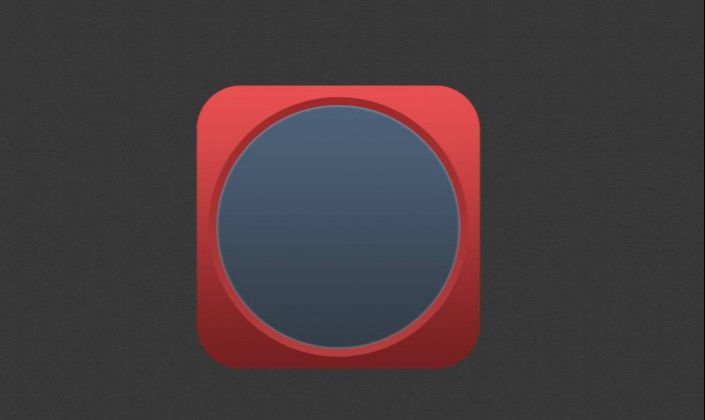
步骤五:
同样使用椭圆工具、绘制一个403px*403px的圆吧,并为它添加图层样式。

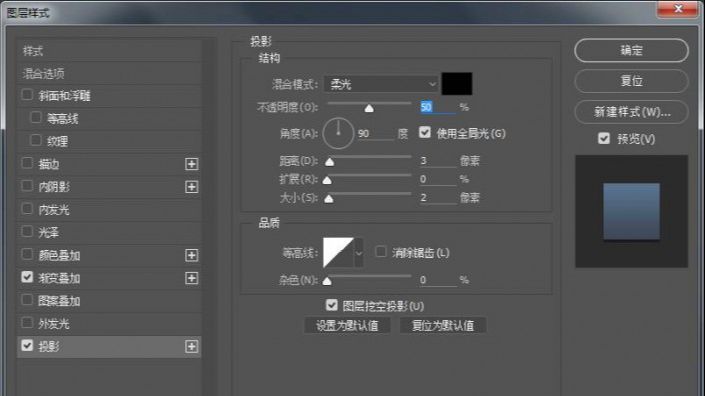
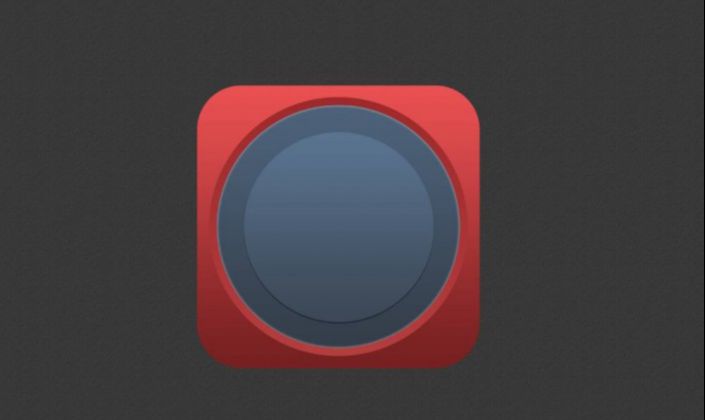
步骤六:
继续绘制一个295px*295px的圆,并为它添加图层样式。

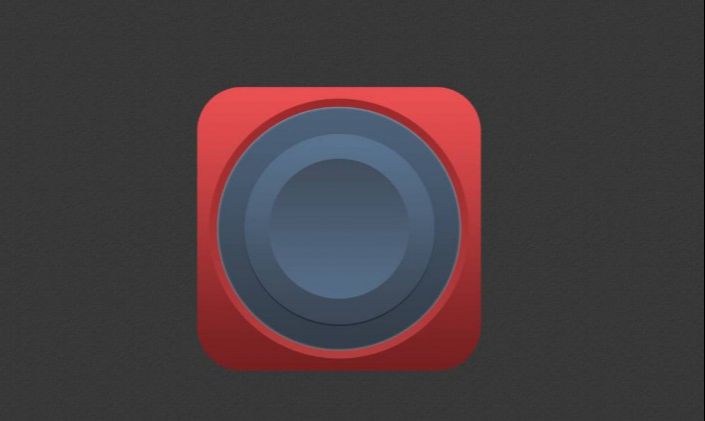
步骤七:
继续使用椭圆工具、绘制一个117px*117px的圆,并为它添加图层样式。

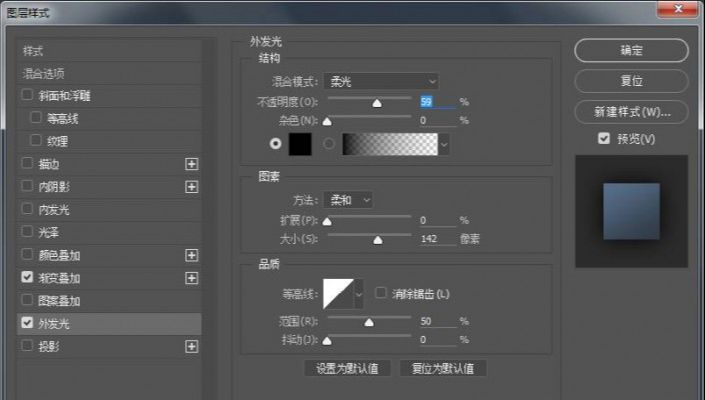
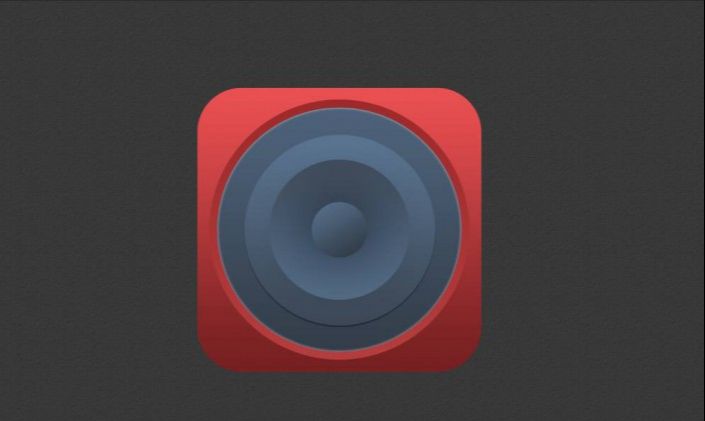
步骤八:
绘制指针的位置,使用钢笔工具绘制出指针形状,复制指针改变指针颜色与角度,并为它们添加图层样式。
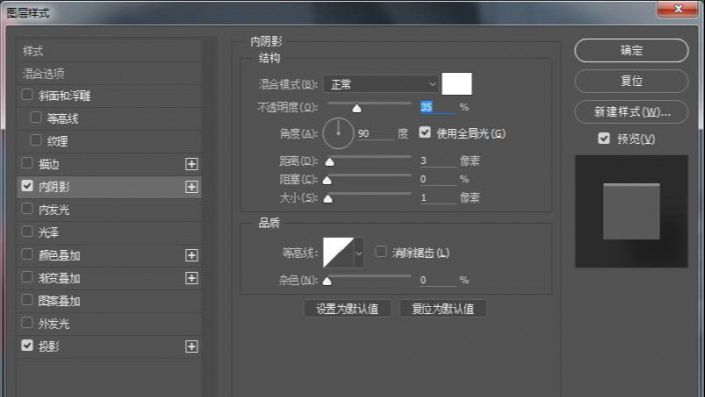

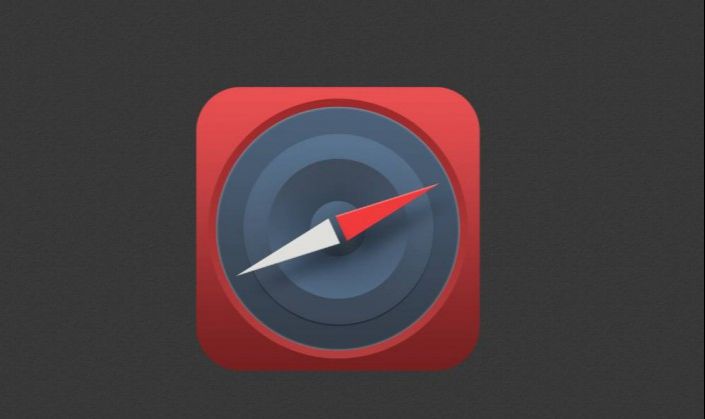
步骤九:
继续使用椭圆工具、绘制一个70px*70px的圆,并为它添加图层样式。
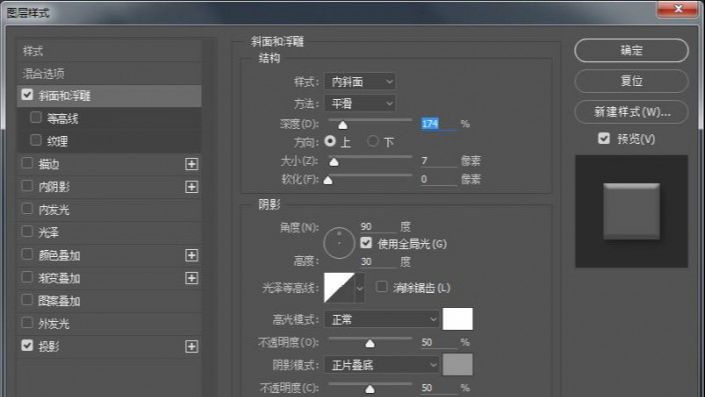

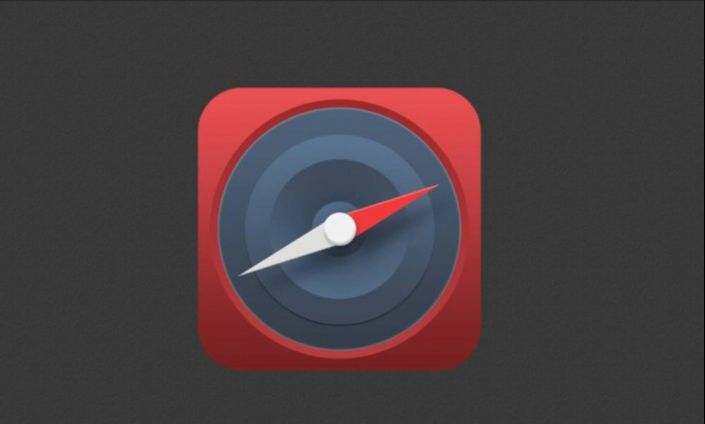
步骤十:
绘制刻度,使用矩形工具、绘制一个5px*35px的矩形,重复复制旋转并为它添加图层样式。
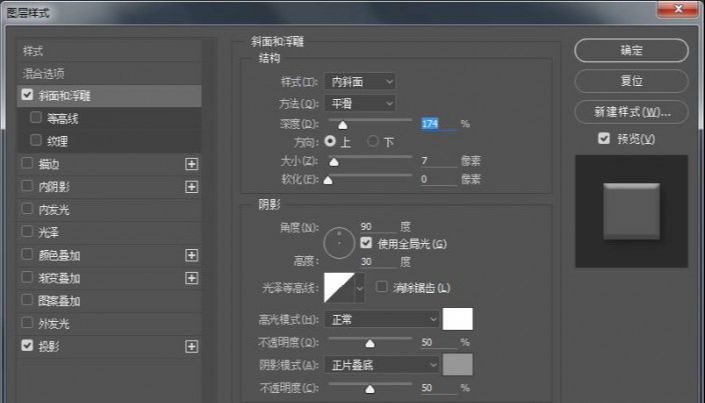

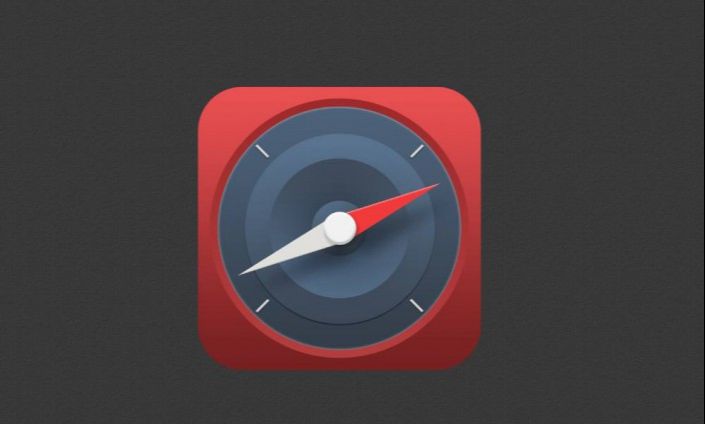
步骤十一:
重复操作、绘制一个3px*20px的矩形,重复复制旋转并为它添加相同图层样式。
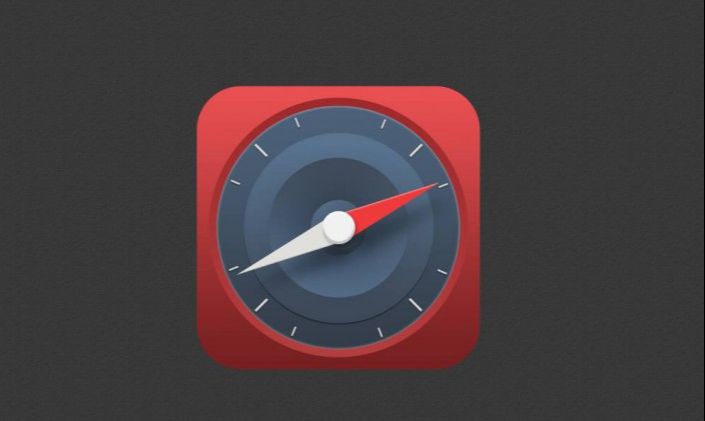
步骤十二:
添加文字,字体样式Bebas Neue Regular ,字体大小46点并添加上述图层样式。
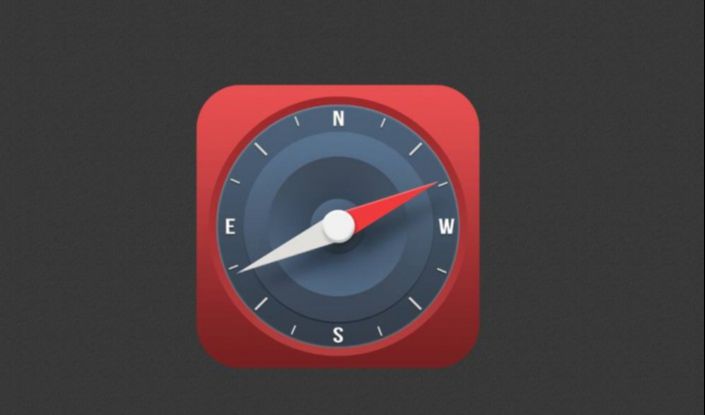
步骤十三:
接下来为钟表修饰高光和暗部,利用椭圆工具绘制二个515px*515px的正圆,填充设置为0,不透明度70%,并分为其添加图层样式,最后添加投影效果。

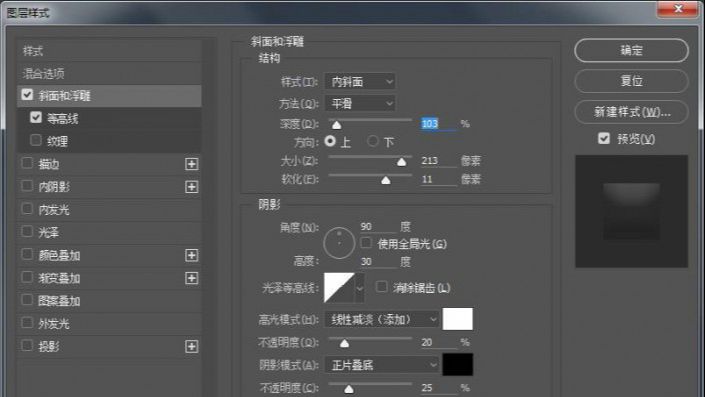
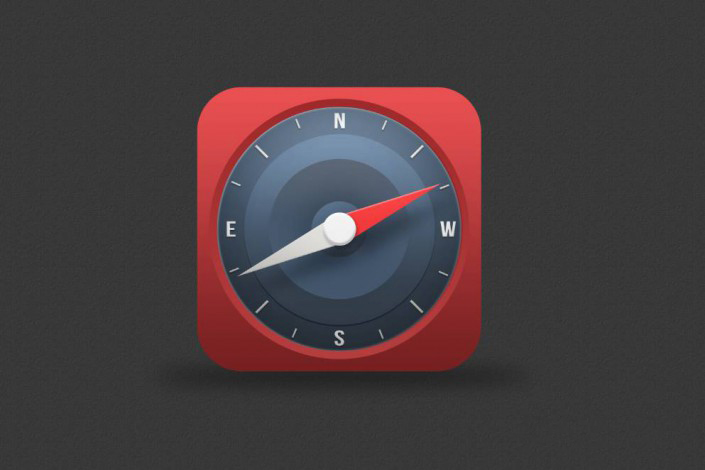
还没人评论,快来抢沙发~