效果图:

新建文档,尺寸是800*600像素,渐变背景。
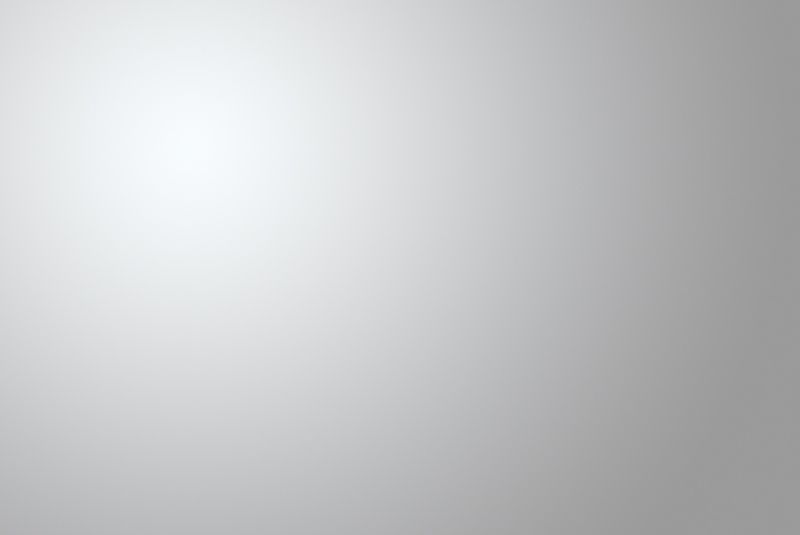
用圆角矩形工具画一个圆角矩形,尺寸是650X200像素,圆角角度上面为20,下面为40。
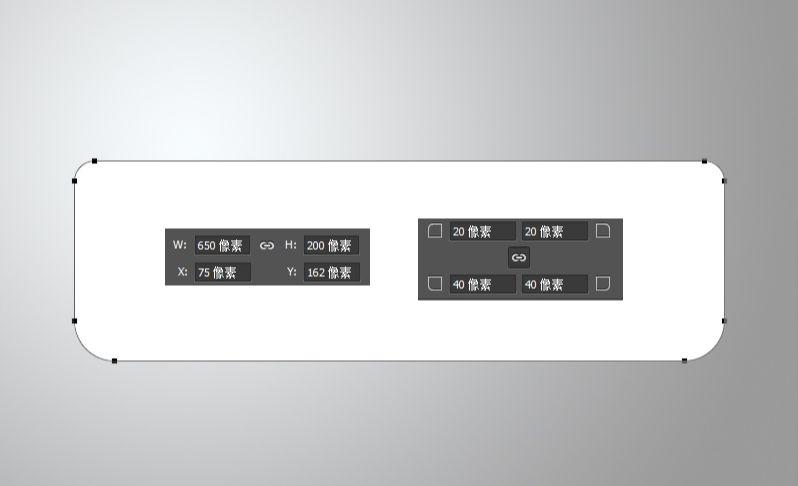
圆角矩形添加一个图层样式。
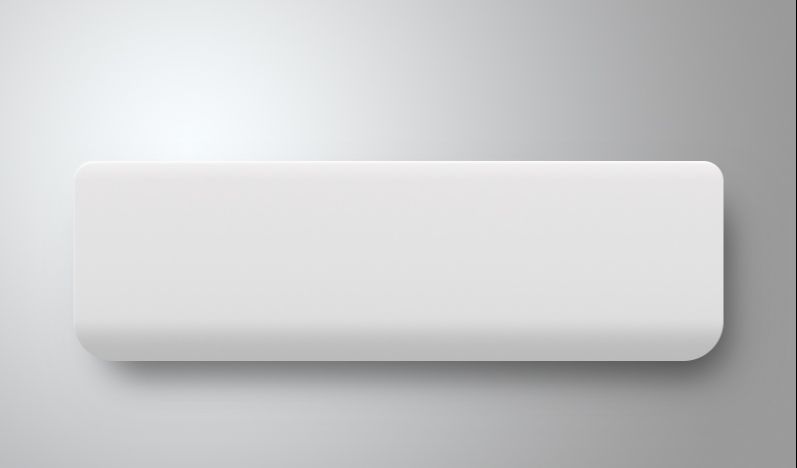
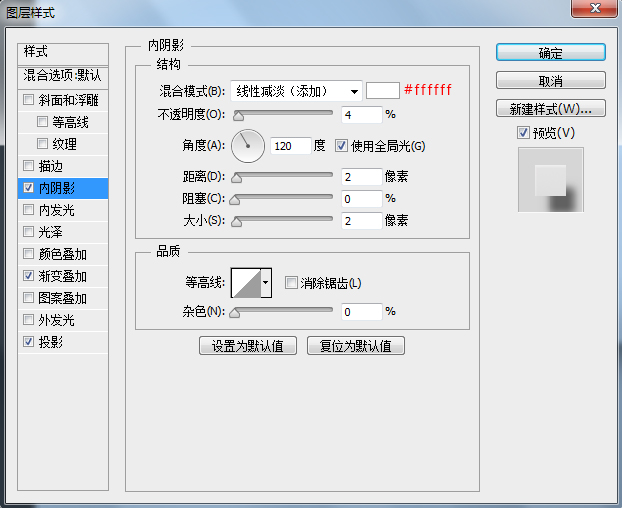

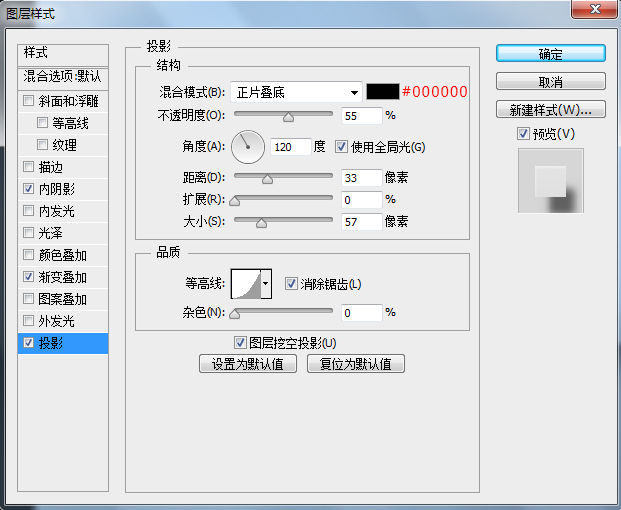
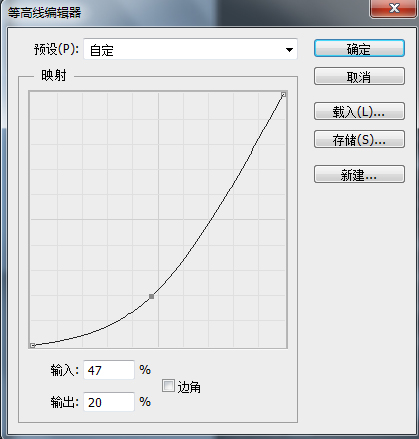
复制一层圆角矩形图层,置于下层,将填充修改为0,添加一个投影图层样式,加强投影效果。
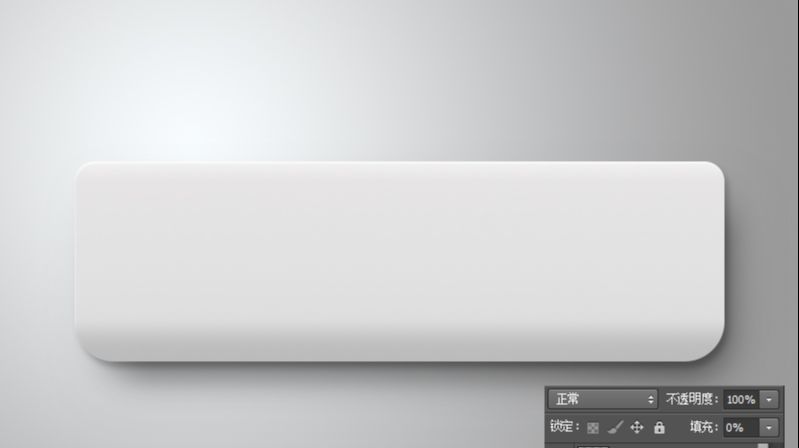
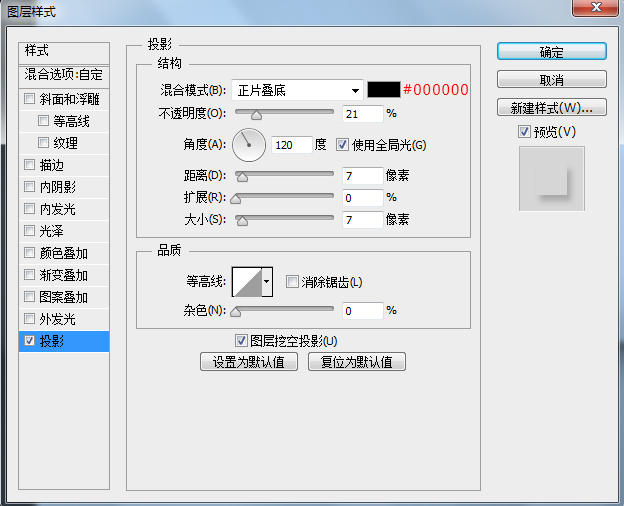
在渐变背景上层,新建图层,载入圆角矩形选区,填充黑色,执行一个动感模糊,配合蒙版,将图层混合模式更改为正片叠底,调整不透明度,再一次的增强阴影效果。
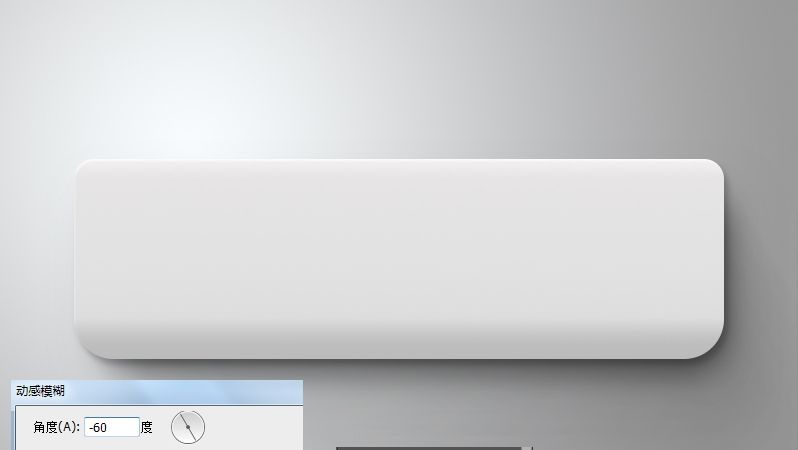
用矩形工具画一个矩形,并调整锚点,成为梯形。
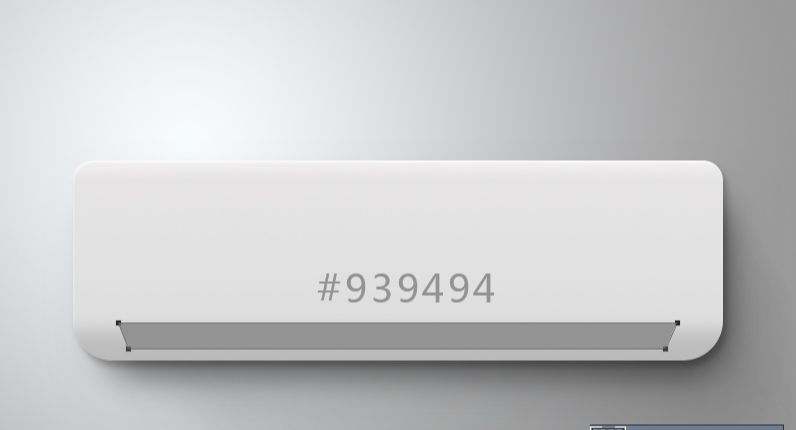
用矩形工具画一个矩形,并调整锚点,使之成为梯形,复制一个路径,调整锚点缩小一点,减去,然后为这个图层添加一个图层样式。

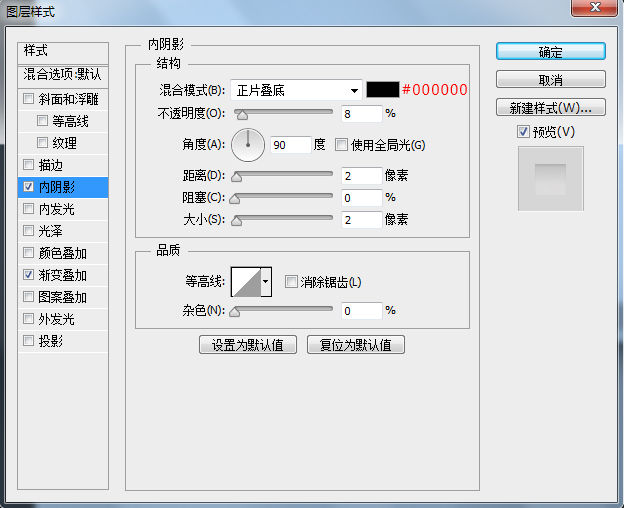
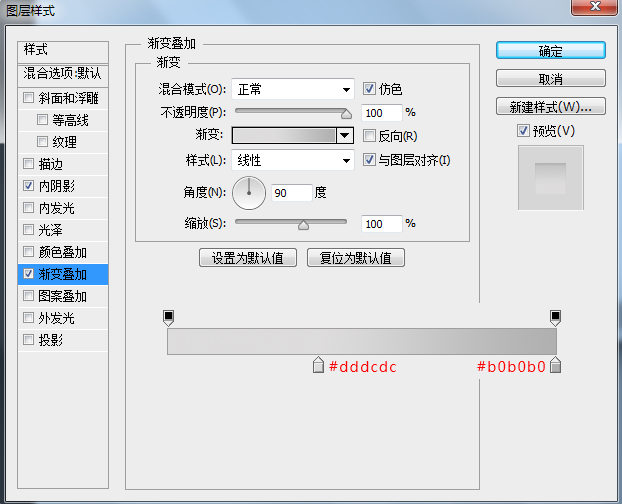
复制一层出风口立体面的图层,删除掉上一步中减去的那个路径,将图层的填充设置为0,添加了一个图层样式。
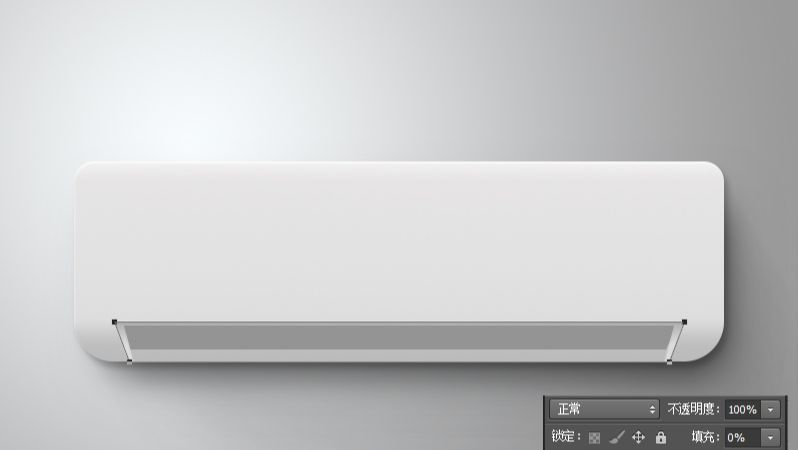
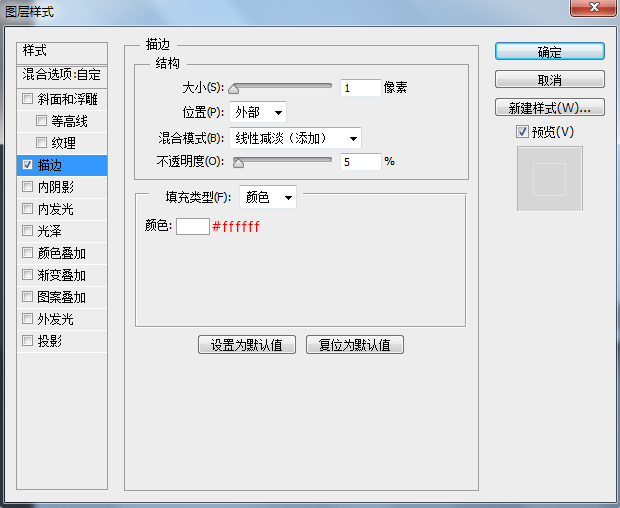
用矩形工具画一个矩形,并调整锚点,成为梯形,添加一个图层样式。
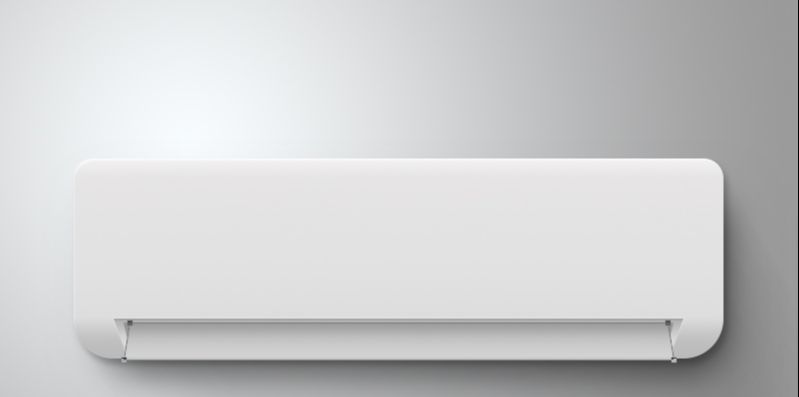
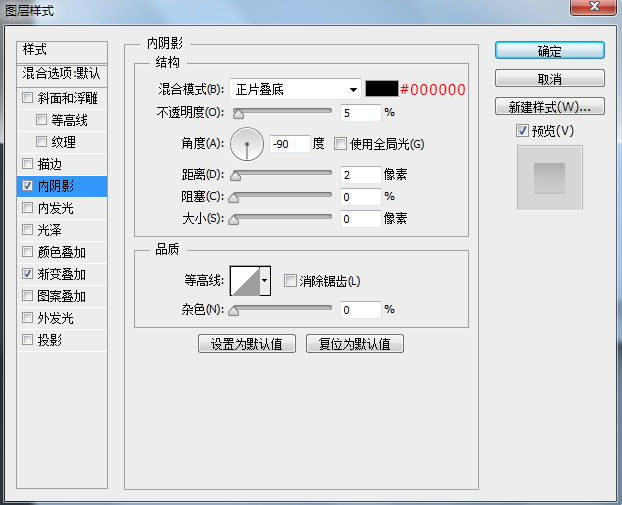
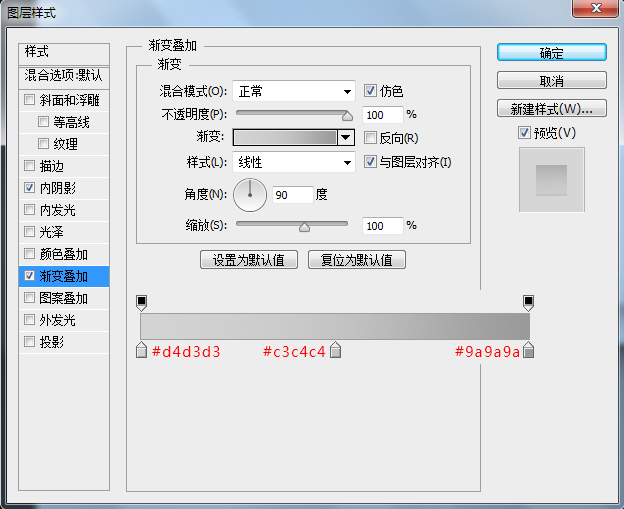
在图层样式的混合选项中勾选了图层蒙版隐藏效果选项,然后给这个图层添加了蒙版,用画笔涂抹掉了非接触部分。
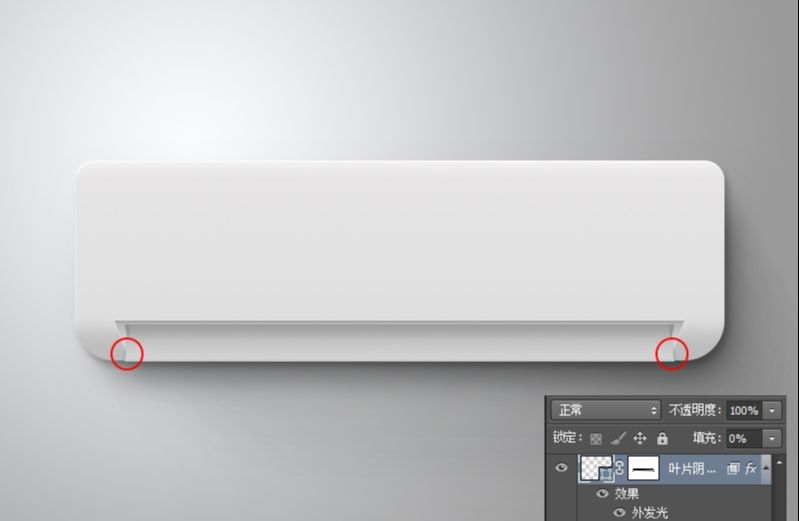
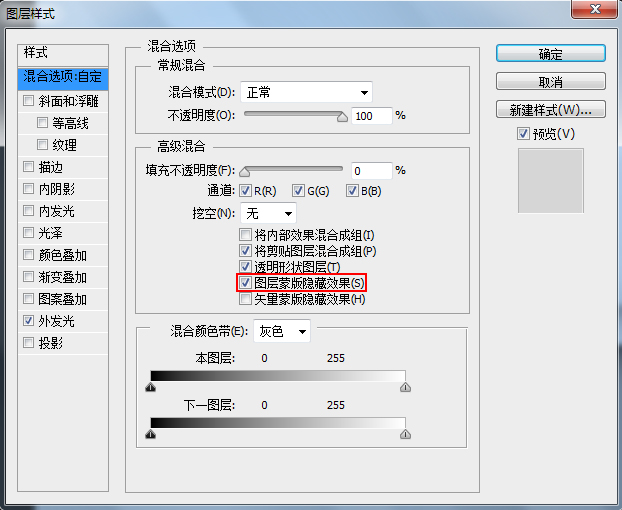
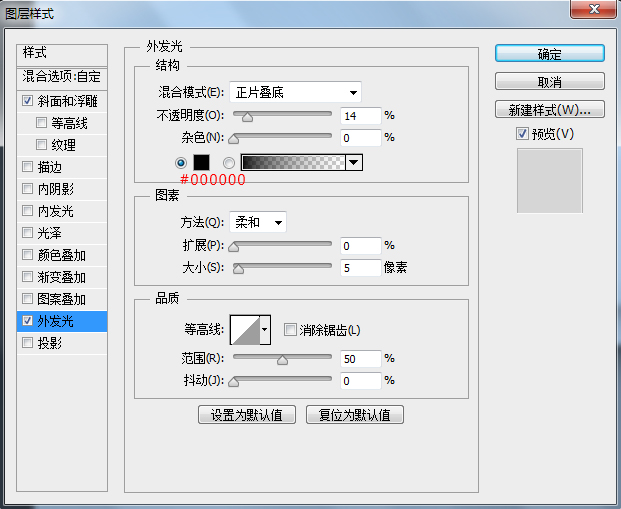
用直线工具画了两条#cdcdcd颜色的直线,并添加了投影图层样式。
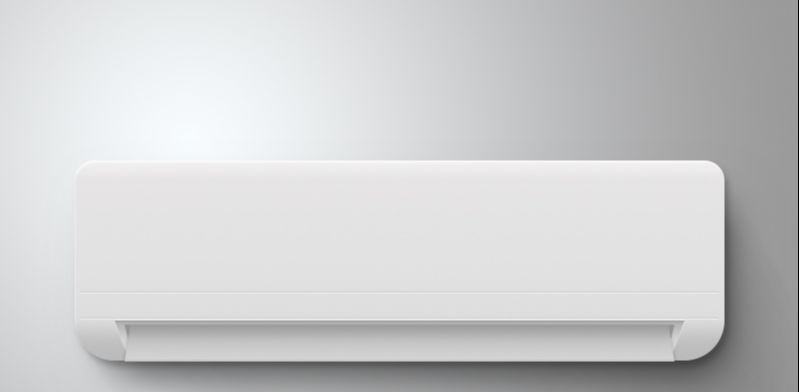
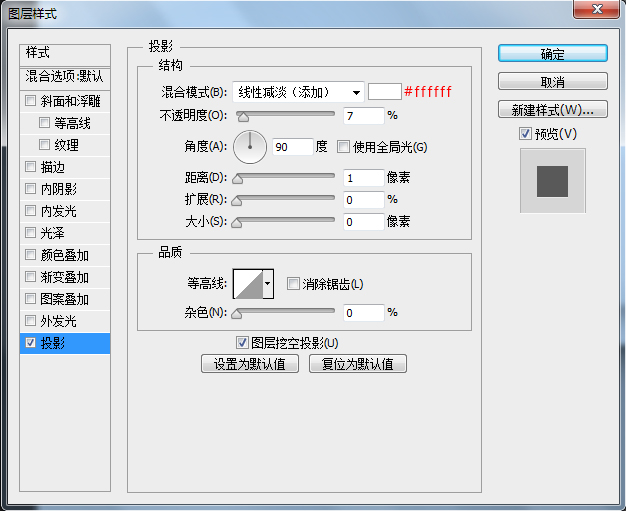
画个#d8d8d7颜色的矩形,运用CTRL+ALT+SHIFT+T,

为条纹状添加一个图层样式。

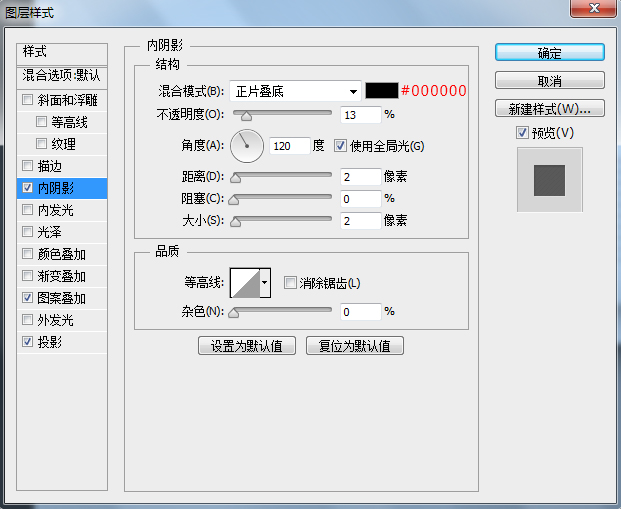
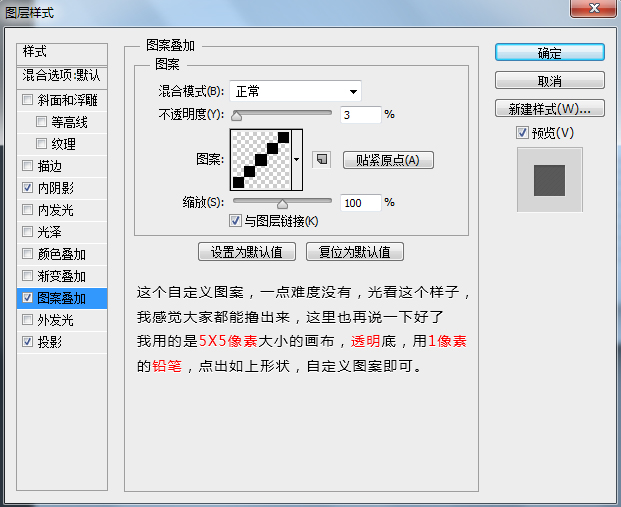
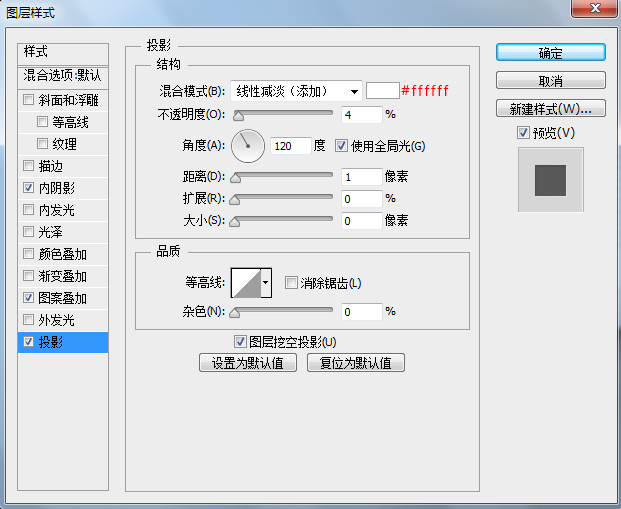
添加了一个按纽,画一个圆角矩形,添加图层样式。

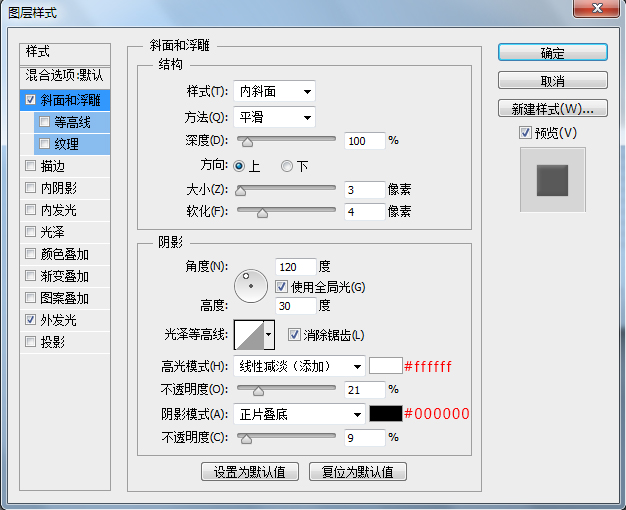
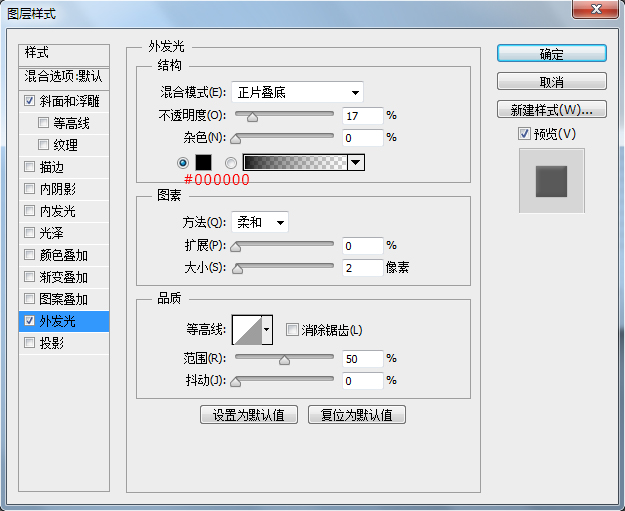
打上按纽的文字,ON,设置颜色为#afafaf,添加图层样式。

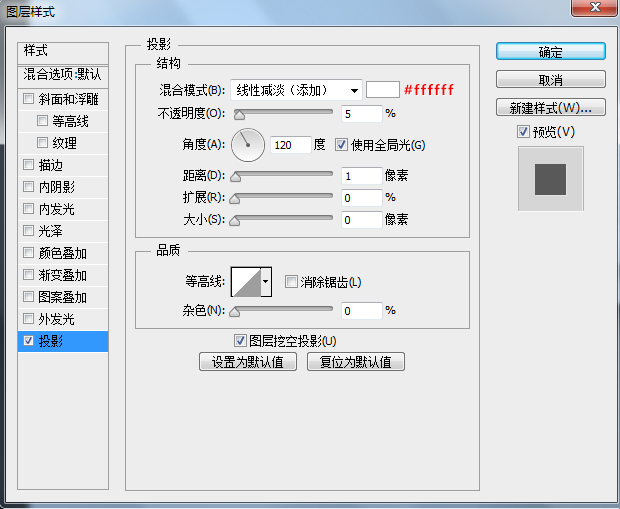


还没人评论,快来抢沙发~