效果图
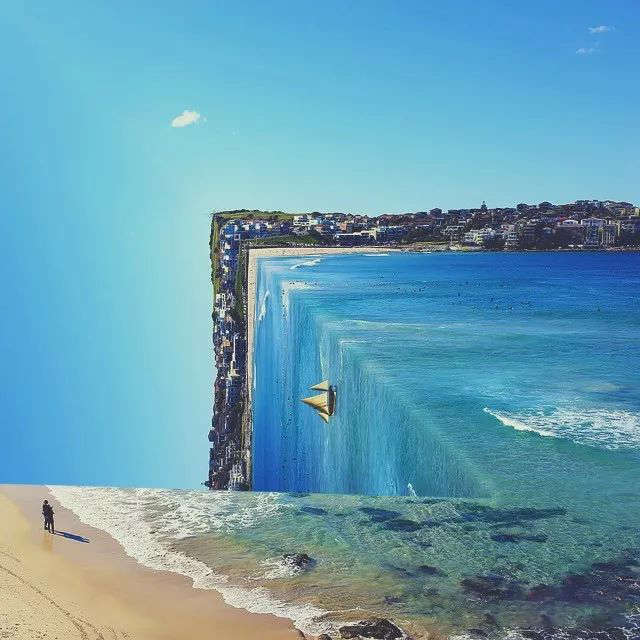
第一步
首先打开准备好的沙滩素材,复制一层出来。


第二步
将复制好的素材自由变换成状态,这个可以实现左下角与右上角的对称。
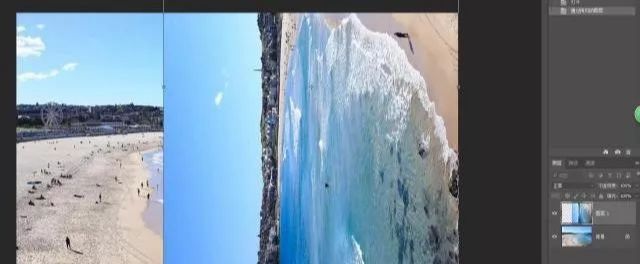
第三步
使用裁剪工具裁剪掉左侧不要的区域。
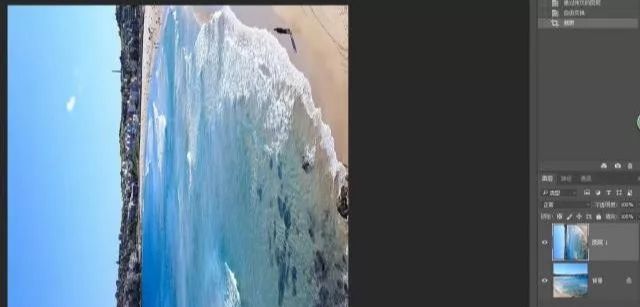
第四步
使用多边形工具将左下角建立出选区,直接添加图层蒙版,隐藏选区之外,这样形成左下角与右上角的对称效果

第五步
将图层与蒙版之间的链接关系取消掉,使用移动工具将图层蒙版向左上移动,注意远处房子区域的对齐。

第六步
使用内容识别填充修复天空中的云,使衔接处显得不那么对称,形成整体。

第七步
水的区域同样有很生硬的衔接,选中蒙版,执行【滤镜-模糊-高斯模糊】柔化边界。
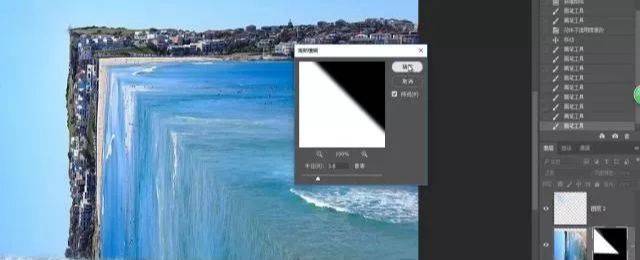
第八步
使用套索框柱下面,打开色阶对蒙版进行调整,使边界不那么虚。

第九步
处理明暗关系,按Ctrl点击图层蒙版,载入选区,为地面和水的空隙处添加阴影。
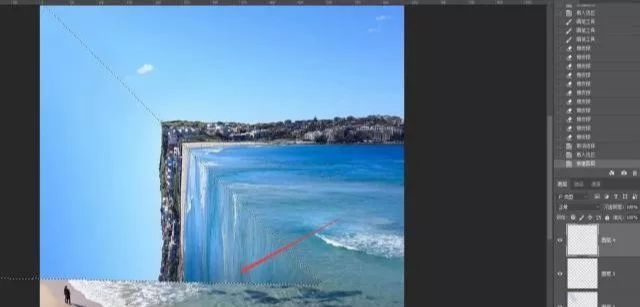
第十步
将选区反选,使用柔角画笔降低透明度,在水的转折处画出高光。

第十一步
高光不要太亮,将混合模式更改为叠加,适当降低图层透明度。

第十二步
添加小船素材,再复制一个小船垂直翻转,将复制出的小船弄成黑色,通过蒙版处理成阴影效果,适当调整大小。


第十三步
最后进行调色处理。通过曲线增加对比度。在RGB通道调整了明暗的对比,在蓝通道增加了色彩的对比。
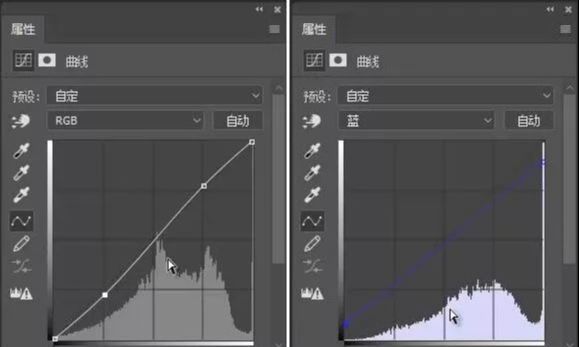

第十五步
继续使照片色彩变得柔和,创建纯色层,颜色设置为比较暗的灰色。
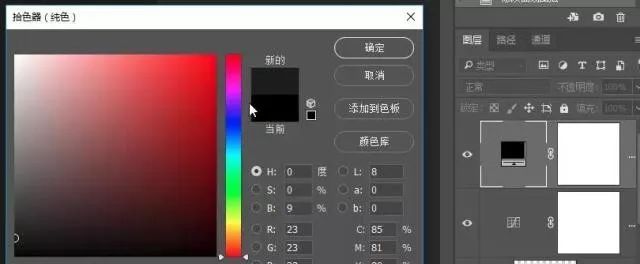
第十六步
将混合模式更改为排除,这样可以使照片亮部看起来不那么刺眼,整体明暗比较柔和。

第十七步
照片略微偏灰,并且色彩饱和不够,通过自然饱和度增加照片饱和度。

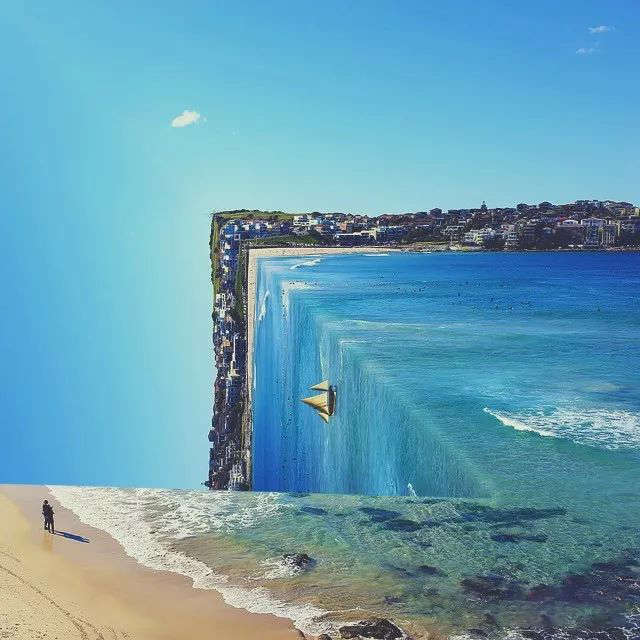
还没人评论,快来抢沙发~