效果图:

步骤一:
首先,创建一个新的任务场景。
文件 - 新建 1920×1080 72分辨率。首先将前景色设置为黑色,按Alt+ Delete键,这样图层的背景层就变成了黑色。
置入裂缝图像,然后使用Ctrl+ T(自由变换)工具对图片进行变形处理。
加入图层蒙版,在蒙版上用软刷,黑色,涂抹整个外边界使得地面周围变暗。
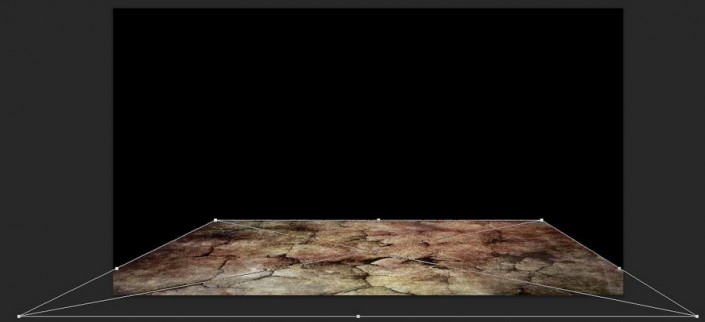
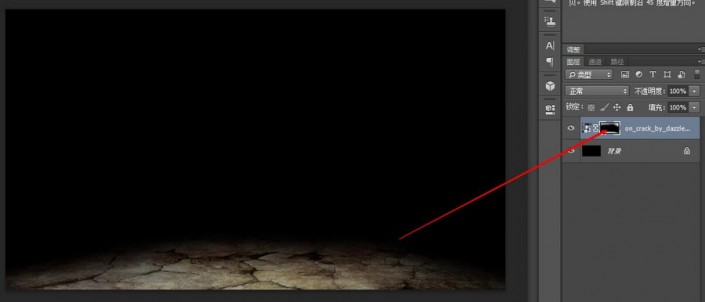
步骤二: 现在置入熔岩底部的图片。
然后使用Ctrl+ T调整大小(自由变换),将混合模式设为叠加。降低不透明度至85。
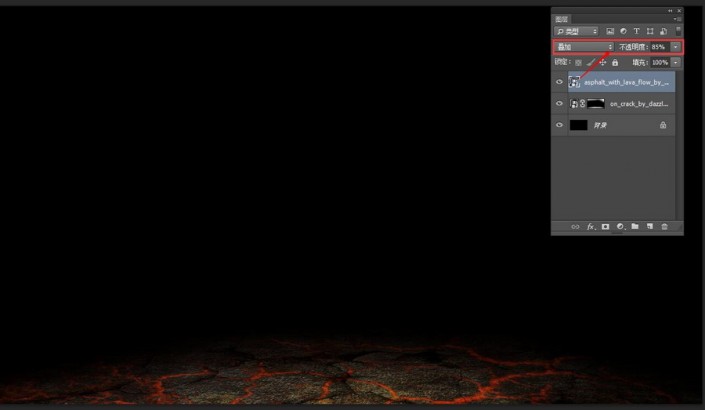
步骤三: 置入右侧墓碑。调整大小及位置。
加入亮度/对比度剪贴调整层。
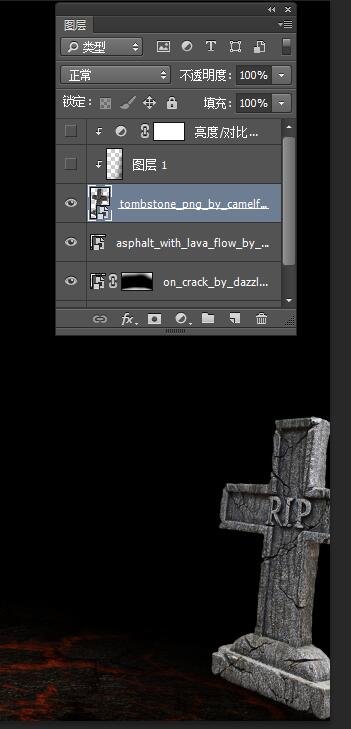

墓碑右侧离中心点距离稍远,要比左侧暗些,加入一个剪贴图层来处理这种关系。
用软笔刷,将不透明度及流量设置为30——40左右,在墓碑的右侧涂抹。
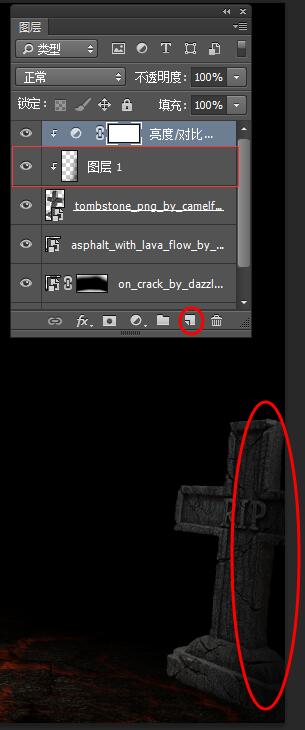
双击墓碑图层,弹出图层样式对话框,加入内阴影效果。

新建一图层调整层,给墓碑左侧涂抹上红光(FF842A)混合模式设置为叠加。
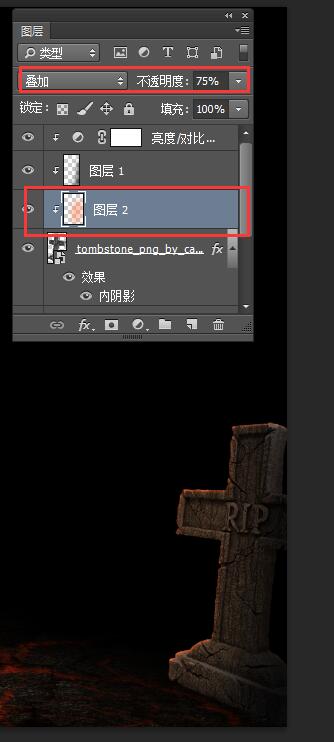
步骤四: 置入左侧墓碑。
调整大小及位置。多加了两项处理,一是加入色相/饱和度,目的是为了降低素材的固有颜色,为墓碑图层加入蒙板,用黑色画笔涂抹墓碑底部,看起来象是埋入地面。
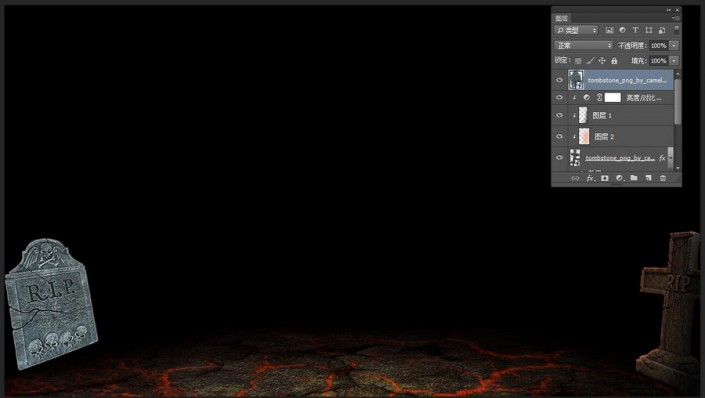

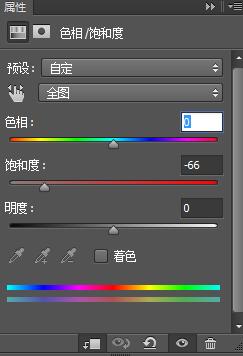
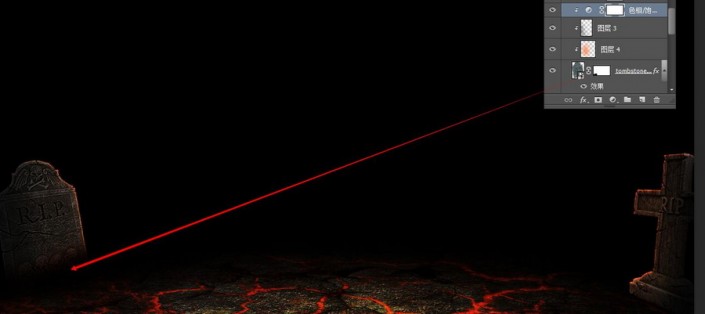
步骤五: 置入抠好的僧侣图,调整合适尺寸后,加入曲线调整层、色彩平衡及亮度/对比度调整层。
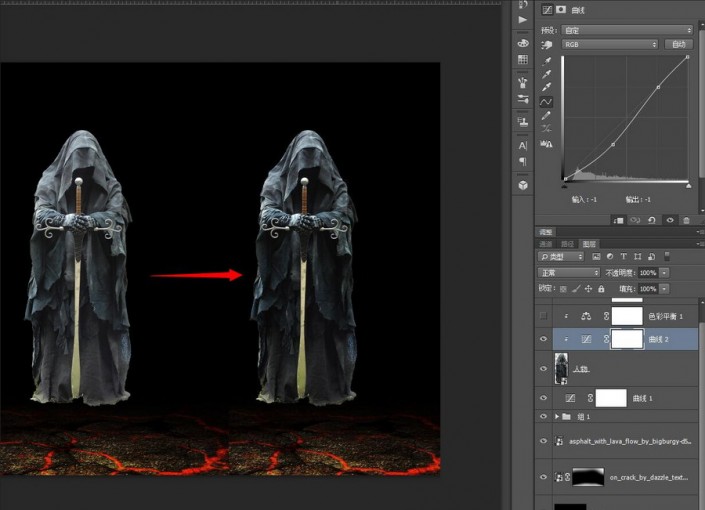

人物胸部以上部分会比其它部分亮一些,对亮度/对比度调整层的蒙版用不透明度40,流量40的黑色画笔来涂抹相应部位。
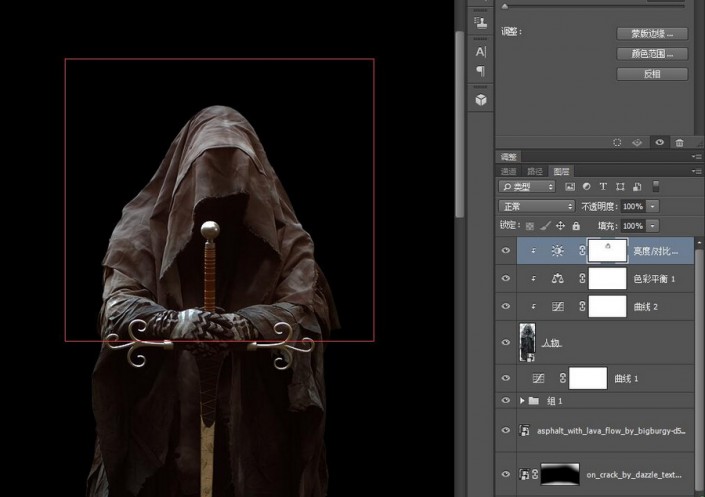
新建一色阶调整图层,再次处理明暗关系。
新建一图层,设为剪贴蒙版,用不透明度40,流量40的黑色画笔来涂抹区域,以压暗该部位。
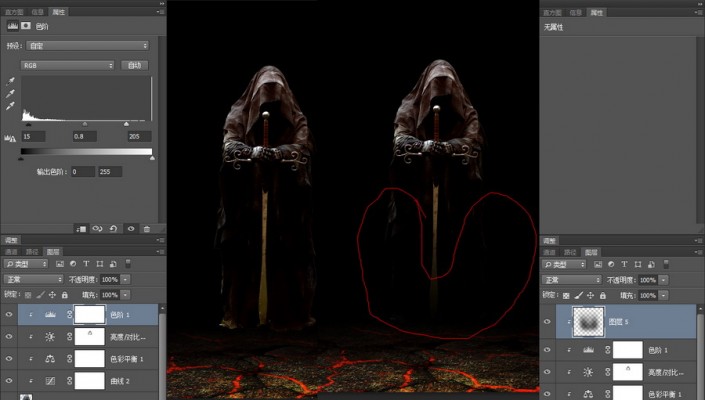
步骤六: 下面处理剑身。
用套索工具勾出剑身,在新建图层上用白色填充,然后ctrl+D取消选区。
双击该图层,调出样式对话框,分别加入渐变、内发光、外发光,参数除了把黄色改为白色,其它默认就好。

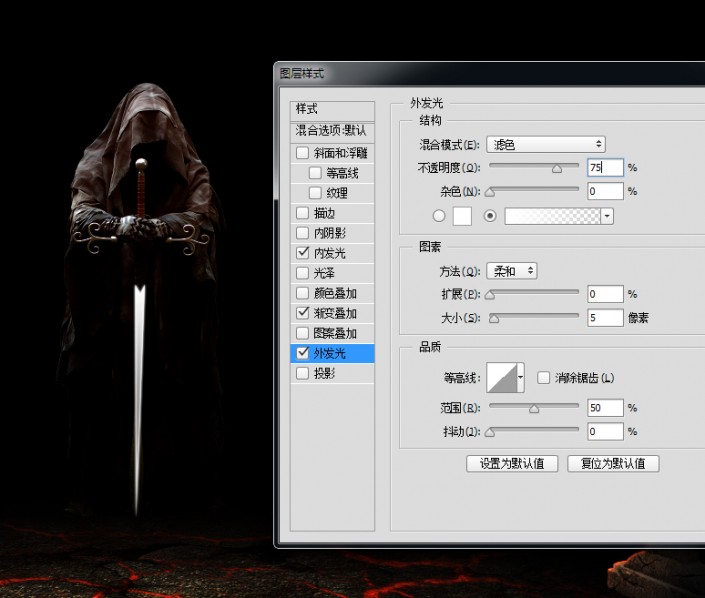
步骤七: 置入素材,使用滤镜——液化,处理,然后将该图层设置为滤色混合模式。增加图层蒙版,用不透明度65,流量65的黑色画笔来涂抹。
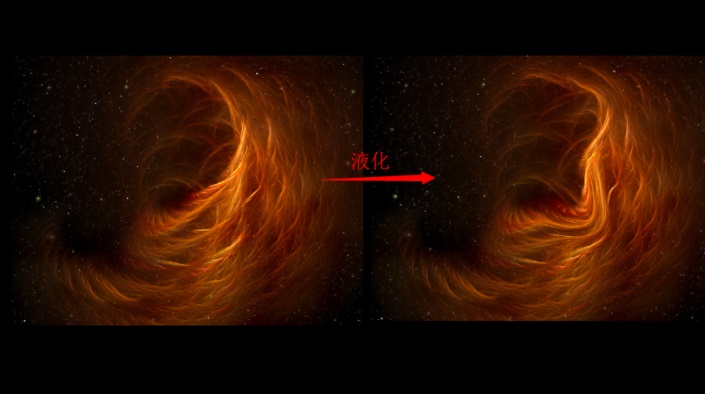

加入曲线剪贴调整层剪贴蒙版。
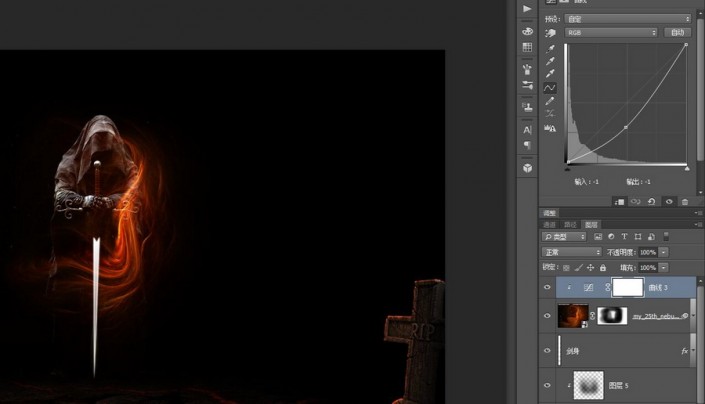
将这个光线图层及其曲线调整层复制、缩小、水平镜像。
步骤八: 将素材截取所需部分置入到场景中,用橡皮擦擦去四边,混合模式设置为滤色,然后复制复制再复制。
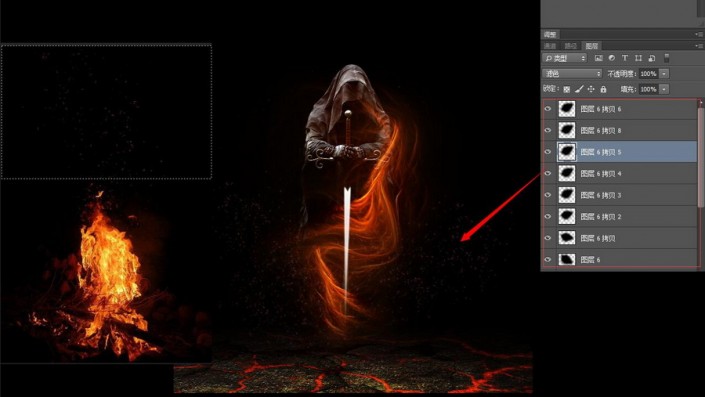
步骤九: 在剑身之上新建一图层,将前景色设置为白色,毛笔工具大小为2个像素,不透明度及流量为100。
然后点选钢笔工具,描出路径,点右键,选择描边路径,勾选模拟压力,确定。然后将该图层复制水平翻转。
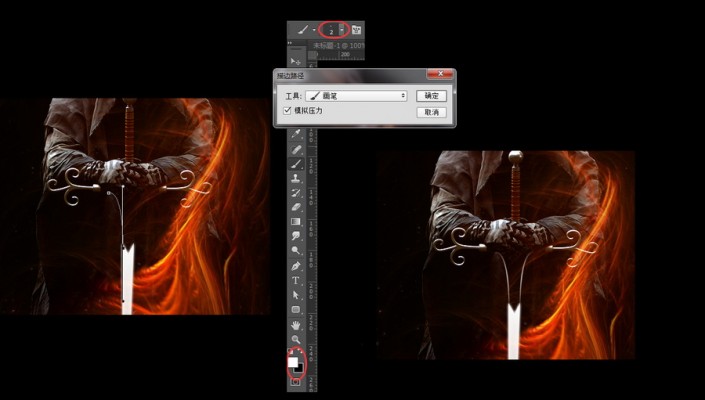
步骤十: 置入素材,放在合适位置及调整大小,将混合模式设置为滤色,加入图层蒙版,用黑色画笔遮盖掉不需要的部分。
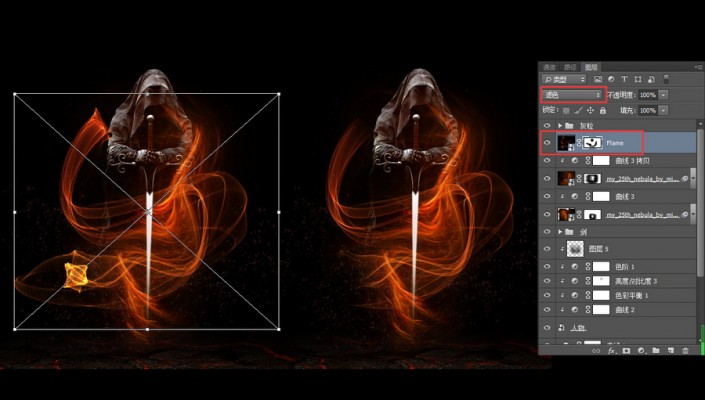
步骤十一: 置入箱子素材,调整成大小。双击图层,弹出图层样式对话框,勾选内阴影。
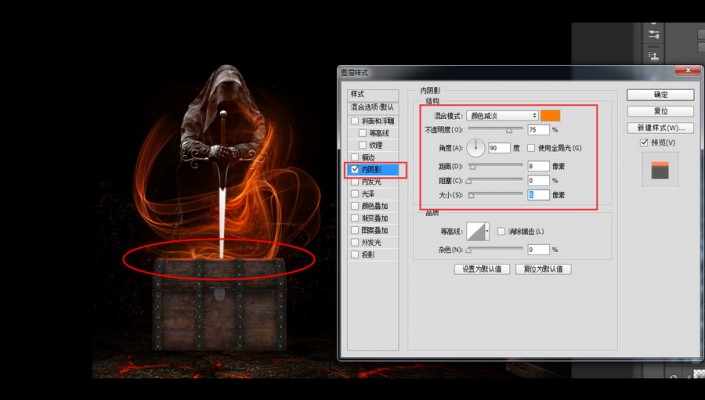
在其下新建一图层,用不透明度65,流量65的黑色画笔来涂抹出阴影。
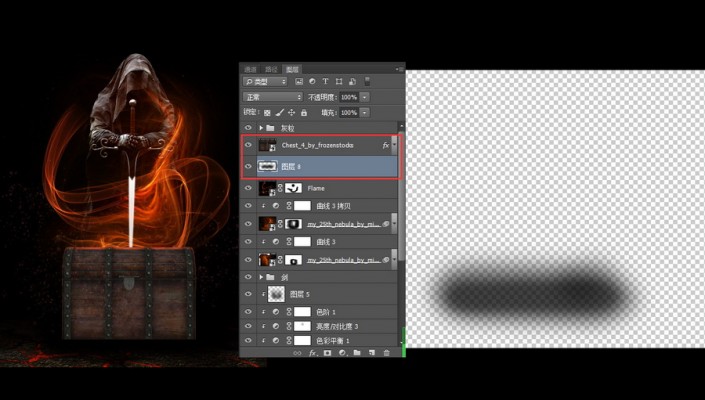
步骤十二: 在箱子图层之上新建两层剪贴蒙版,在箱子下部用不透明度50,流量50的黑色画笔来涂抹出箱子一地面接触的暗部,在另一图层上用不透明度50,流量50的橙色(FF7800)画笔来涂抹出箱子上部,混合模式改为叠加,体现箱子受光的影响。
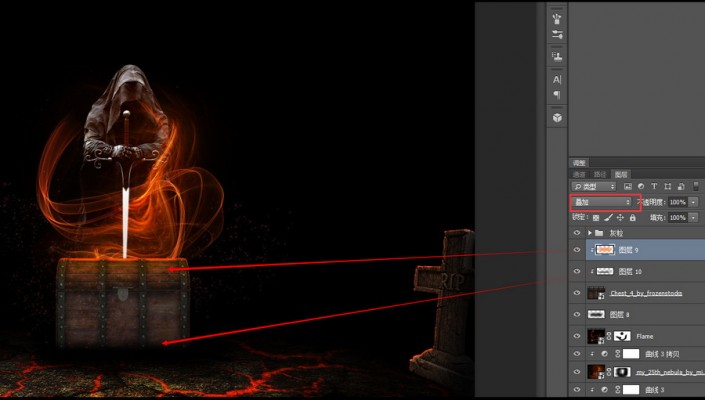
步骤十三: 打开铁链锁的图片,用钢笔工具抠图。
将抠好的图复制粘贴到制作的场景中,调整大小、位置。ctrl+J复制并水平翻转。
将这两个图层加入蒙版,擦除重叠部分。

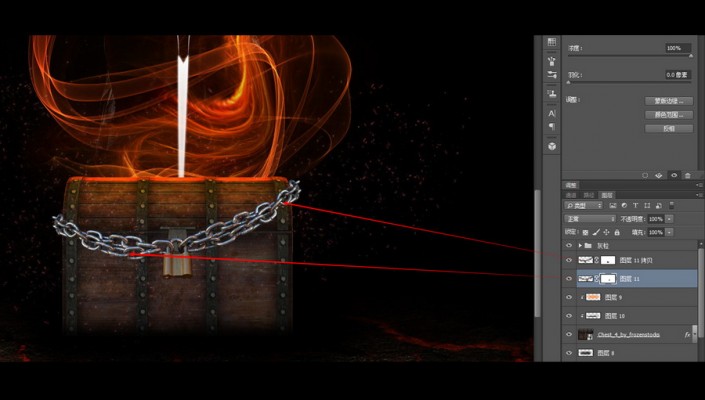
步骤十四: 将两个铁链锁图层合并成组(ctrl+G)。双击该组,弹出图层样式对话框,勾选投影。
在为其新建一图层做为剪贴蒙版层,用不透明度45,流量45的黑色画笔来涂抹下面的锁链。
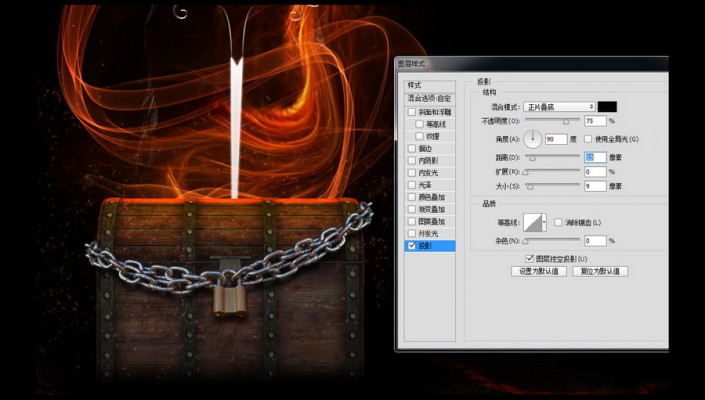

步骤十五: 新建一图层,用套索工具勾出形状,填充黑色。
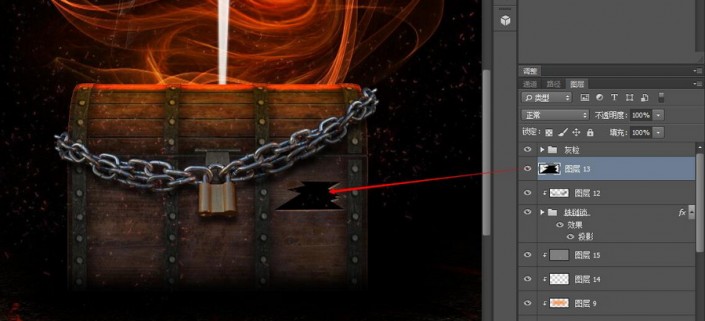
步骤十六: 再新建一图层,用画笔点出一圆形,然后用橡皮擦擦去多余部分,形成眼睛的形状。
再用黑画笔点出一圆形,自由变形ctrl+T成图上瞳孔形状。

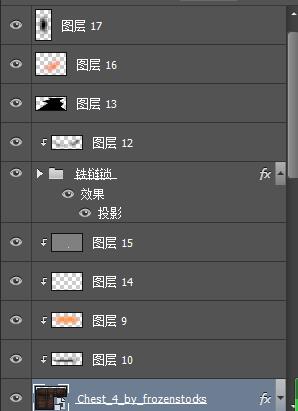
步骤十七: 将图层成组ctrl+G,命名为锁妖箱。为其加入亮度/对比度调整层。
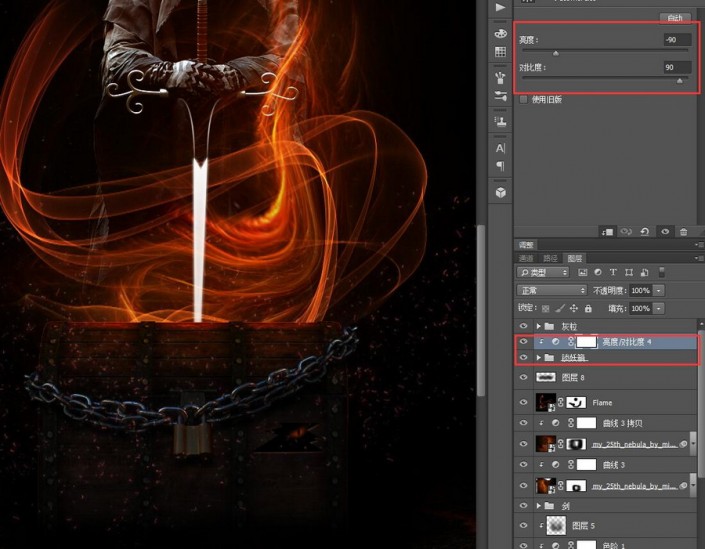
步骤十八: 将猩猩素材的爪子用钢笔工具抠下来,拖入到场景中放置。
加入亮度/对比度调整层 加入投影图层样式 ,再增加一个混合模式为柔光的调整层(颜色FF7200)。
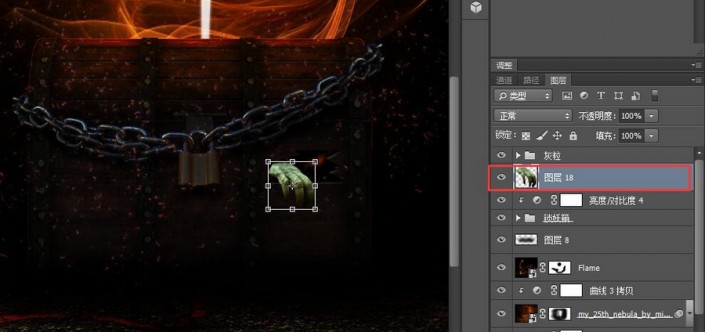
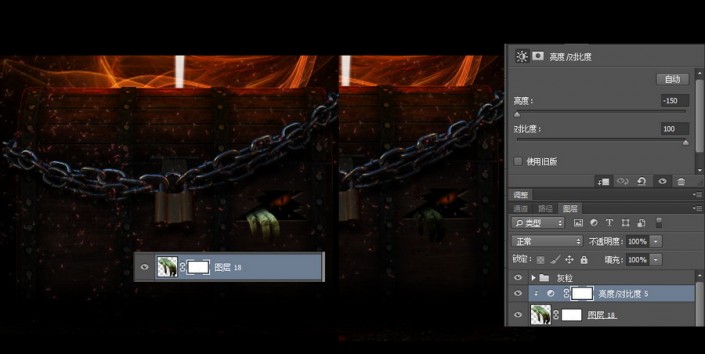
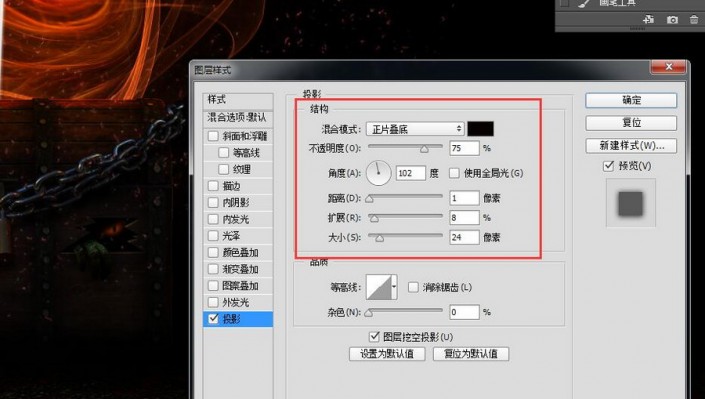
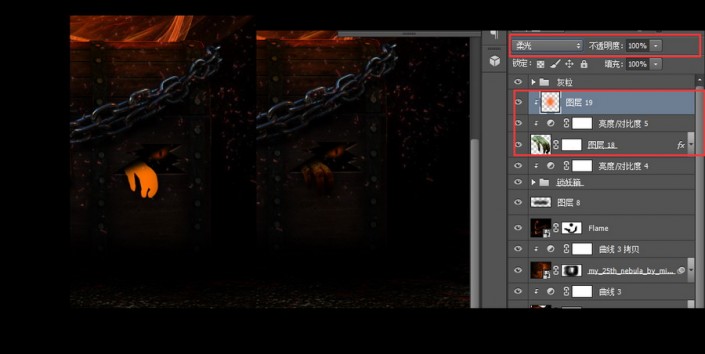
步骤十九: 置入另一张光效图,混合模式为滤色。加入色阶调整层。
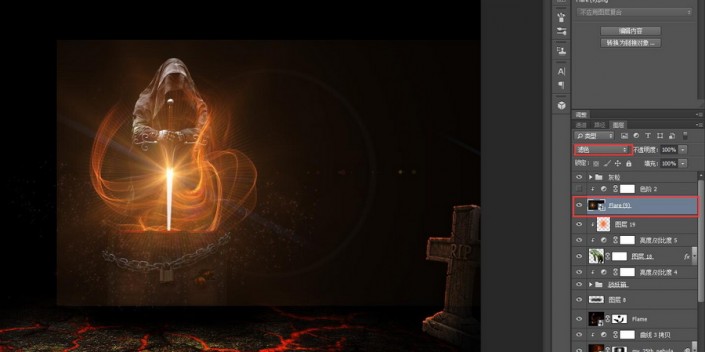

再加入色彩平衡(不透明度设置为50)、曲线及自然饱和度调整层。
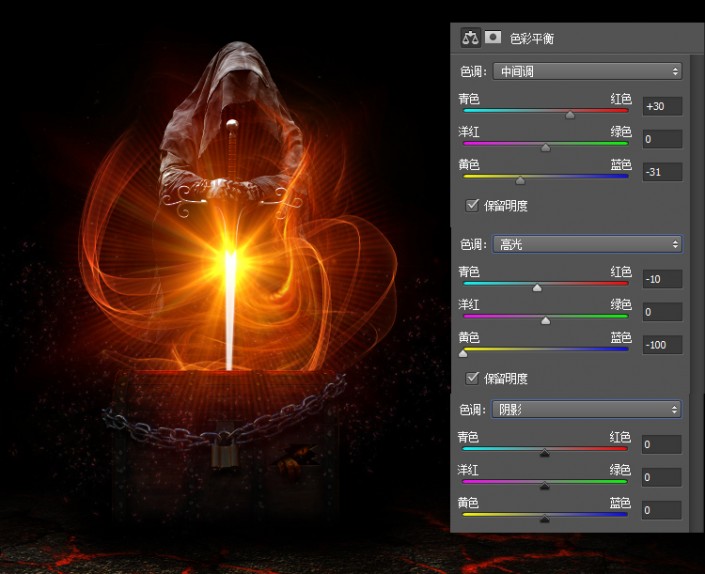

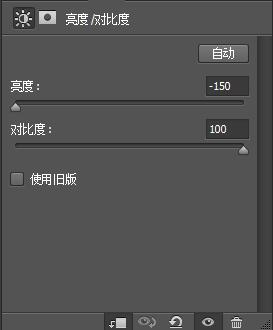
步骤二十: 置入崖壁图片,加入亮度/对比度、曲线剪贴蒙版调整层,之后给该图层增加蒙版,保留右上角的一块。同样处理场景中左上角。
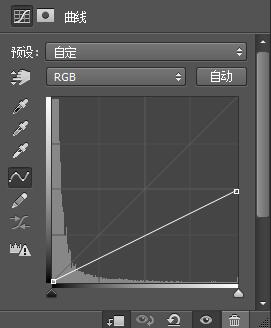
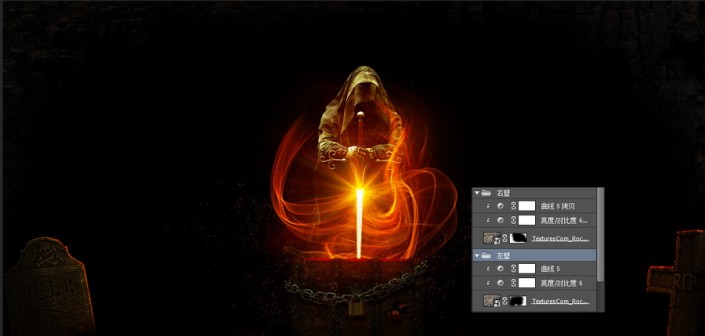
增强四周受光影响。

步骤二十一: 加入左右两边熔岩,用图层蒙版擦出效果。混合模式为变亮。

步骤二十二: 再复制图中的火花到场景中,混合模式为滤色。
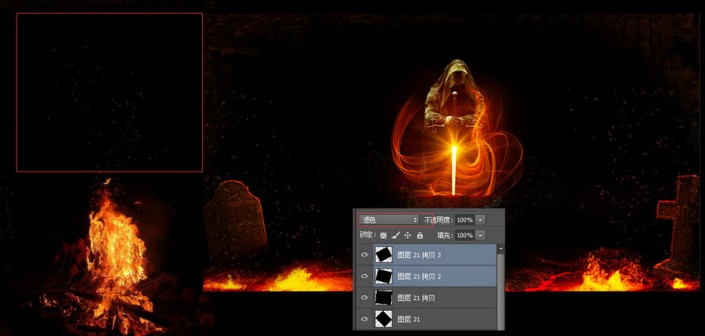
步骤二十三: 置入素材中的effekt5,ctrl+T自由变换,覆盖全图,混合模式改为滤色,加入色阶调整层剪贴蒙版。

步骤二十四: 回到铁链图层,给铁链锁组加一剪贴蒙版图层,用#FF9000涂抹铁链上面三分之二部分,混合模式为柔光。

步骤二十五: 盖印所有图层ctrl+alt+shift+E,滤镜——镜头校正。
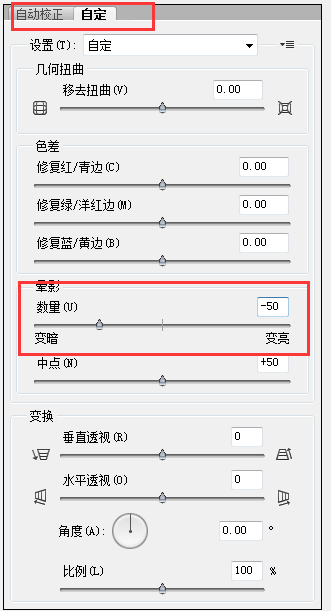

还没人评论,快来抢沙发~