效果图:

原片:

LR调整
镜头校正照片,勾选启用配置文件校正及删除色差。
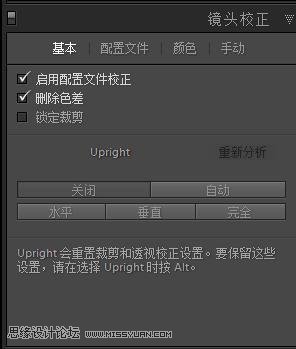
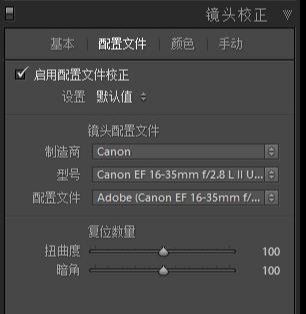

色温及色调,原片色温色调。
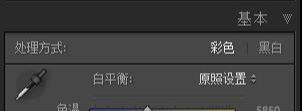
调整后,降低色温,让整体氛围降一点黄,云层和水面倒影更蓝。加了5的色调,让天空和水面的绿色减少。
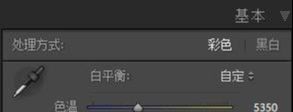
曝光度和对比度

曝光降低0.5,让整体曝光略降;降低10对比度,让高光阴影反差减少,给后期处理更大的余地。

高光、阴影、白色色阶、黑色色阶
大范围压低高光,高光和白色色阶都进行了大范围调整。高光降低-100,白色色阶降低-60。高光溢出,进行白色色阶调整。高光是针对最亮部进行压暗,白色色阶是针对整体亮部。因为整体暗部还是偏亮,所以适度降低了阴影和黑色色阶。
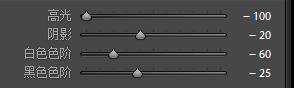
高光、阴影、白色色阶、黑色色阶调整的原则,是要配合观察直方图来调整。
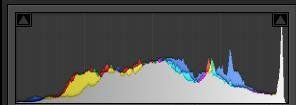

清晰度、鲜艳度、饱和度
为了增加唯美的感觉,降低清晰度,会让照片整体看起来更柔和。增加鲜艳度30,让弱饱和的色彩鲜艳起来。
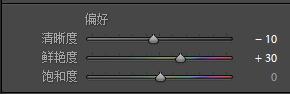
HSL/颜色/黑白
在HSL中,指定颜色来调整色相、饱和度和明亮度。压暗天空和水面然后提亮人物肤色。
鼠标左键单击,然后在图像云层的地方单击鼠标左键上下拖动,LR就会自动识别是什么颜色,然后进行调节。

自动识别出蓝色和紫色,蓝色调整多一些,紫色少一些。适当增加了蓝色和紫色的饱和度。
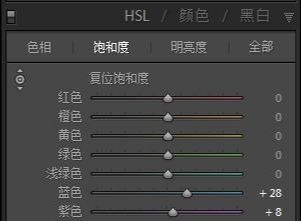
同样的,适度压暗了蓝色和紫色的亮度,也就是压暗了云和水面。提亮了20的红色和橙色,主要是针对肤色的调整。
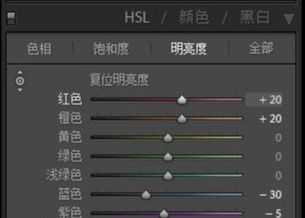
分离色调
针对高光和暗部整体氛围感的继续调整。高光部分加了10和自然光一样的暖色调,暗部加了10的蓝色冷色调。
按住ALT键的同时,来回拖动色相的按钮,画面会自动显示饱和度100的色相变化,方便观察。
饱和度不可以增加过多,这里只是略微增加一点氛围感。后期还会PS中去强化。

细节
加上用灯补光,所以画面很干净,噪点很小。减少杂色用20,颜色40。锐化这里采用默认的25。
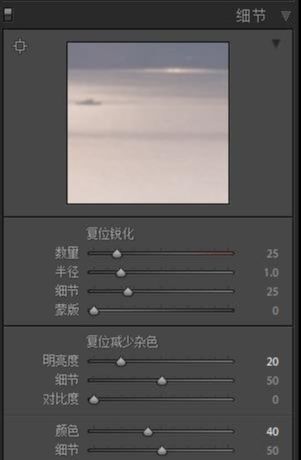
效果
数量向左是加暗角,向右则是亮角。向左调整10。中点是控制暗角大小范围,将中点调整为0。
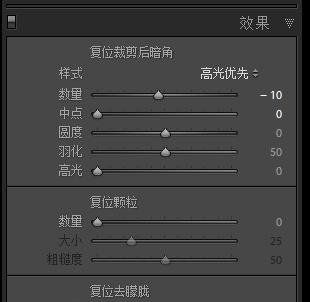

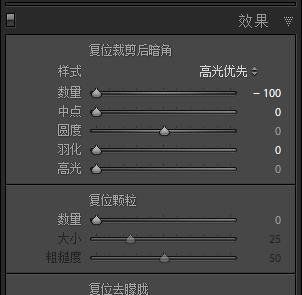

相机校准
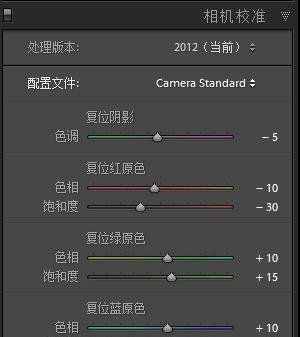
调整配置文件为Camera Standard,调整色调及色相等参数,整体调整思路,是减红,让肤色红色淡一些。加蓝绿饱和。
PS精修处理。
LR导入PS
鼠标右键单击图像,在应用程序中编辑-在Photoshop 中作为智能对象打开。
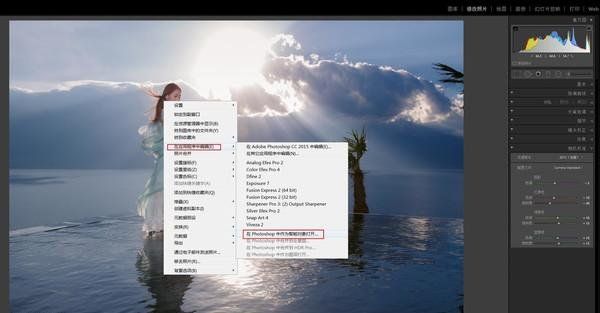
新建智能图层
在默认图层上,鼠标右键单击。选择通过拷贝新建智能对象。
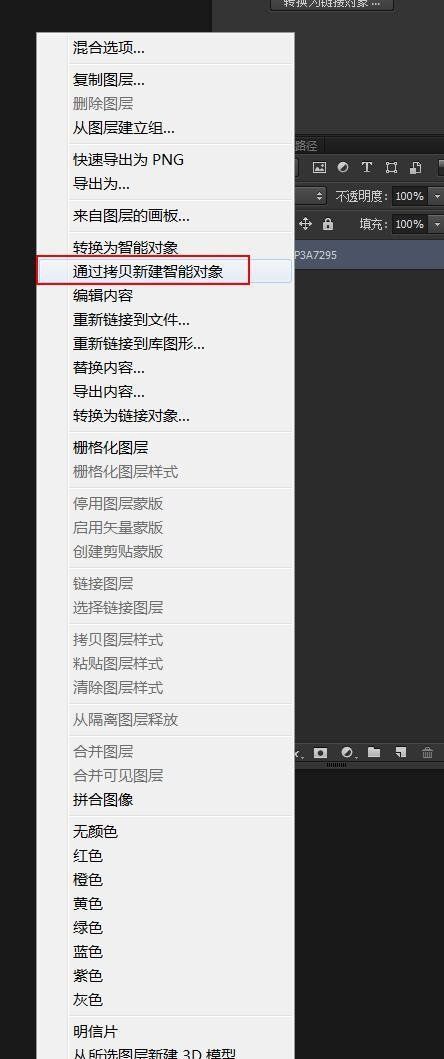
通过智能图层返回ACR进行调整曝光。
双击右下角的小图标,返回ACR中对曝光进行调整,增加曝光,来提亮人物。
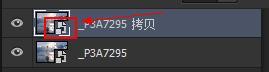
还原色温到5850,增加曝光0.8,增加对比度10,其他参数不变。
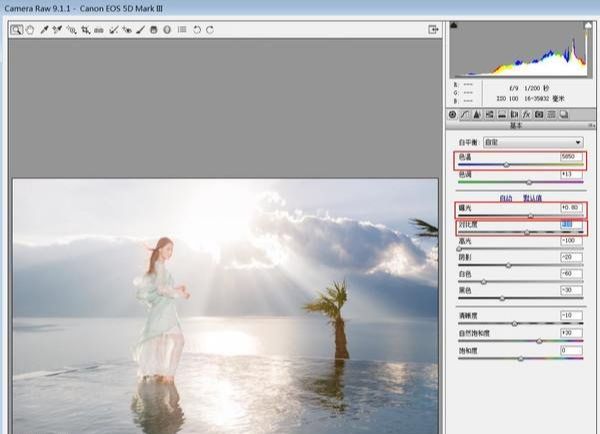
点击确定回到ps。添加黑色蒙版。
![]()
直接点击蒙版,生成白色蒙版,然后CTRL+I反向。或者直接按住ALT+鼠标左键单击蒙版,直接生成黑色蒙版。
![]()
通过色彩范围选择工具,生成选区,并用笔刷工具涂抹,提亮人物及耶稣光。
用取样器在人皮肤上取样,然后调整颜色容差到45,只保留皮肤和部分水面暖色调。
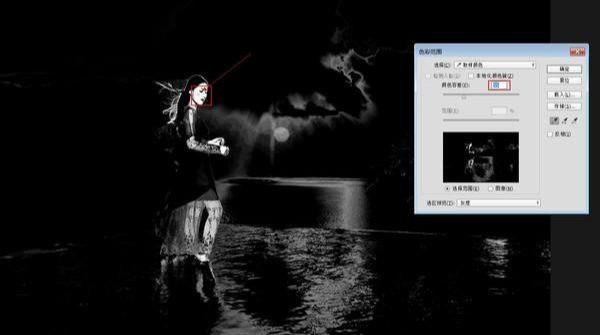
点击确定,皮肤的部分被蚂蚁线选中。

点击黑色蒙版,用白色笔刷将皮肤刷出来,提亮。尽量用比较小的流量,不要刷出去。

提亮人,可以强化光。CTRL+D取消选区,用5的低流量,对耶稣光进行强化。

CTRL+ALT+SHIFT+E 盖印一个图层。
瑕疵处理。瑕疵包括皮肤的大瑕疵,及右上方的树枝。新建黑白图层。
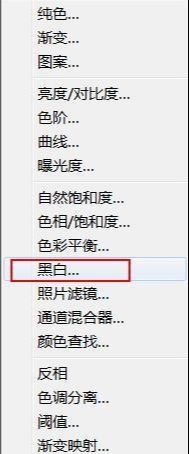
将红色和黄色调整至-200,方便观察皮肤瑕疵。
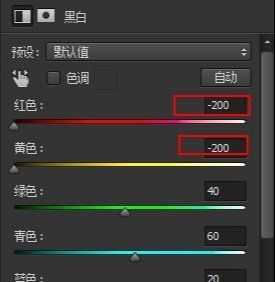

用污点修复画笔工具,进行污点修复。
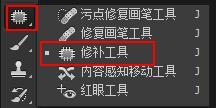


磨皮
CTRL+J复制一个图层。使用一个滤镜插件-Imagenomic-Portraiture。
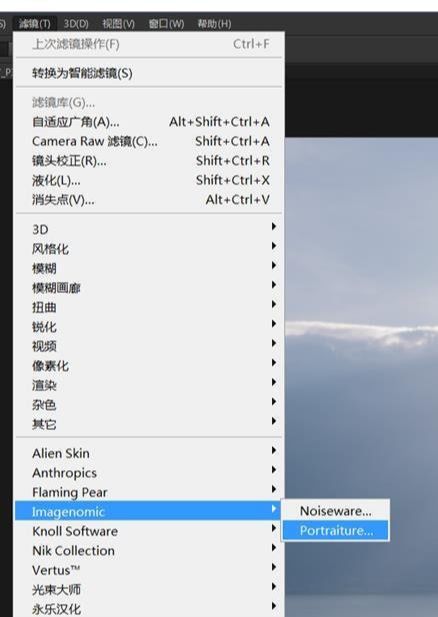
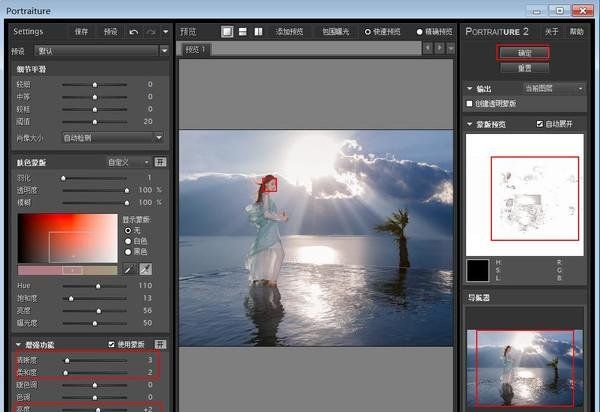
点击确定后,磨皮。
添加黑色蒙版,用白色笔刷30的流量将皮肤部分刷出来,注意不要刷到眼睛、嘴巴。这些部位如果磨皮了,会显得模糊,缺少细节。
第九步:液化、变形
CTRL+ALT+SHIFT+E 盖印一个图层,在这个图层上对模特进行适当的液化,对身后的裙摆进行变形处理。液化的时候,要用较小的力度和较大的笔刷去液化,会比较自然一些。
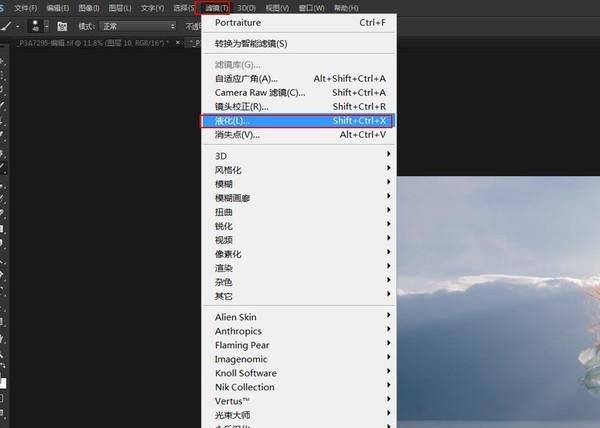
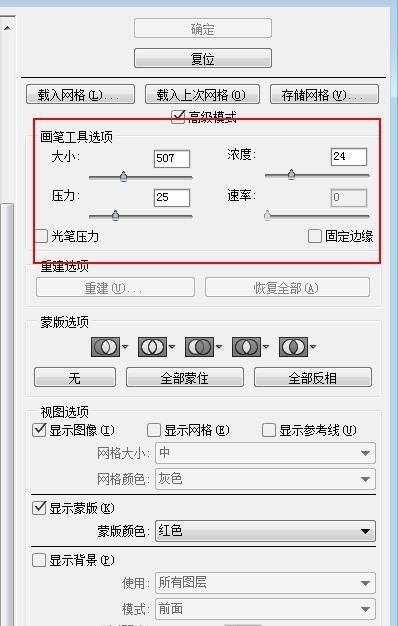

衣服变形:先用矩形工具选中衣服。
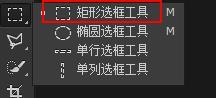

选中后,CTRL+T,然后单击鼠标右键,选择-变形。
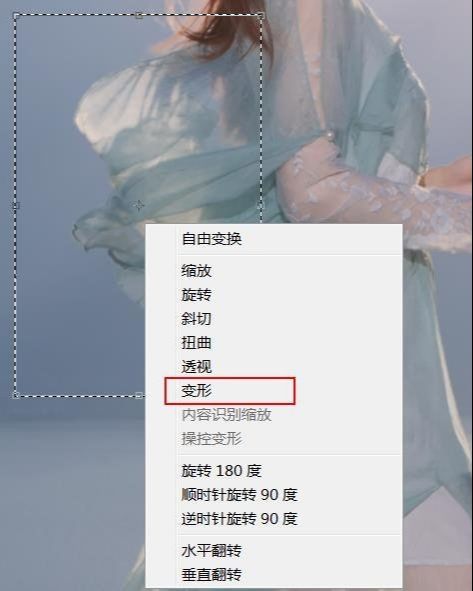

新建白色蒙版,用黑色笔刷把裙摆周围白色的部分擦掉。没有结合的部分可以用100的流量,结合处,用30的流量仔细擦一下。

然后倒影的部分,也用同样的方法处理一下,变形拉长。

把腿拉长一些,用刚才的办法把腿拉长。盖印一个图层,然后用矩形选区工具选中腿的部分。

CTRL+T,然后鼠标单击下方向下拖拽一点。
拖拽完了,新建白色蒙版,过度不好的地方用黑色的笔刷擦掉。

加强色调对比
CTRL+ALT+SHIFT+E 盖印一个图层,滤镜-Nik Collection-Color Efex Pro4。
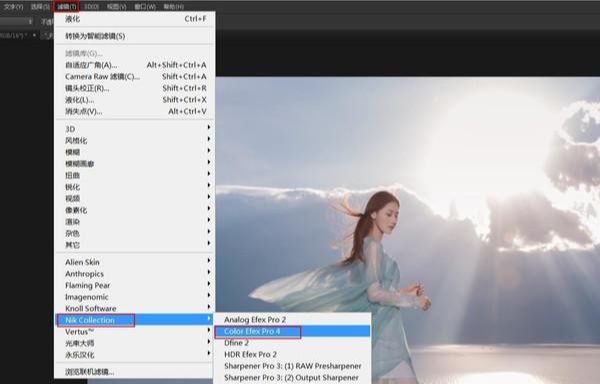

点击确定后,用选择-色彩范围,用蓝色来选区。
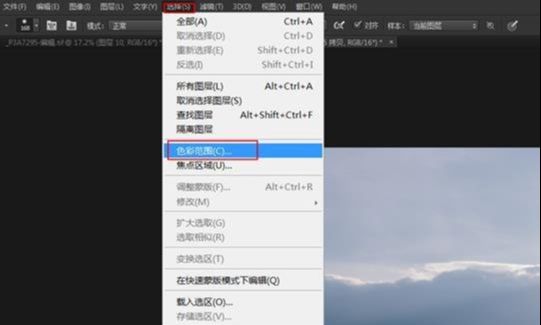
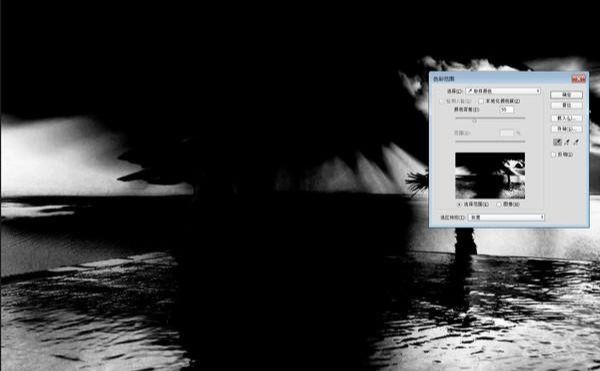
添加黑色蒙版,CTRL+I反向,白色的部分就会产生色调对比效果,降低不透明度为50%。
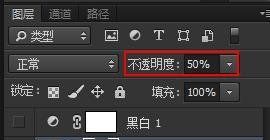
第十一步:柔焦
CTRL+ALT+SHIFT+E 盖印一个图层。
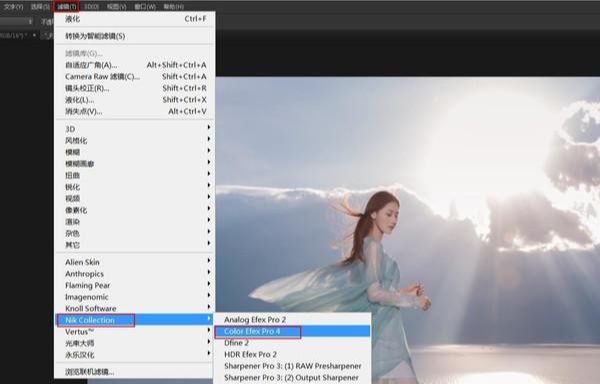
.选择古典柔焦-方式3。
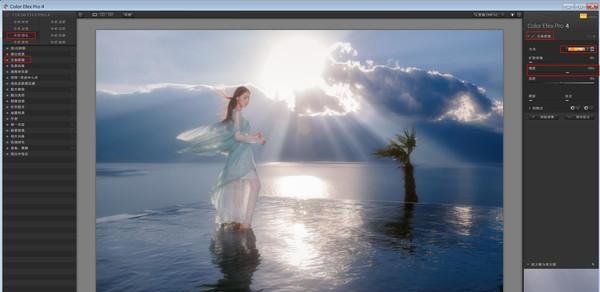
确定后,添加黑色蒙版,用白色笔刷把高光的水面和云层部分刷出来。
CTRL+ALT+2选区高光,然后用白色笔刷在黑色蒙版上用50的流量进行涂抹。
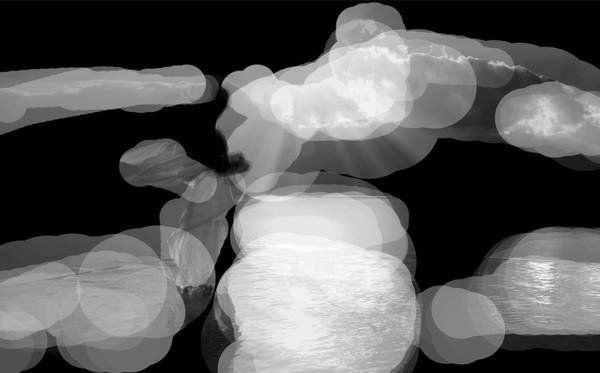
第十二步:色彩平衡调整整体色调
添加色彩平衡。
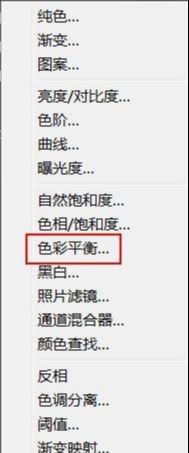
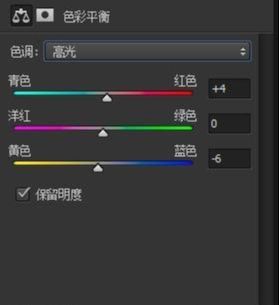

添加黑色蒙版,用CTRL+ALT+2选取高光,用白色笔刷把高光部分刷出来,增加黄色和红色。
添加色彩平衡。
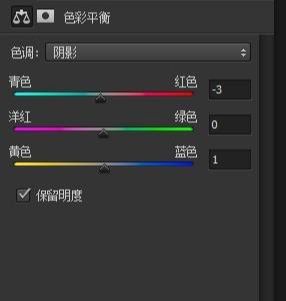
添加黑色蒙版,CTRL+ALT+2选区高光,CTRL+SHIFT+I反向选区,然后用白色笔刷把暗部刷出来,增加青色和蓝色。
第十三步:使用nik插件继续强化暖色调。

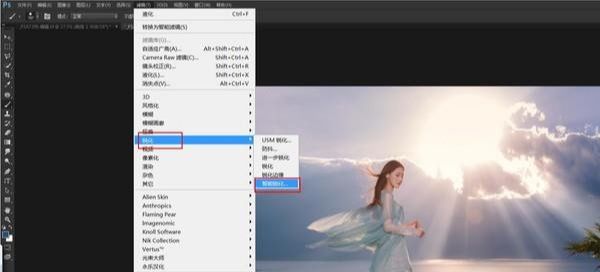
直接按住alt键,把它拖拽到这个图层就可以了,不需要再另外去选区了。
锐化
滤镜-锐化-智能锐化。
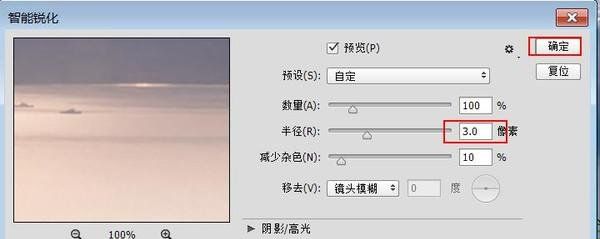
模式选择-明度。
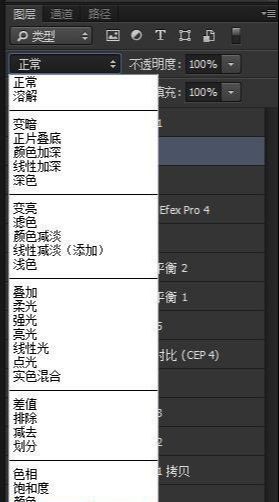
添加黑色蒙版,用白色笔刷刷出眼睛、头发、衣服等需要锐化的地方。
第十五步,CTRL+S保存,并在LR中检查直方图。
保存成功后,会在LR中原片旁边出现一个PS调整后的tiff文件。

在LR中继续调整高光,高光减20后,发现高光预警消失。
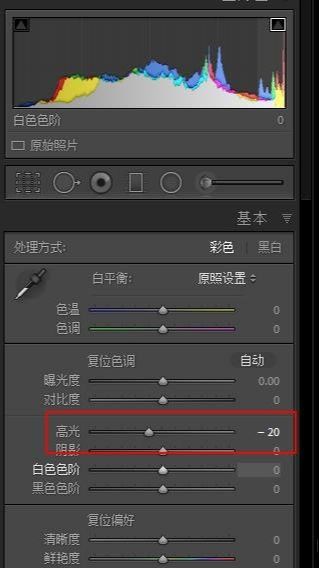
导出
鼠标右键单击图片,导出-导出。
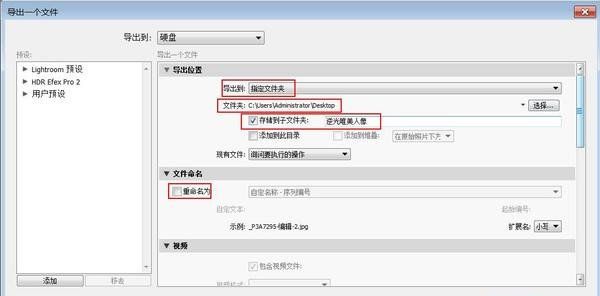
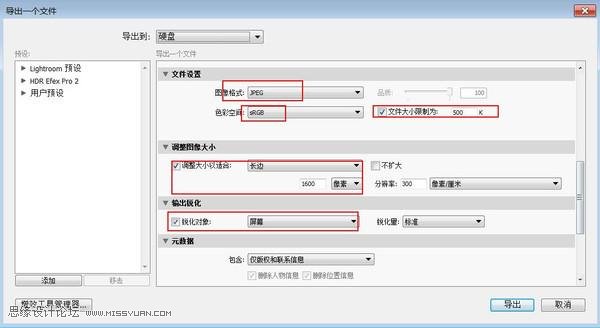

还没人评论,快来抢沙发~