效果图

素材

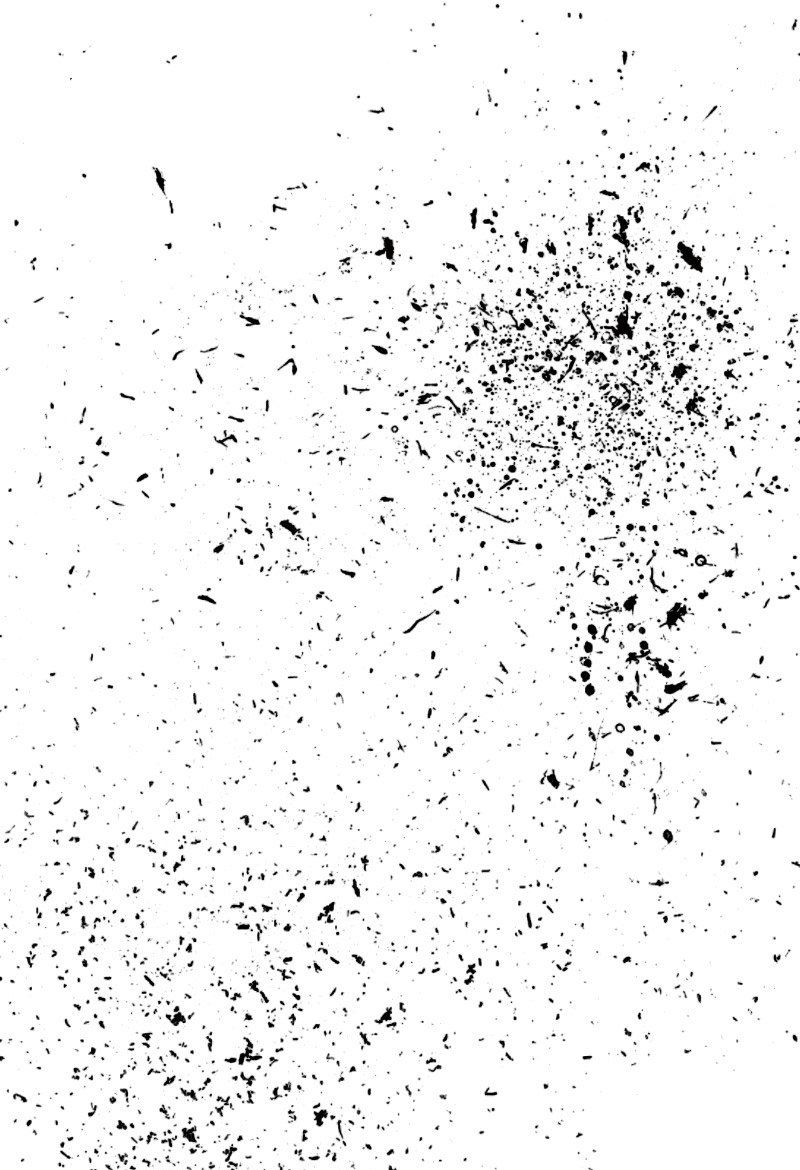
1、首先新建宽为1280像素、高为800像素、分辨率72的文档。
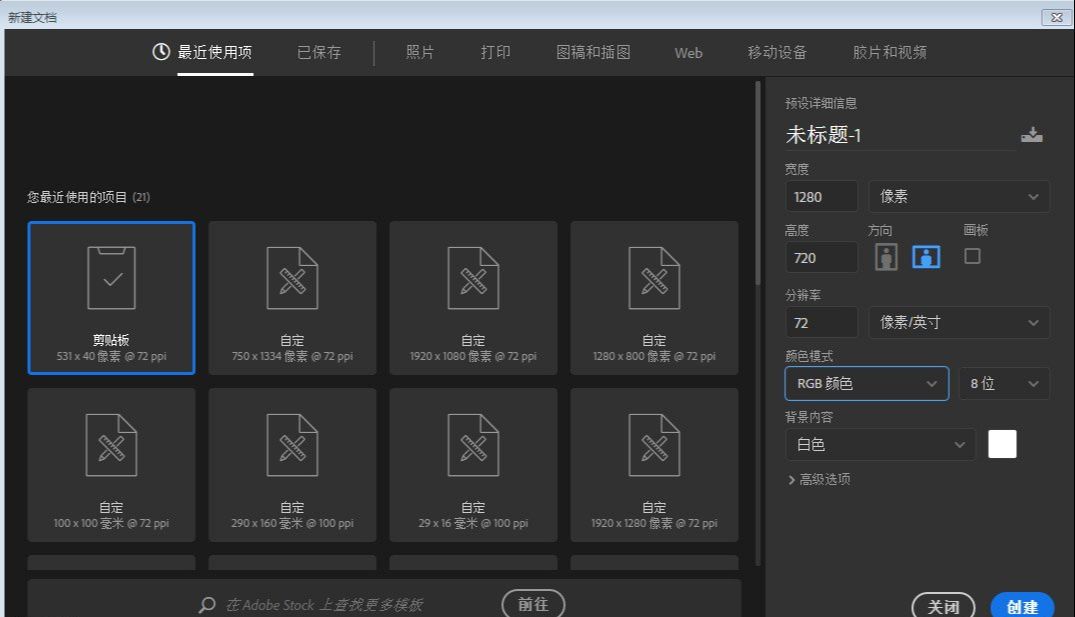
2、打开素材A,先用钢笔工具沿轮廓抠图,后CTRL+回车转选区,点击选择菜单选择并遮罩ALT+CTRL+R调整头发区域完成确定,将素材B用移动工具直接移动至背景图层上,CTRL+T改变视觉大小回车即可。
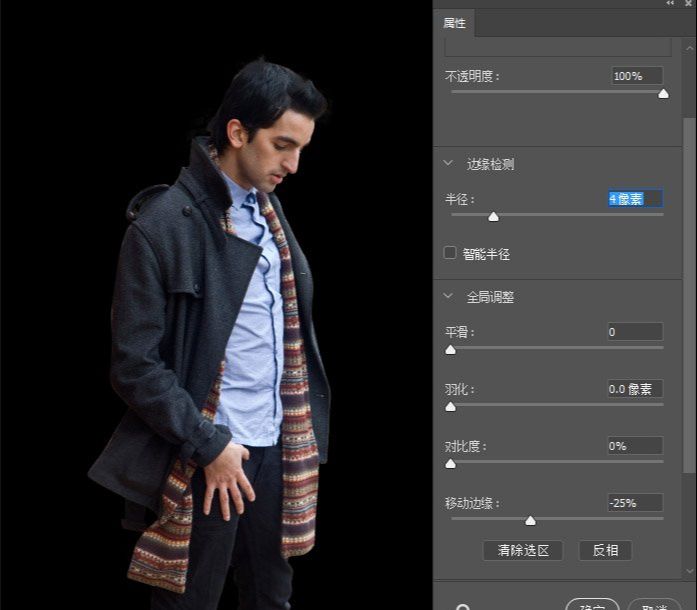

3、选择中当前层原位复制CTRL+J,各种命名为素材1及素材2方便后期观察编辑修改。
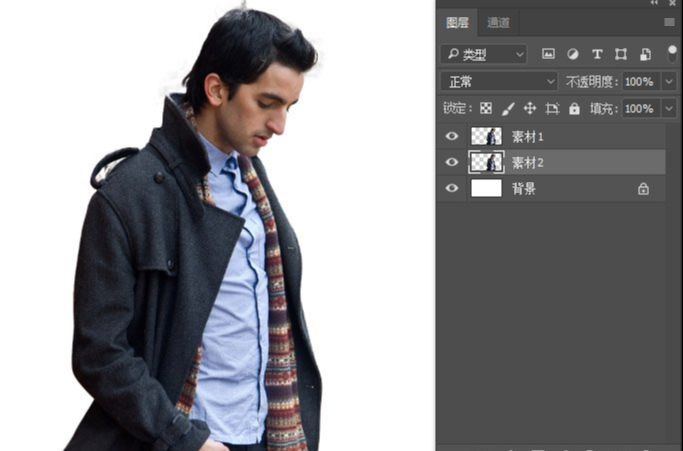
4、光标定在素材2上点击滤镜——液化功能,用向前变形工具沿着人物左侧边缘进行变形放大区域,变形时注意上下层画面的对接效果不能盲目的放大而放大。
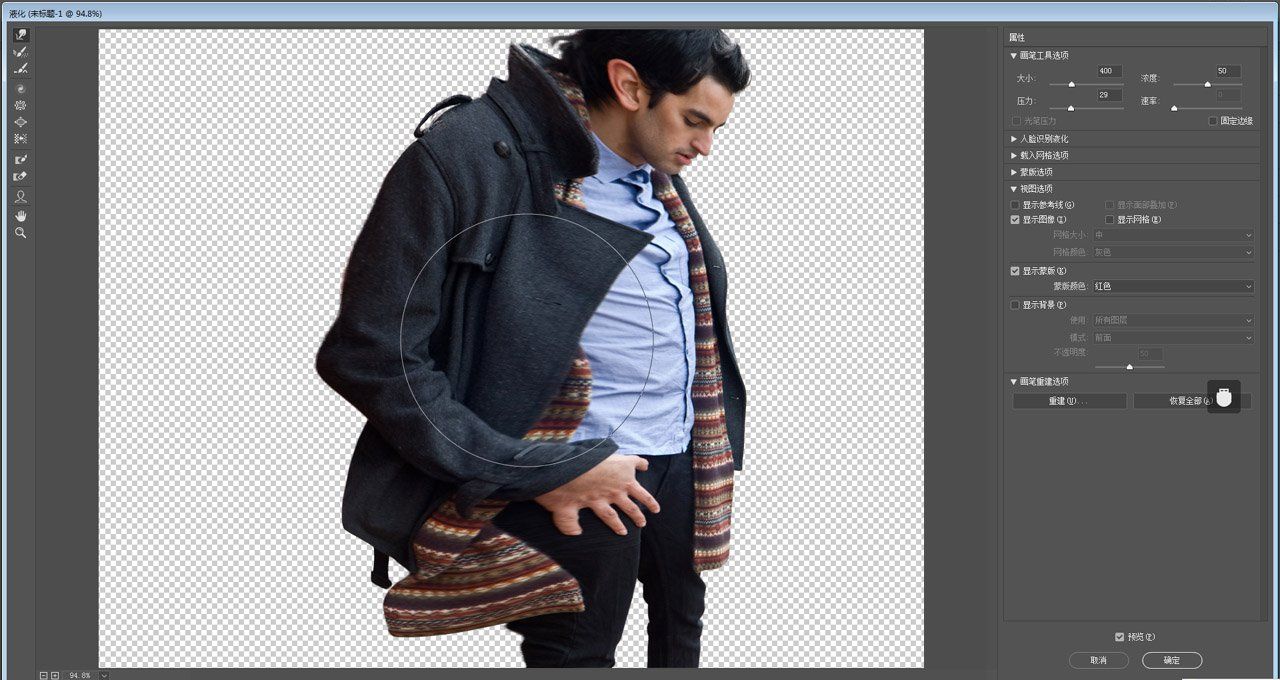
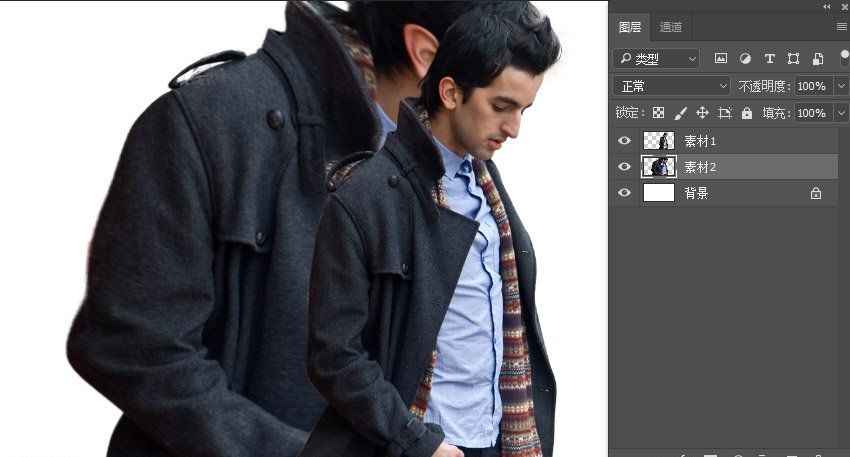
5、开始喷溅素材整合。
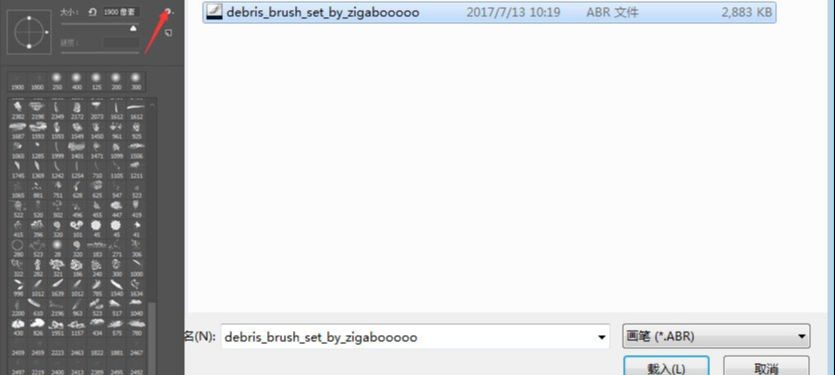
6、选择素材2图层,按住ALT键添加蒙板,选择喷溅画笔前景为白色显示,在素材2上进点击控制喷溅范围及效果,由密至散的控制画笔效果。

7、接着选择素材1图层添加蒙板,选择喷溅画笔前景为黑色隐藏,在素材1左右边缘进点击控制喷溅范围及效果,控制上下层画面的衔接效果。
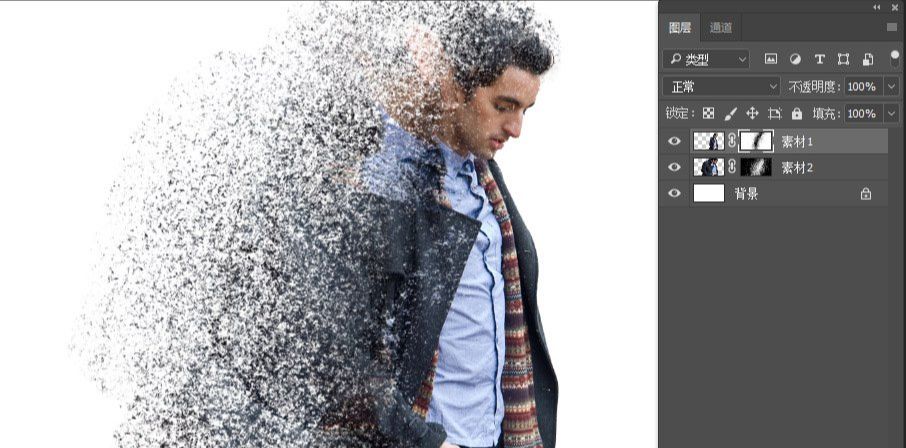
8、进画面整体颜色调整,色相饱和度进行画面颜色保护处理,继续点击曲线调整画面的明暗对比。
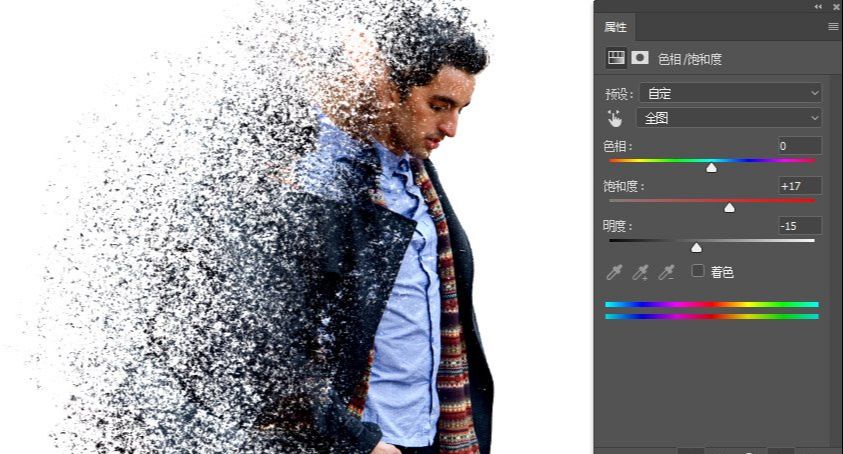
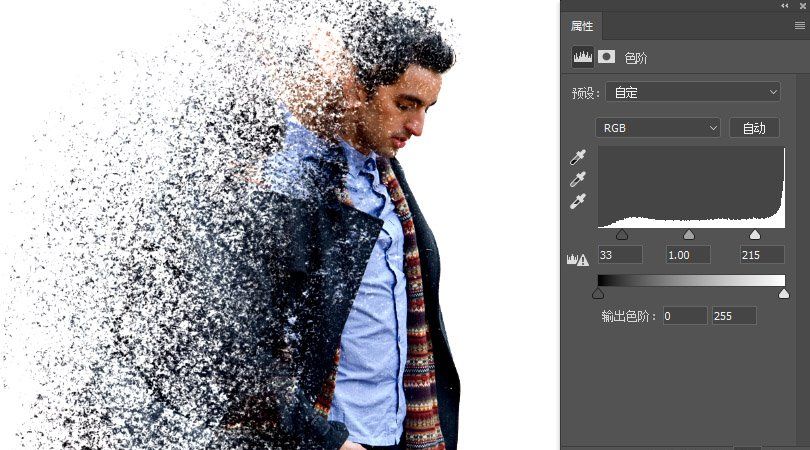
9、画面整体完成后,文本创建窗口字符面板调整字号及字体间距等调整,建议根据不同画风选择字体搭配。
10、文本特效包装,先将已完成的人物效果进行盖印图层,将合并的图层移动至文字层上方,按CTRL+ALT+G剪切蒙板,接着给合并层添加蒙板,用黑色画笔擦除多余区域。

还没人评论,快来抢沙发~