对比图

Step1:打开软件,拖进素材,调成黑白照,把模特图拖进PS里--复制一层--添加黑白调整图层。
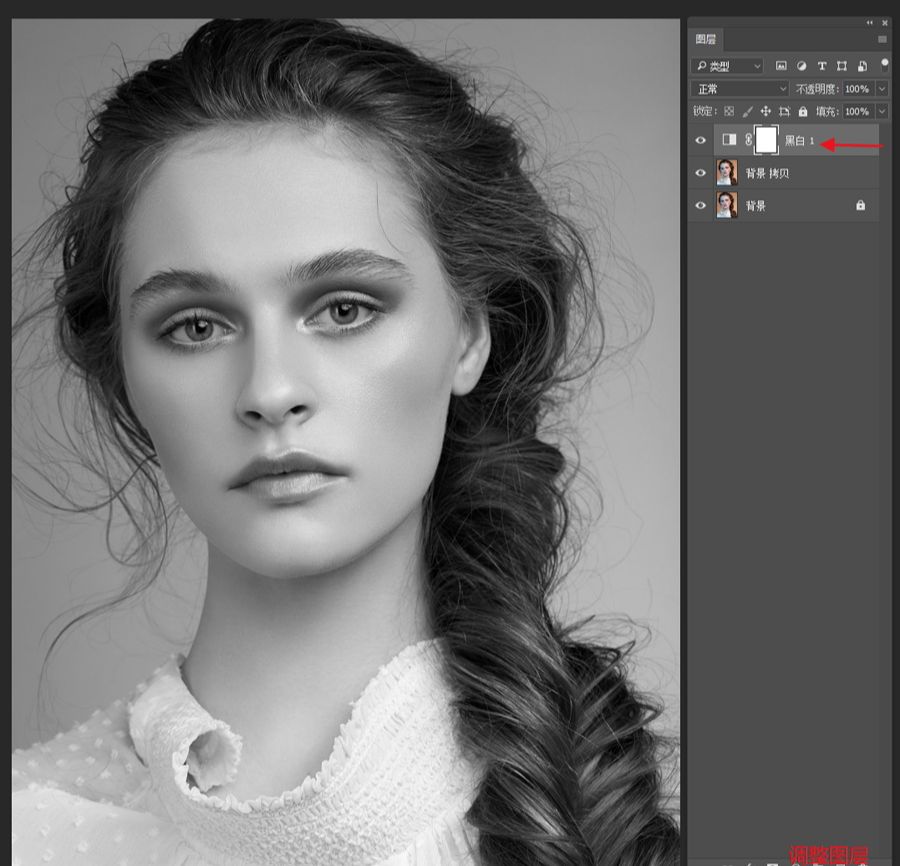
添加色阶调整图层,稍微丰富下黑白灰。
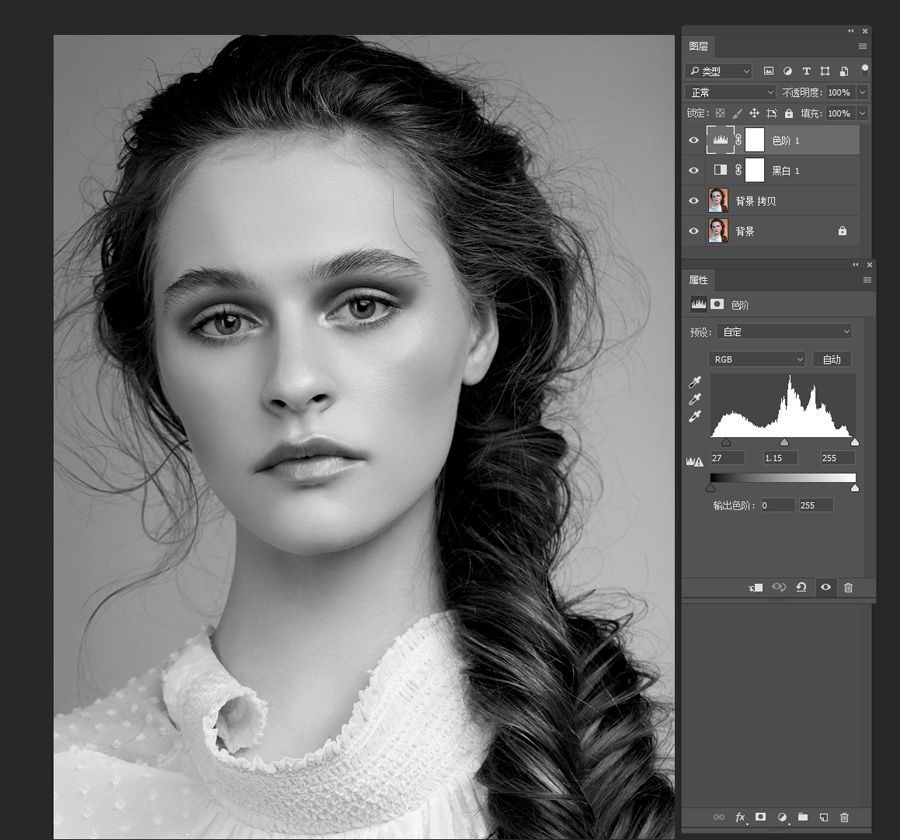
再添加个曲线调整图层,加点对比关系。
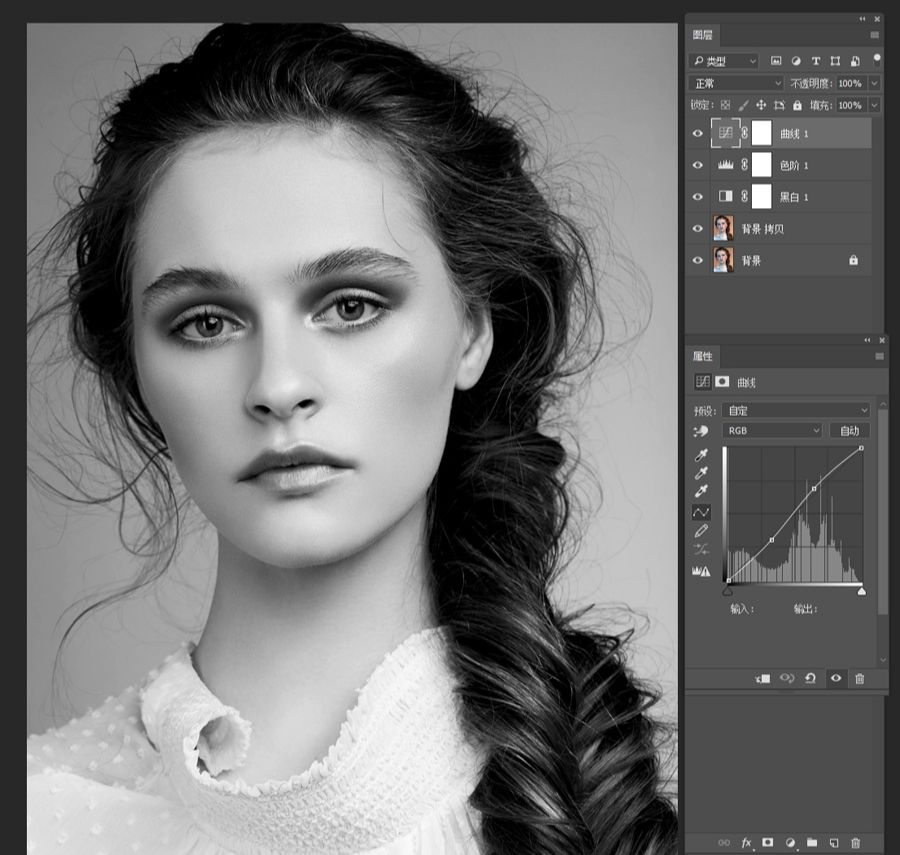
Step2:提线条盖印可见图层-Ctrl+Shift+Alt+E,把图层混合模式为改为颜色减淡。
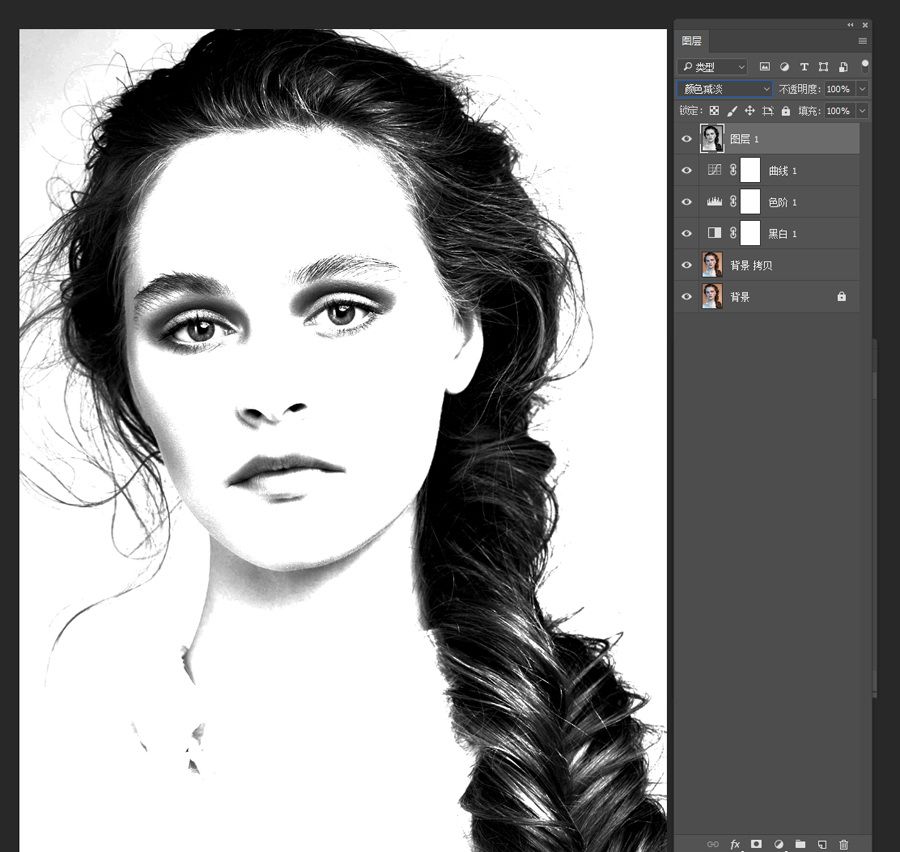
接着Ctrl+I 反相。
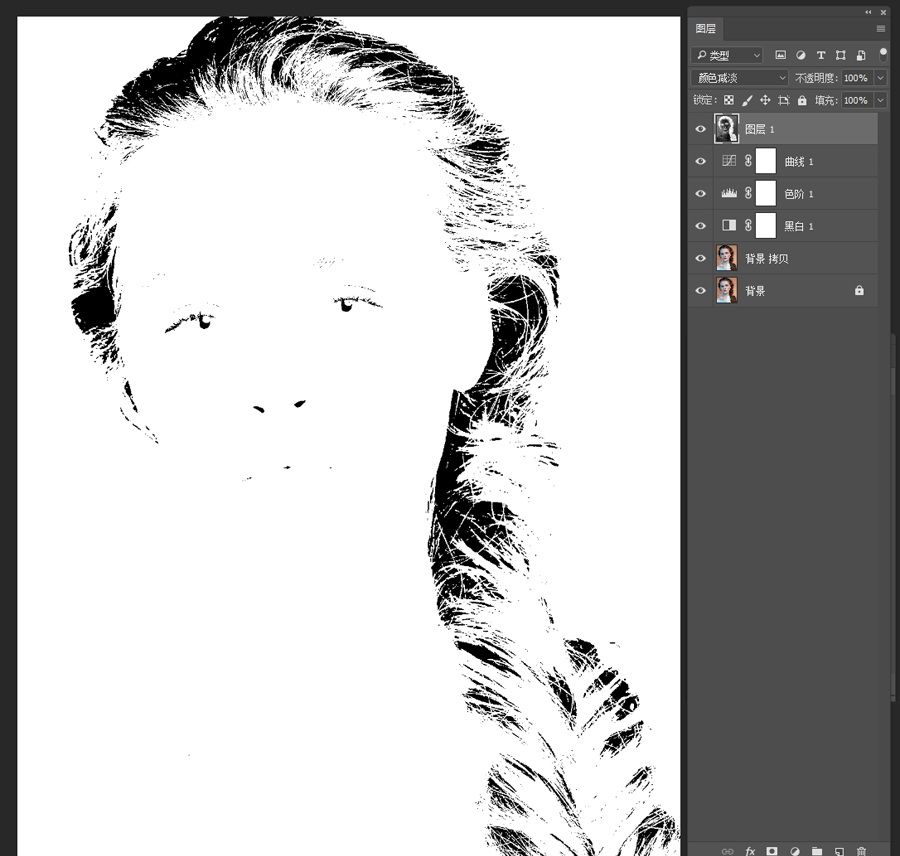
接下来,选择滤镜—其他—最小值,设置为2。
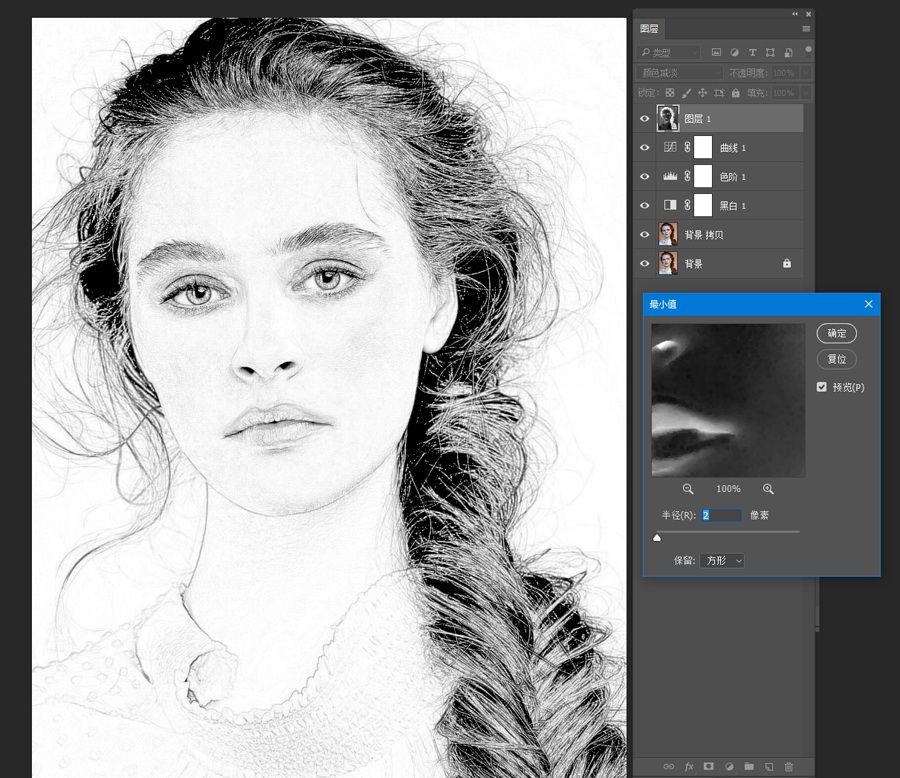
Step3:线稿融入照片接下来再盖印图层,移动原图至新盖印图层下方,改变盖印图层混合模式为明度,适当降低透明度。
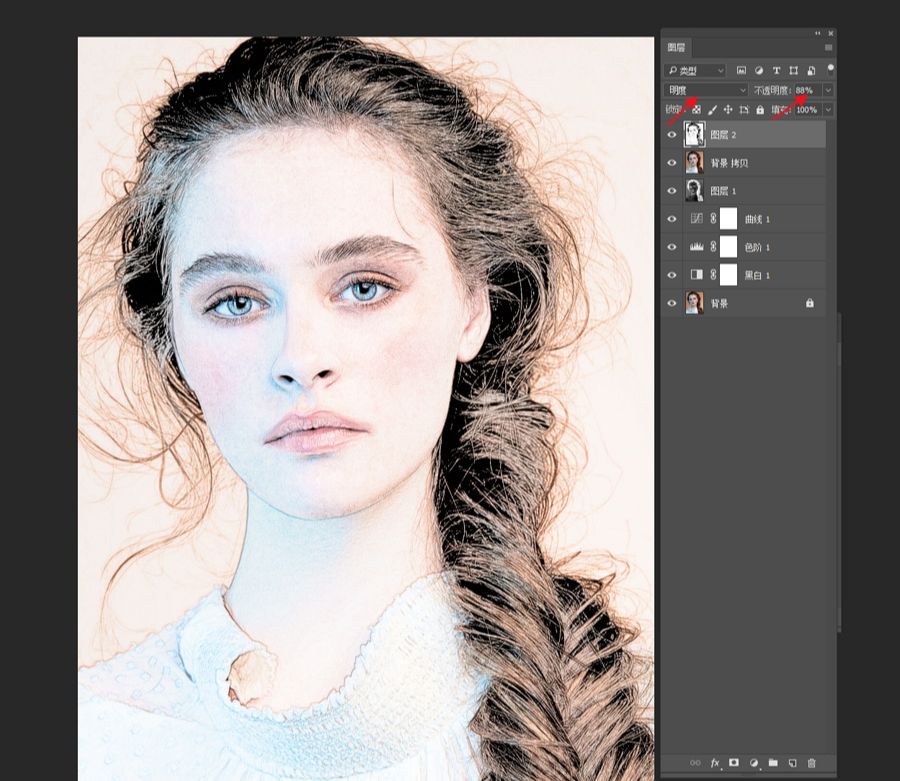
打开图层样式,调节颜色带,让背景的暗调部分慢慢浮现出来。
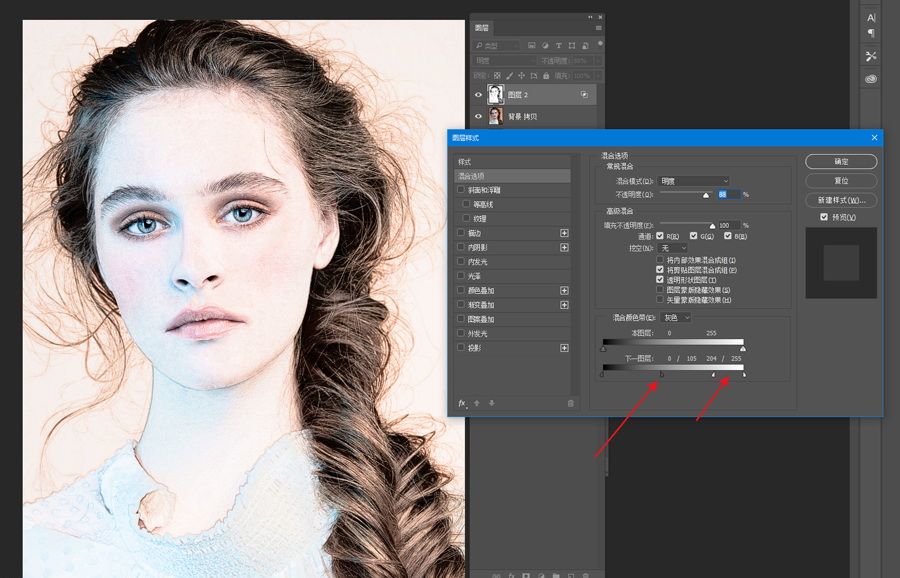
接下来加深下线稿,复制之前盖印的线稿层,混合模式改为正片叠底,适当降低透明度。
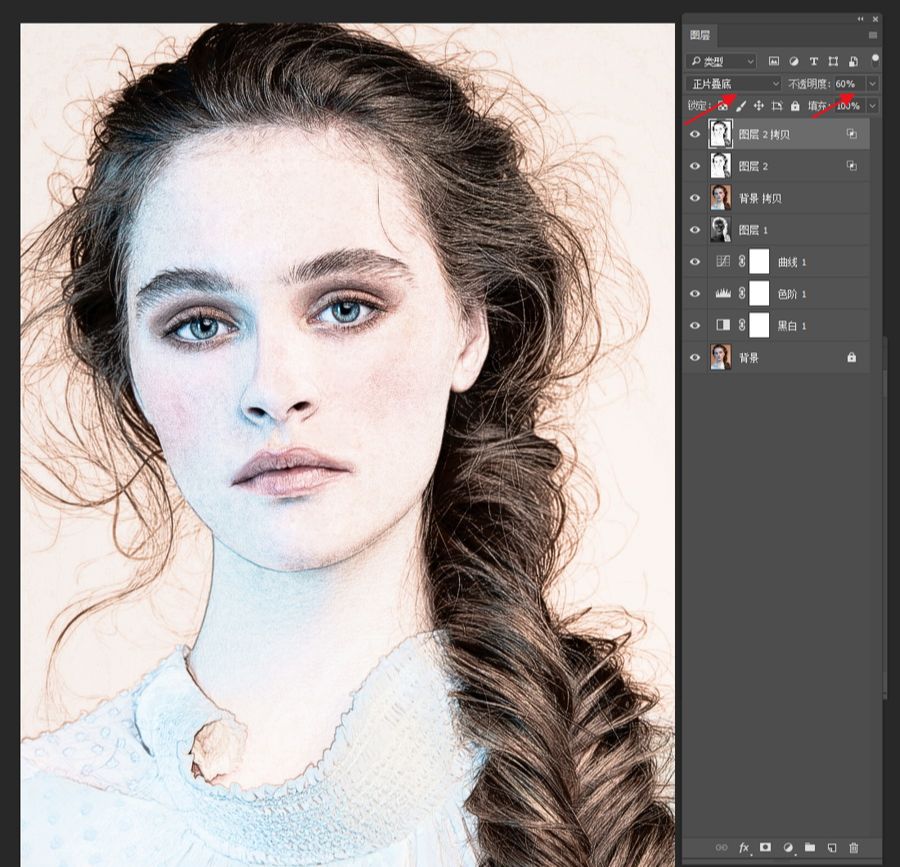
Step4:接下来调色,使用色彩平衡调整层,调整出喜欢的颜色。
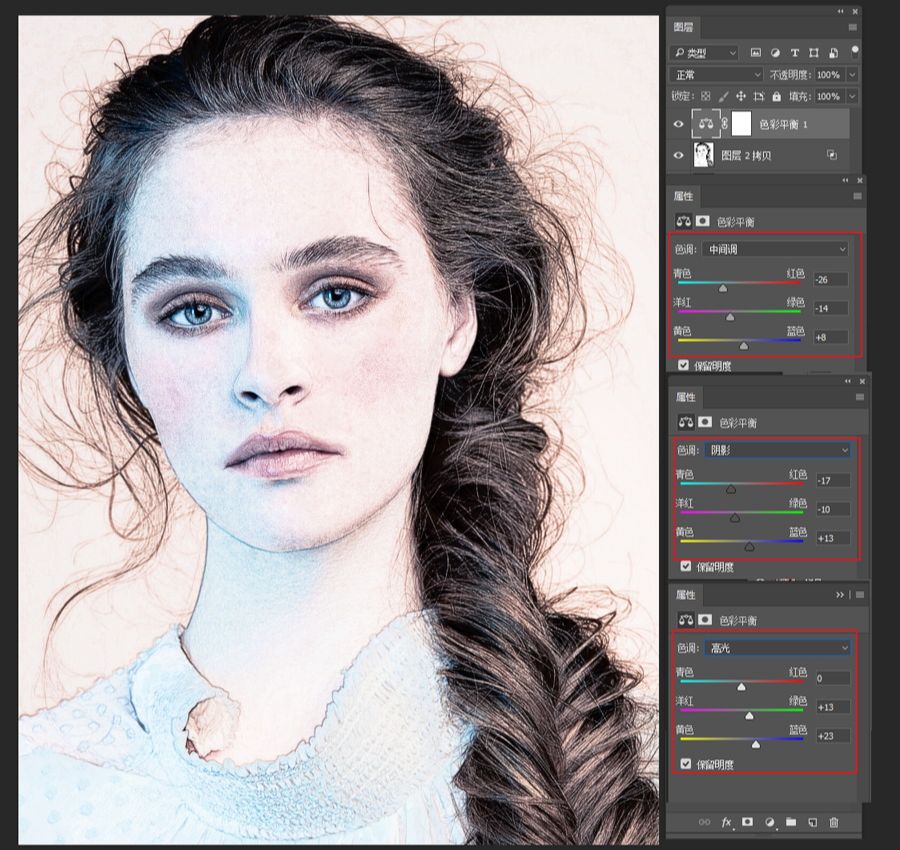

还没人评论,快来抢沙发~