1、如果对一个图层的字体进行颜色设置,可以选中图层,然后点击左侧工具栏上的【文字工具】,上端选项中,点击设置颜色的图标,弹出的拾色器,选择颜色即可,
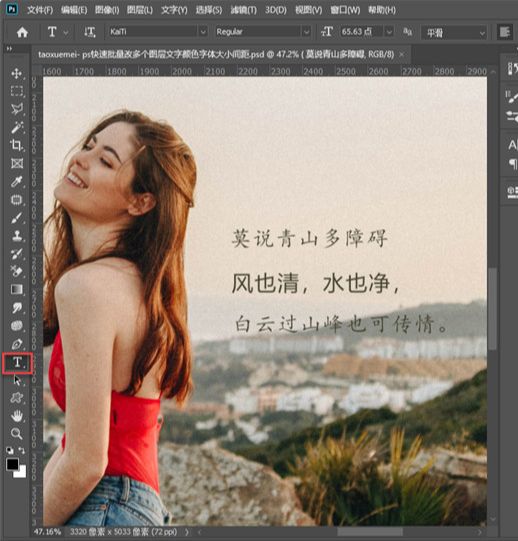
2、如果是多个图层,可以按住Ctrl键,单击选中图层,也可以按住Shift进行多选,选中图层之后,还需要切换到【文字工具】状态下,也就是点击左侧工具栏上的文字工具图标。
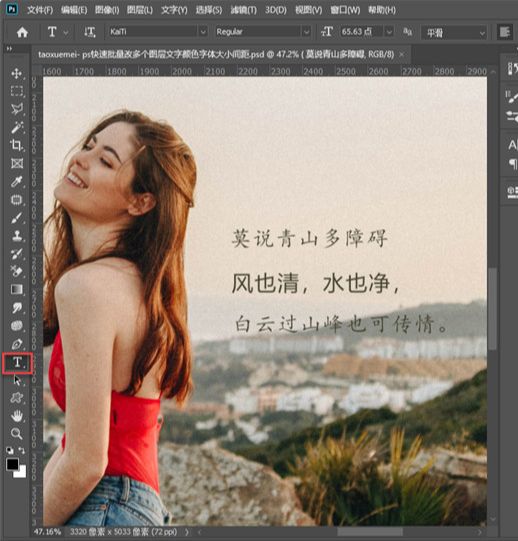
3、弹出的拾色器界面上,可以点选颜色,也可以输入rgb值。
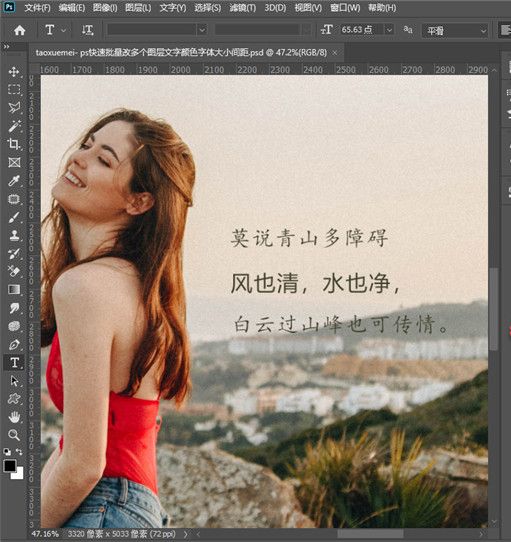
4、可以在【字符】界面上设置,就不用切换到【文字工具】状态下了,字符界面上,可以设置颜色、字体大小、间距等。
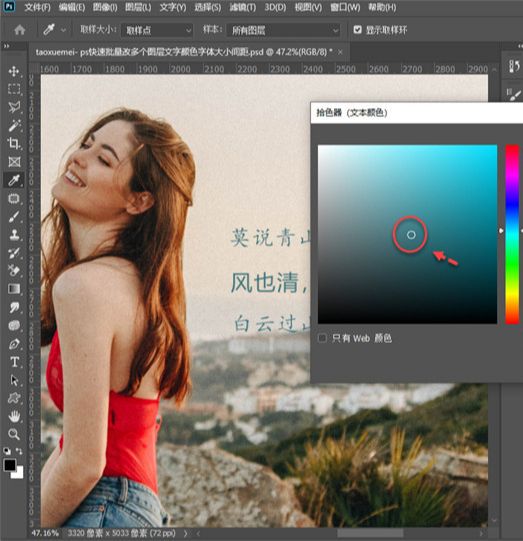
5、如果在ps界面上找不到字符按钮,可以点击【窗口】,下拉菜单里面,点击【字符】菜单即可添加上去。
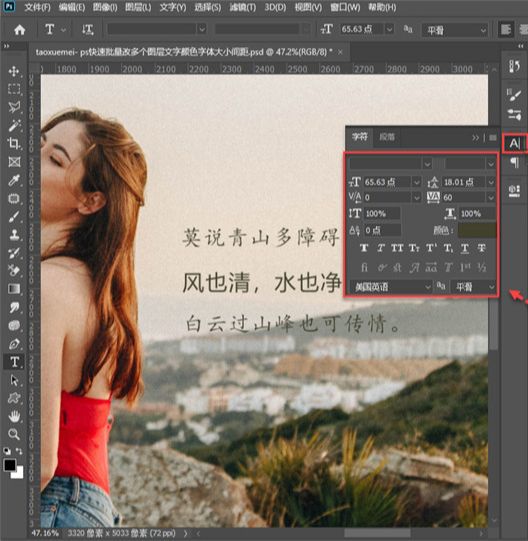
6、如果对字符界面比较陌生,不知道如何设置字体、间距、颜色,那么可以参考下图标注,1位字体设置,2为间距设置,3为颜色设置。
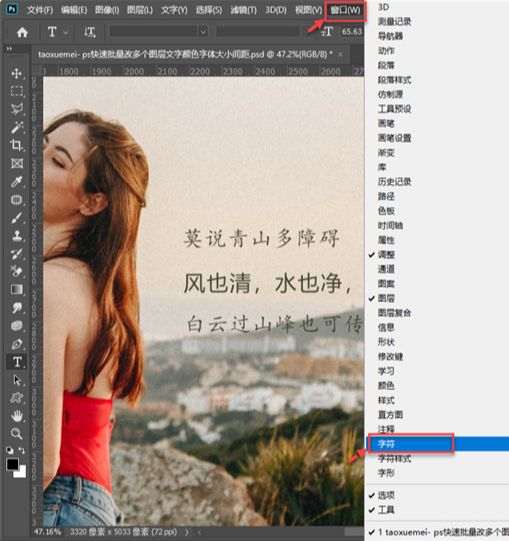
还没人评论,快来抢沙发~