效果图:

步骤1
创建一个大小为1000×1000像素的新文档,并用白色填充。打开沙漠。使用Retangular选框工具选择地面部分并使用移动工具(V)将其拖动到白色中。按Cmd / Ctrl + T调整大小并旋转它。
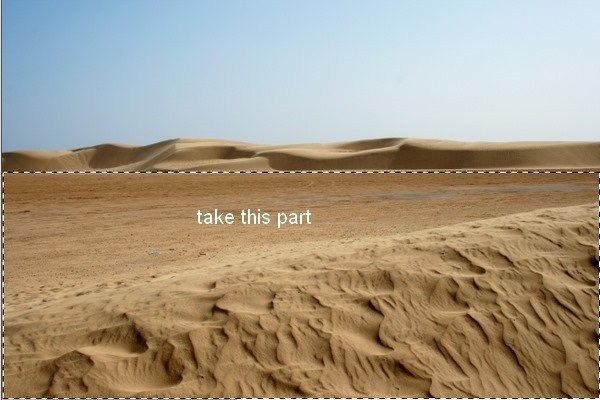

第2步
单击Layer Pallete底部的第二个按钮将蒙版添加到沙漠图层。使用硬度约10-15%的黑色刷子擦除沙漠的坚硬边缘。
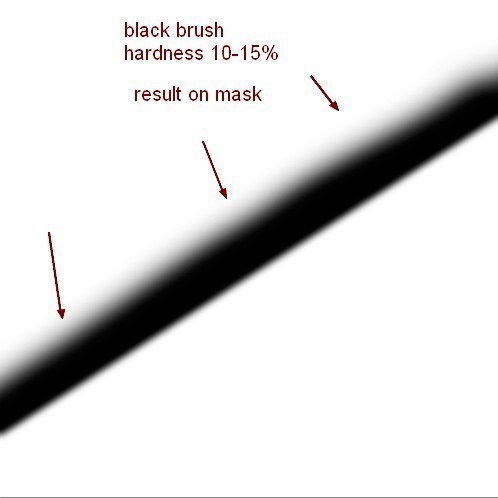
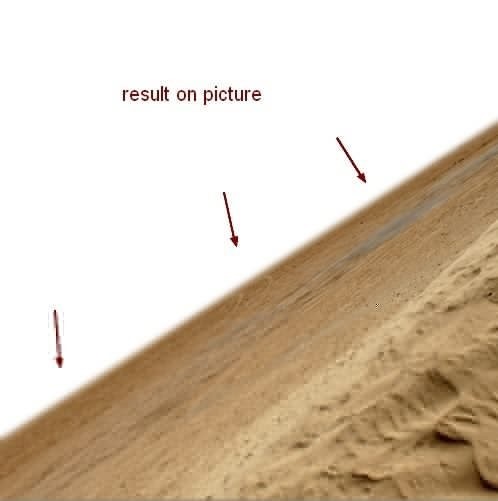
第3步
要为图片创建一些深度,请选择Filter-Blur-Gassian Blur并选取半径为2像素。
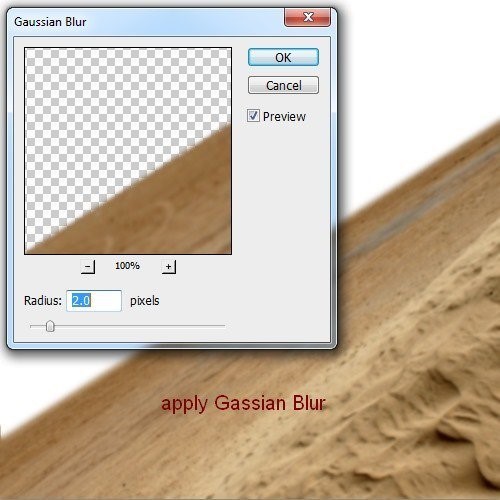
智能过滤器面具用软黑色的刷子。
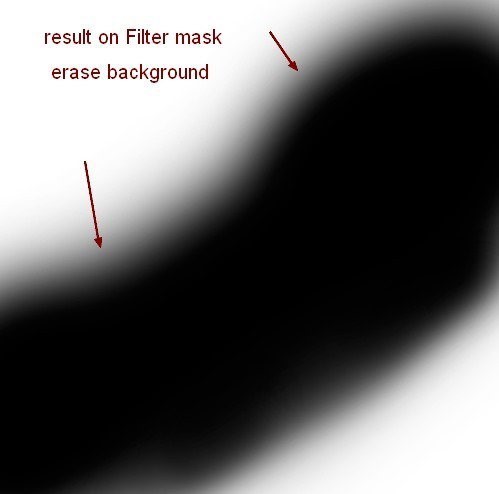
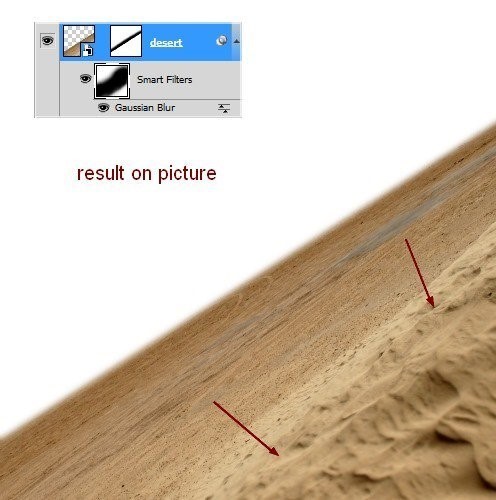
步骤4
点击Cmd / Ctrl + Shift + N在沙漠之上新建一个带有剪贴蒙版的图层。
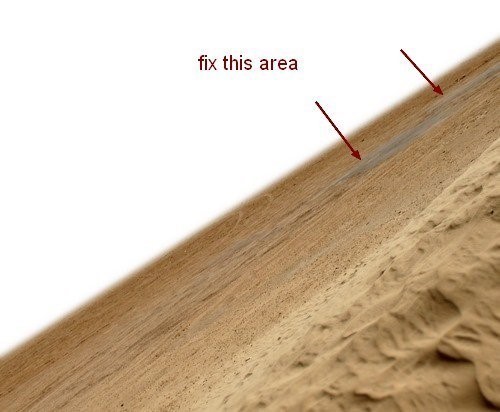
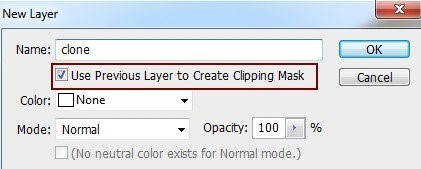
主动克隆工具(S),并用它来删除。
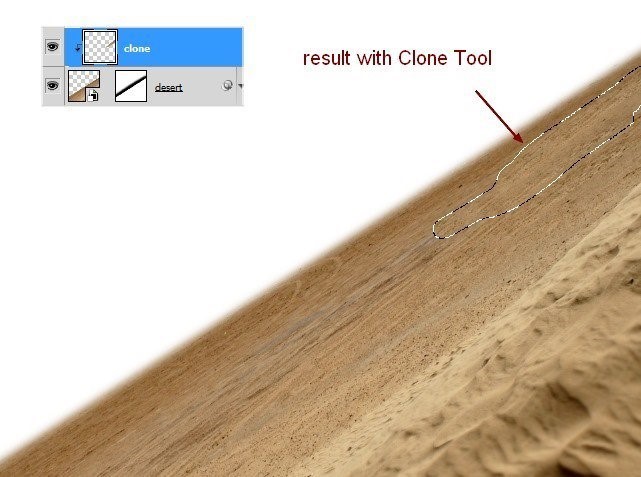
第5步
用一个调整层使沙漠变暗。在克隆图层上,转到图层 - 新建调整图层 曲线。
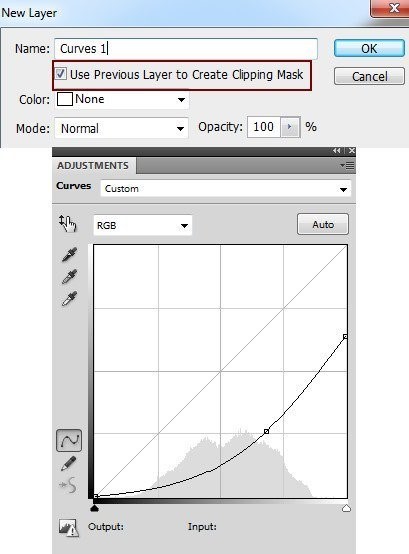
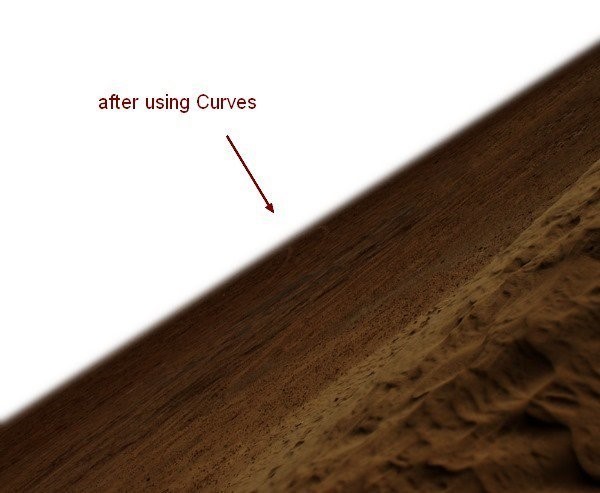
在曲线层面具用软黑色刷不透明度约10-15%和40-45%,以减少地面(沙漠)顶部的黑暗效应。
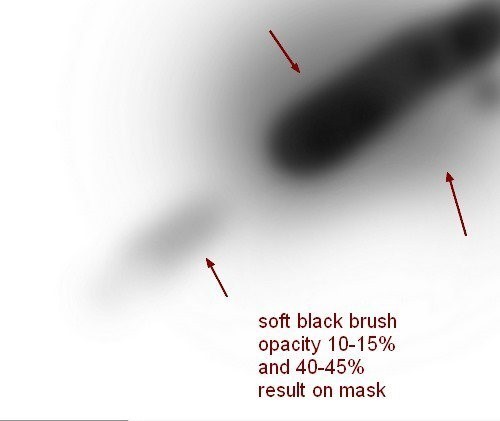
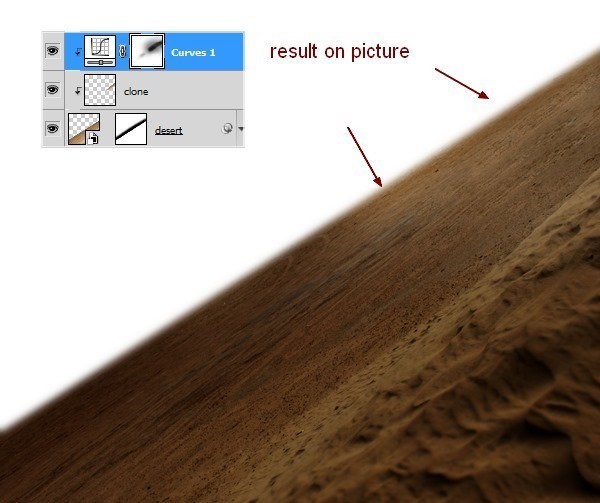
第6步
做了一个色相/饱和度层(剪切面膜),以减少地面的饱和度。
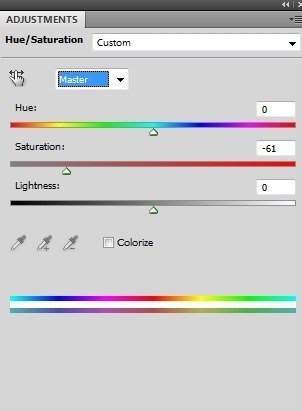
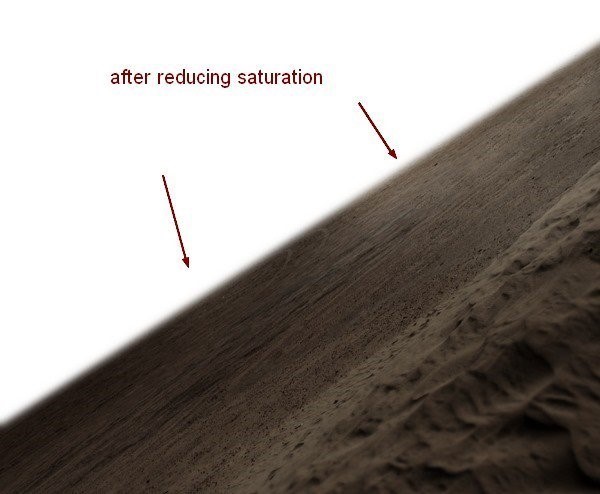
第7步
添加一个颜色平衡图层来改变沙漠的颜色。
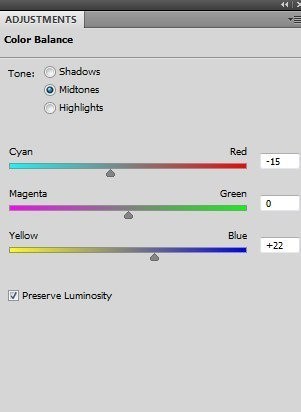
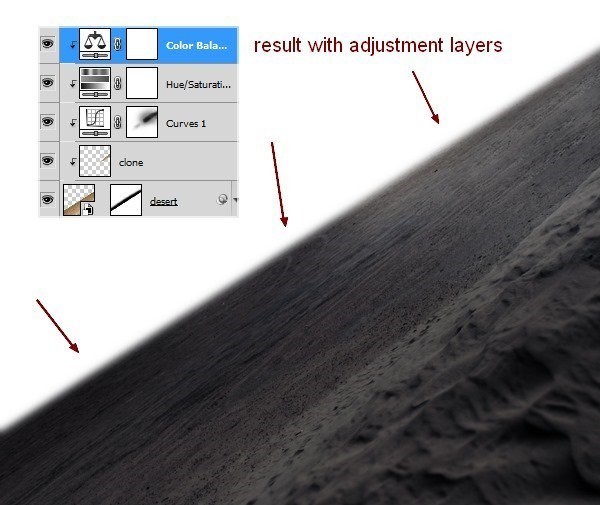
第8步
天空图片使用移动工具把它放在图片的顶部,并旋转它。
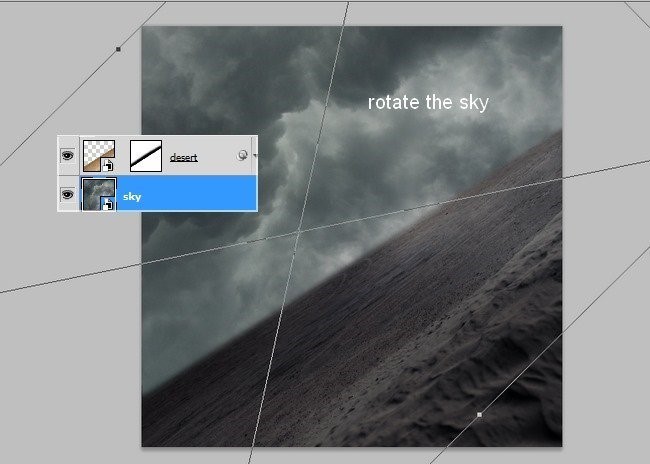
第9步
为了使天空的某些部分变暗,使用了一个带剪贴蒙版的曲线图层。
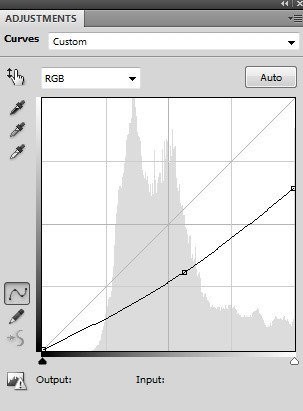
在曲线层面具使用黑色刷子与不同的不透明度,以减少天空的一些地方的黑暗。
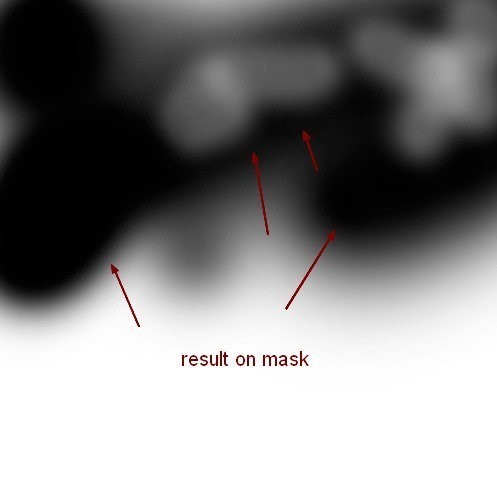
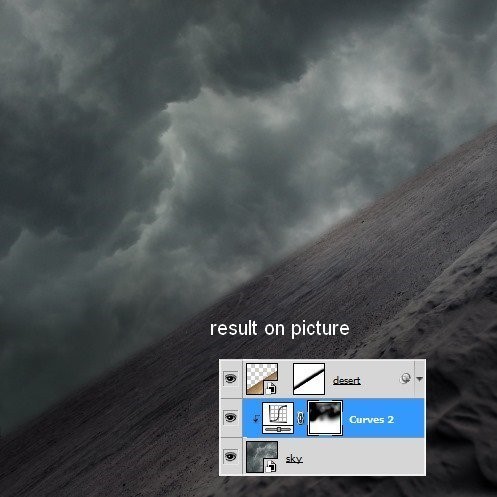
第10步
打开图片包含异教徒的象征。转化后把它放在前景附近。
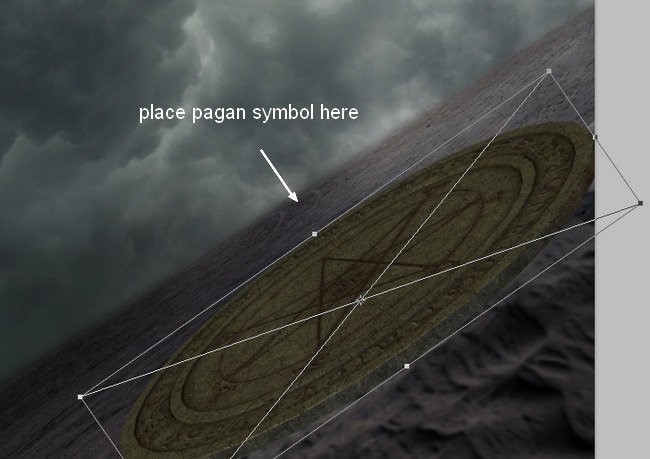
步骤11
为了使这个符号变成阴影,在这个下面创建一个新的图层。按住Cmd / Ctrl同时单击符号图层加载其选择。
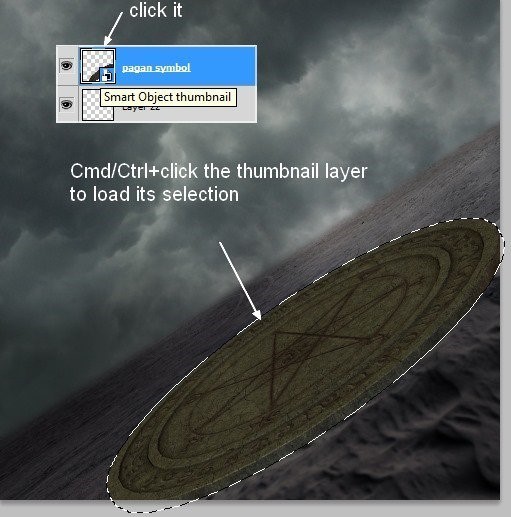
转到编辑 - 填充(或按Shift + F5)并选择黑色。将阴影稍微移动到符号的右侧。
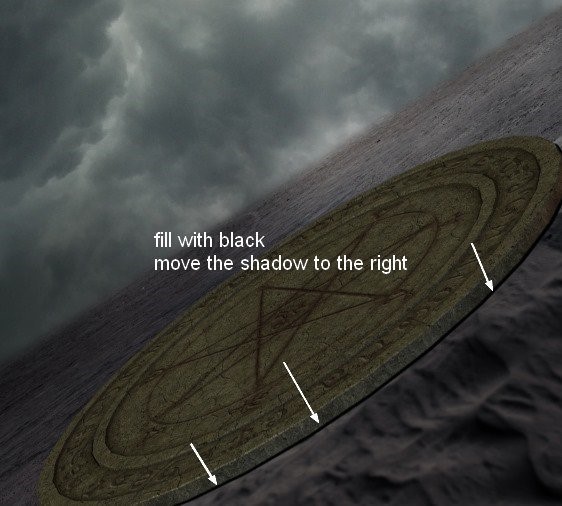
将此阴影图层转换为智能对象。降低不透明度至50%。
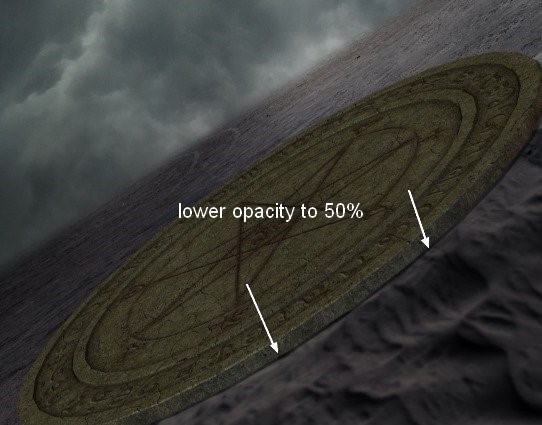
为了软化阴影,应用Gassian Blur与5 px。
添加图层蒙版到这个。使用柔软的黑色笔刷来绘制这个阴影的顶部。
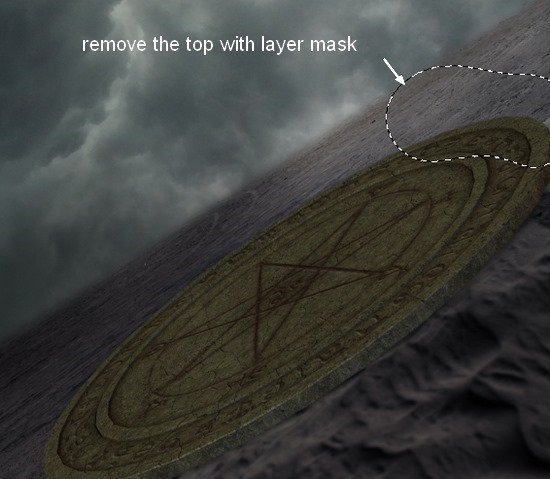
第12步
用一个曲线图层(剪裁蒙版)来使这个符号变亮。
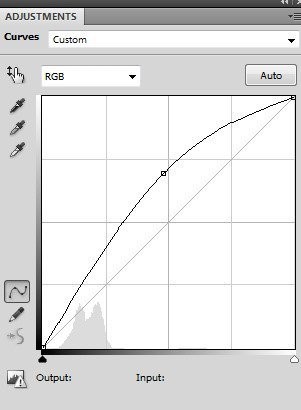
在曲线上的右边的面具刷子,以保持它比其他更深一点。
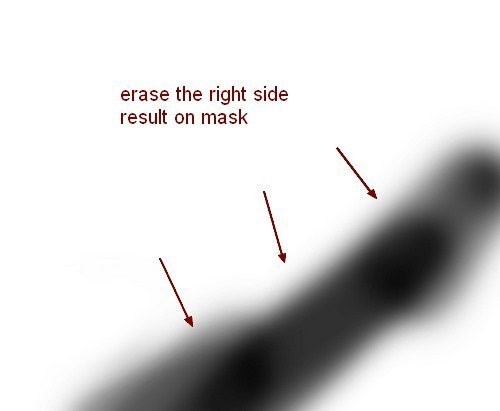
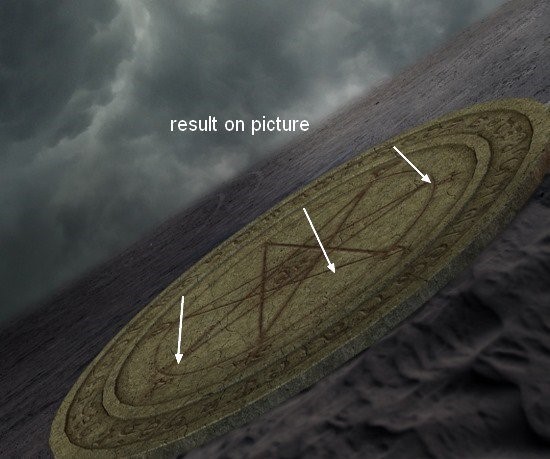
第13步
添加色调/饱和度图层来更改此符号的颜色。
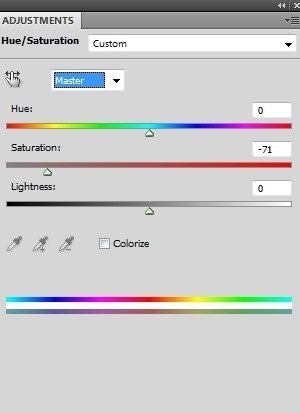
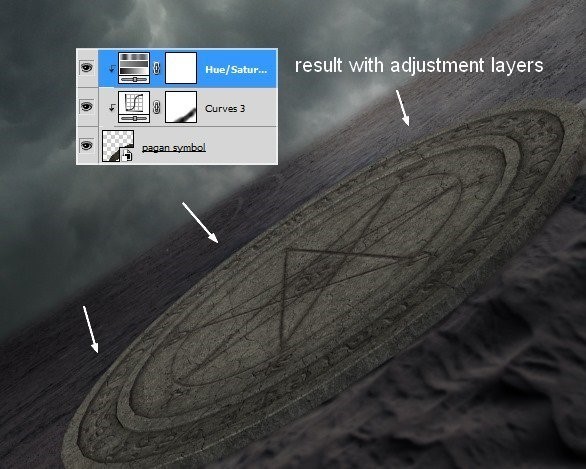
第14步
打开模型。从背景中提取模型。把模型放在一个新图层上,然后在原图和提取图层之间添加一个新图层。用任何鲜艳的颜色(我的#e7ddda)填充这一层,以与头发形成鲜明的对比。
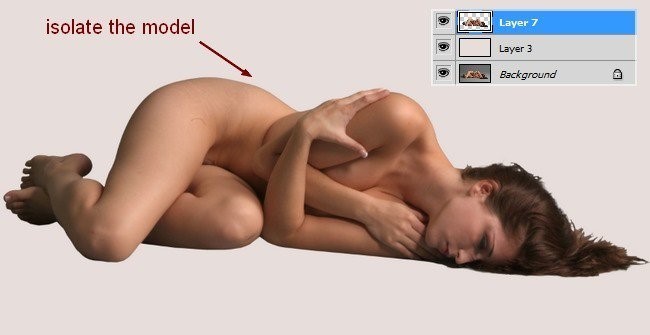
第15步
为模型绘制更多的头发。在模型1之上新建一个图层。将前景更改为#3d2d23,并将笔刷大小更改为80像素。按F5进行刷子的设置。
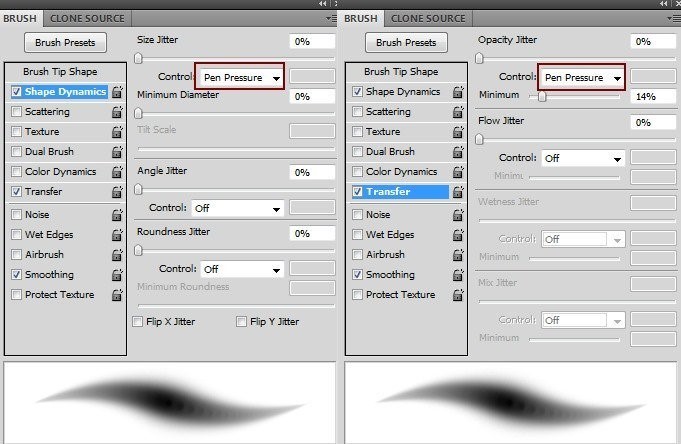
使用此画笔为头发创建一些基本形状。
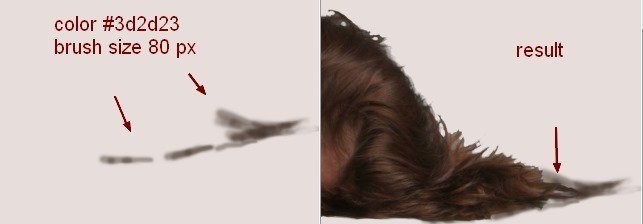
第16步
创建一个新图层并将画笔颜色更改为#634739。降低画笔大小为50像素,并继续绘制较小的头发形状。
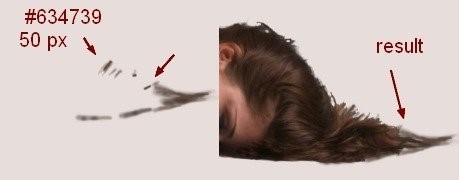
步骤17
按F5取消选中画笔的传输设置。使用颜色#3d2d23将笔刷大小约10-15像素,然后在原始头发流动之后在新图层上为模型绘制细小发束。
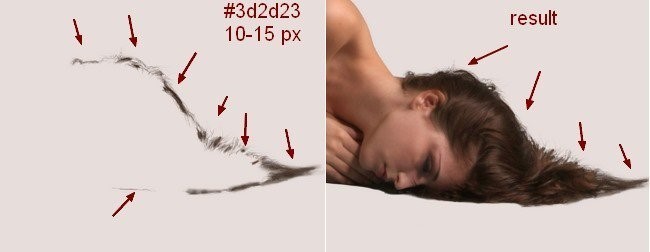
第18步
使用颜色#634739来完成头发的绘制。

第19步
关闭原始和填充图层。按Cmd / Ctrl + Option / Alt + Shift + E合并所有透明图层。把她放在异教徒的符号上。
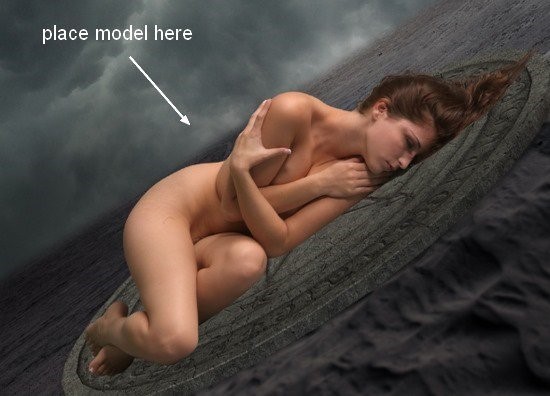
第20步
打开翅膀股票。因为它具有透明的背景,所以只需使用移动工具拖动翅膀到作品,并把它们放在模型的后面。
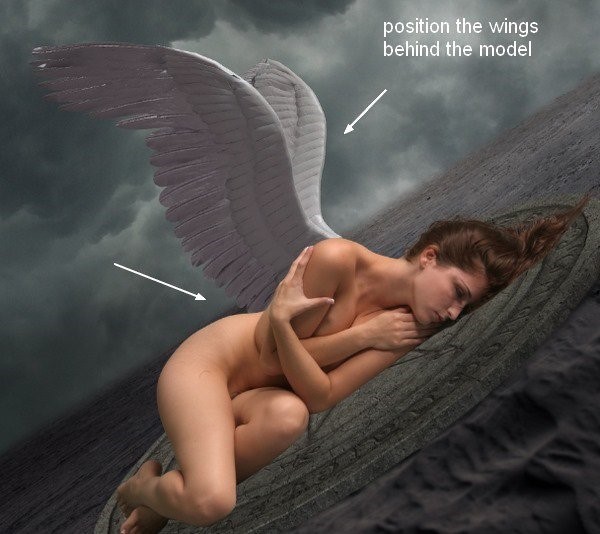
步骤21
创建了一个新的图层与剪贴蒙版,并使用克隆工具删除它。
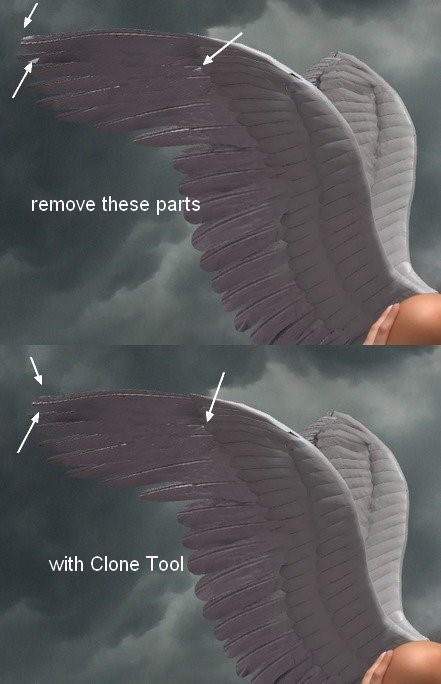
步骤22
创建一个新的图层(剪裁蒙版),并使用强度34%的涂抹工具软化这些细节。
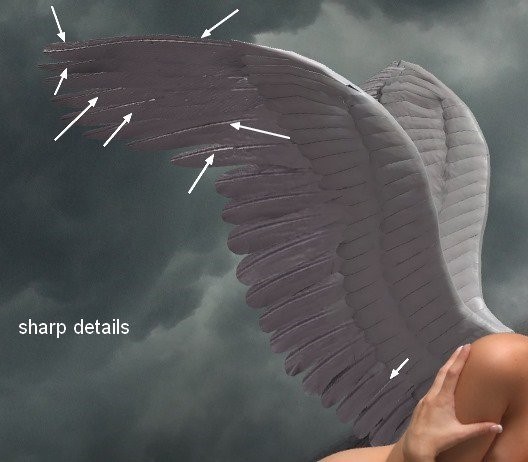
步骤23
为了加深翅膀,使用了曲线图层。
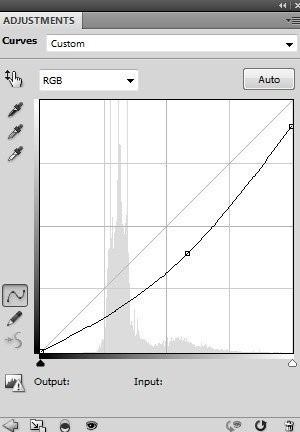
在曲线图层蒙版上,使用了不透明度的刷子,大约流动30-35%,以减少某些部分的黑暗效果。
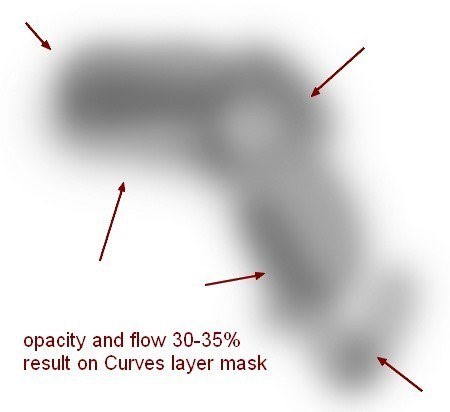
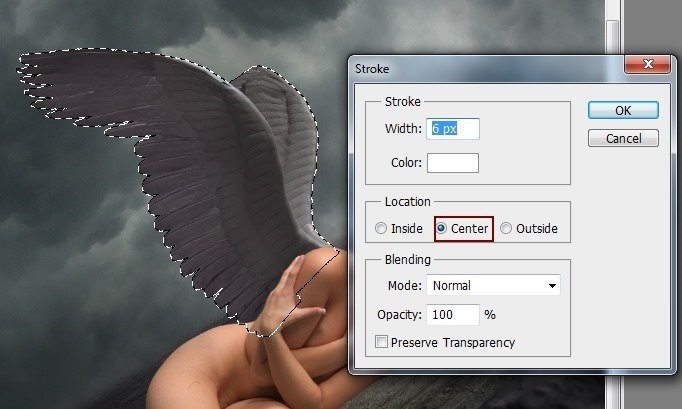
步骤24
让主光线从右上方到左下方与图像中元素的方向一致。在这个方向上做适当的翅膀照明,做一个新的层(剪贴蒙版),加载翅膀的选择。转到编辑笔画,并选择白色与6像素。
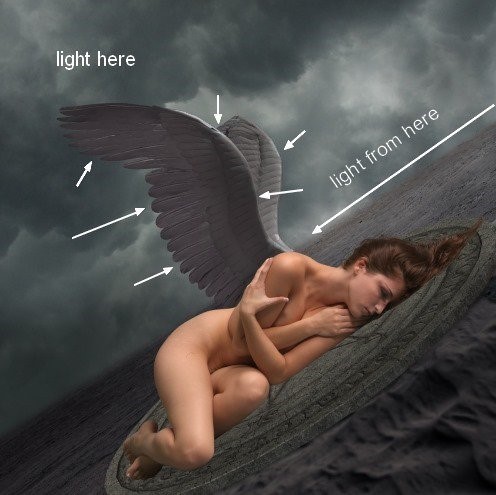
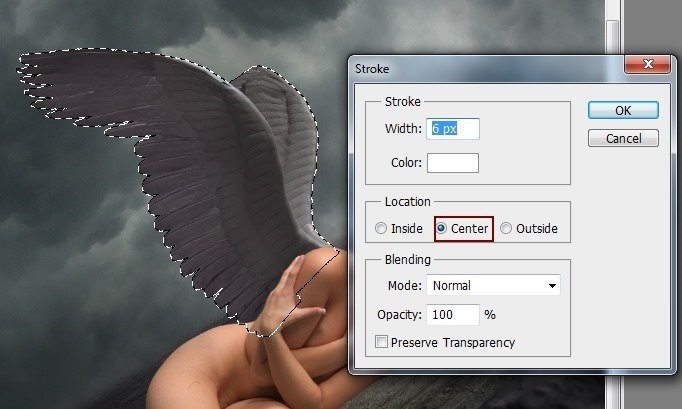

应用Gassian模糊与20像素。
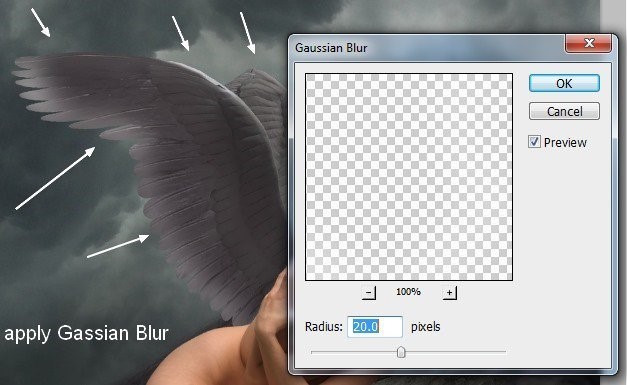
将图层蒙版添加到此图层,并使用画笔减少翅膀上的光线。
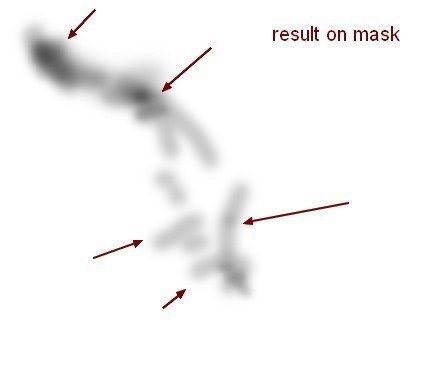

步骤25
使用相同的方法来增加更多的光线到翅膀的轮廓,但笔画1px,Gassian模糊1px和图层蒙版。
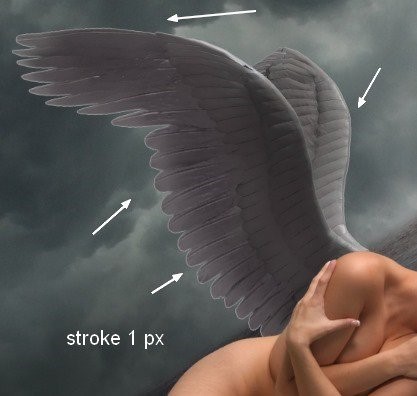

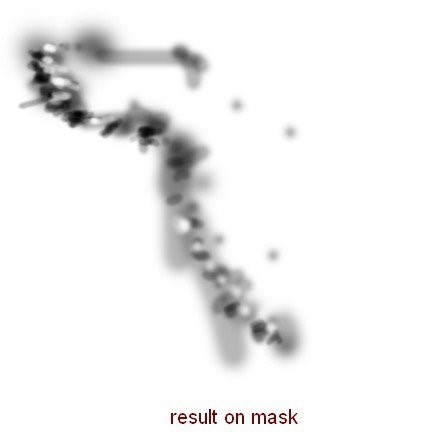

步骤26
在机翼上方创建渐变映射图层。
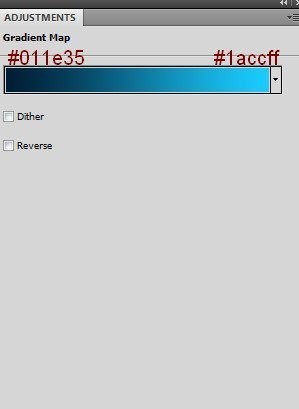
将此渐变映射图层的不透明度降低到50%。在渐变映射图层蒙版上使用画笔擦除左侧,并减少右侧的蓝色效果。
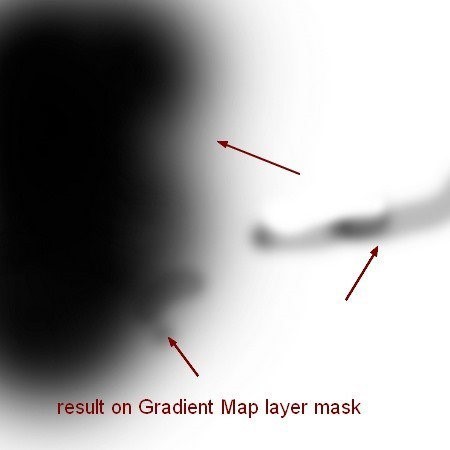
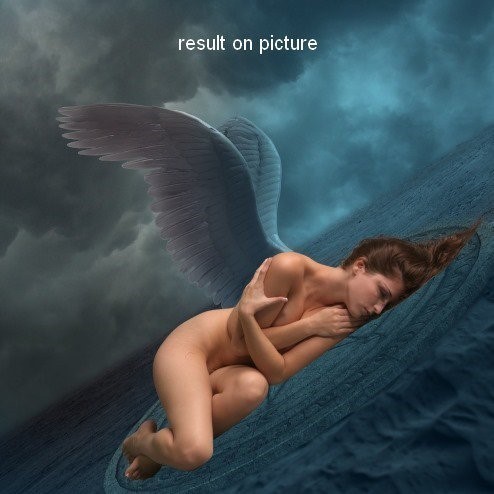
步骤27
为图片使用了一个图片过滤器层。
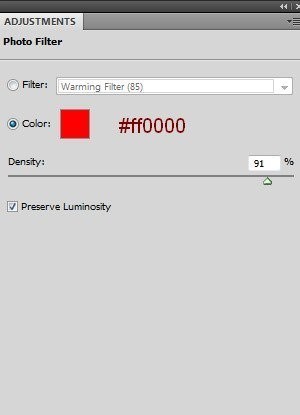

步骤28
添加曲线图层以使场景变暗。
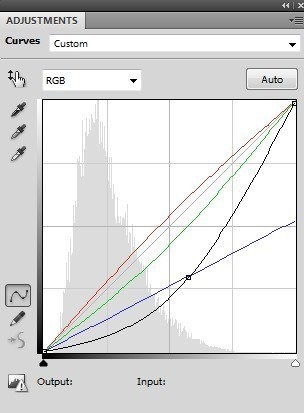
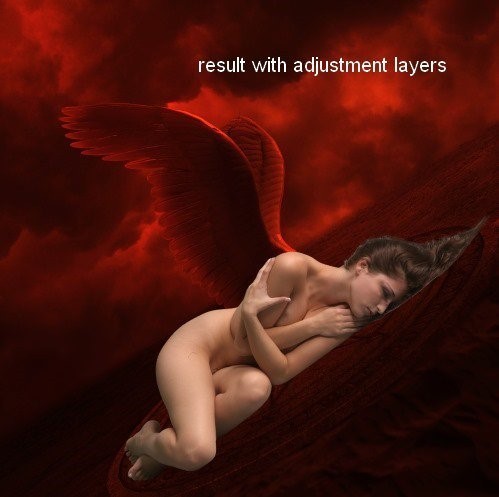
步骤29
使用颜色平衡图层来增强红色效果。
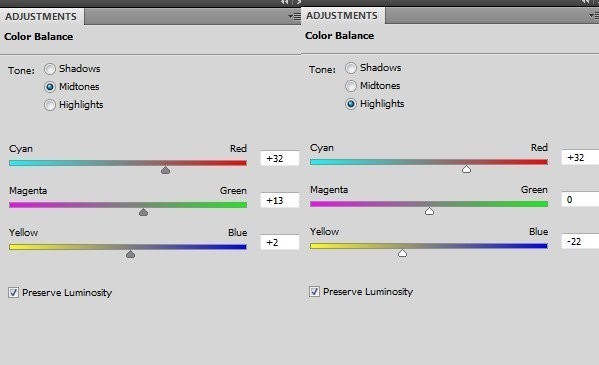
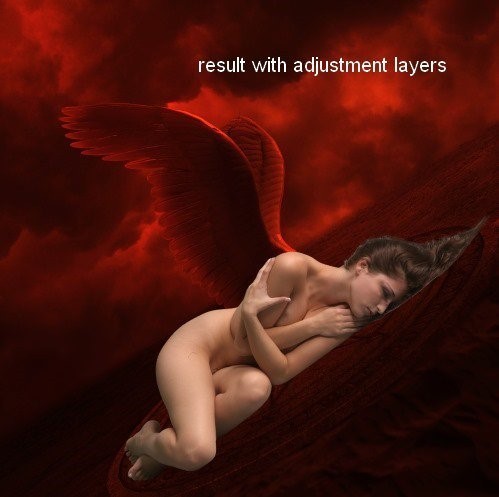
步骤30
在模型1下创建一个新图层,并为其创建阴影,但使用90%的不透明度并将Gassian Blur与7 px。
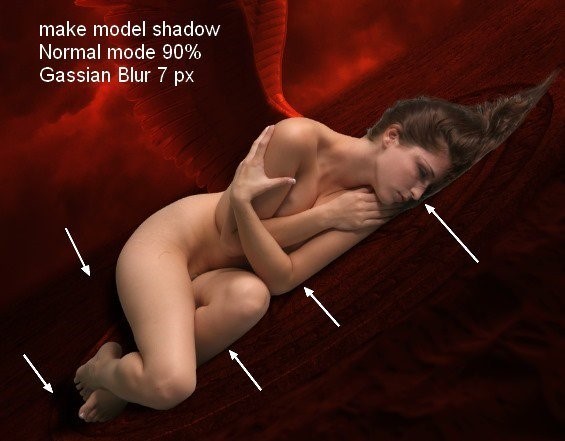
使用了图层蒙版来减少这个阴影底部的不透明度。

把这个图层命名为“影子1”。
步骤31
用了一层新的黑色软刷和不透明度约30%-50%的模型来创造更多的阴影。
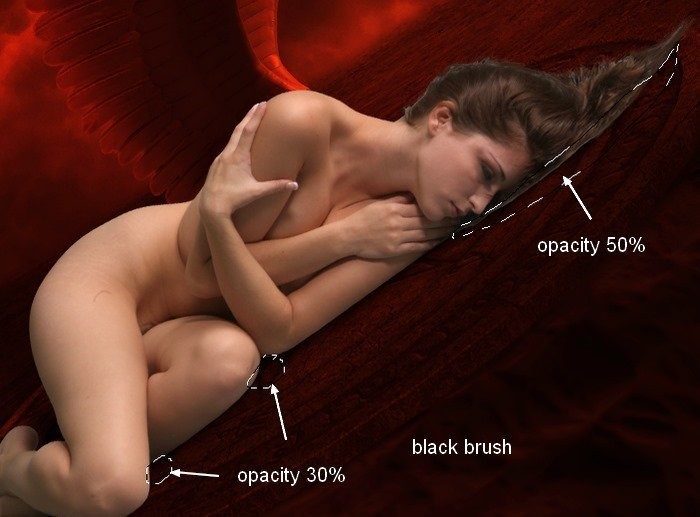
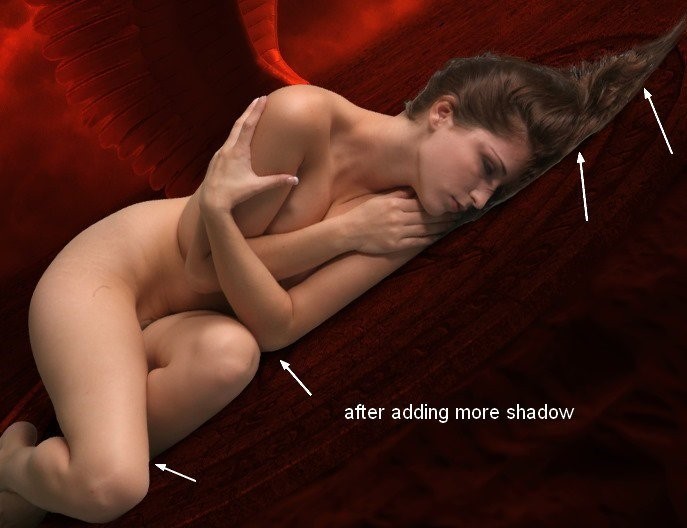
步骤32
为了解决模型体的一些细节,使用了一个新的图层与剪切蒙版和克隆工具。

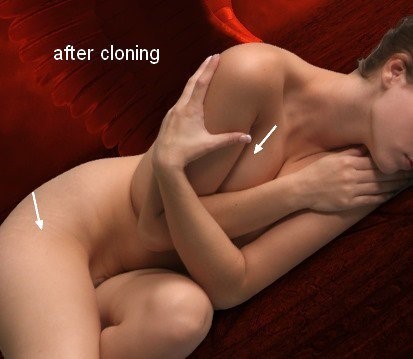
步骤33
为了去除模型鼻子上的伤口,使用颜色#8e5b52(模型肤色)刷在那里。
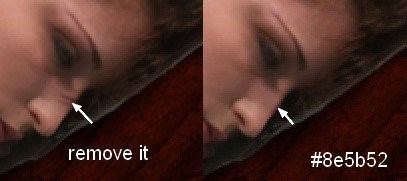
步骤34
为了使模型皮肤看起来更光滑,我创建了一个新图层,并用颜色#bf7f6f,不透明度和流动约30%的颜色在脸上,特别是脸颊,额头,眼皮上涂抹:
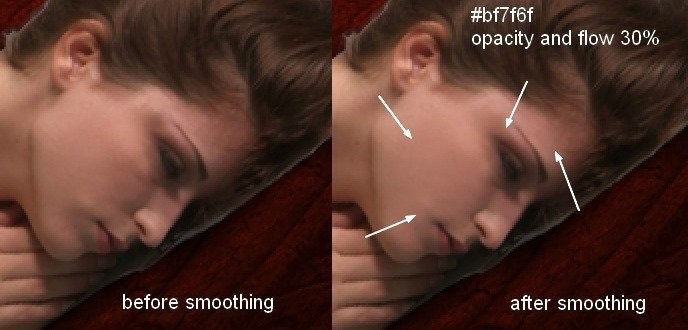
步骤35
用剪贴蒙版做一个新的图层,改变模式覆盖100%,填充50%的灰色。
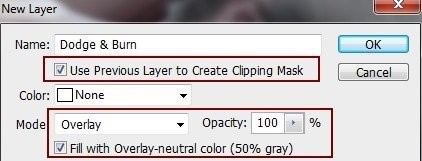
采取道奇和烧伤与中性色调范围,曝光约15-20%,以提高模型的脸和头发的一些细节。
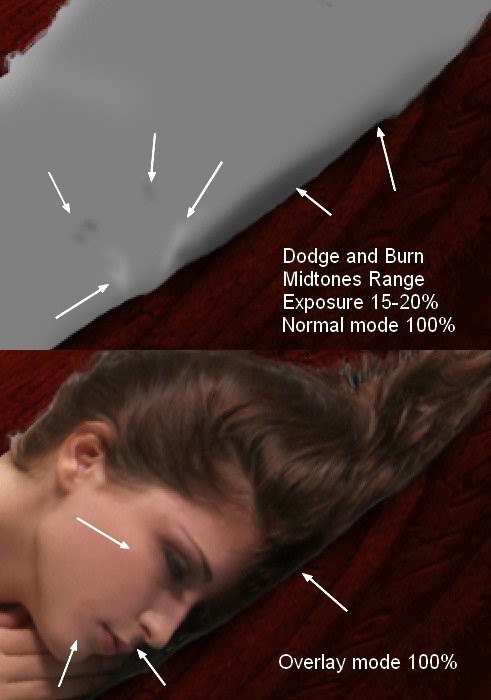
步骤36
与背景相比,模型看起来太亮。为了使她变暗,使用了一个曲线图层。
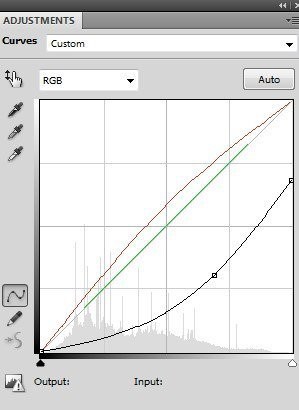
在曲线图层蒙版上减少了模型腿上的黑暗效果。
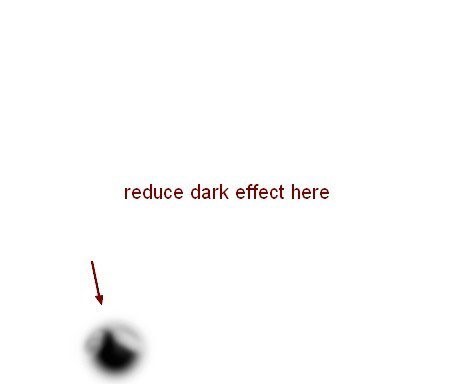

步骤37
用了一些图层来改变焦点,光线和对比度。
在顶部创建一个新图层,激活渐变工具(G),使用默认颜色(黑色和白色)选择径向渐变。从右上角拖动一条线到左下角定义光源。

将模式更改为柔光100%。

添加图层蒙版到这个。用刷子减少沙漠左侧的黑暗。
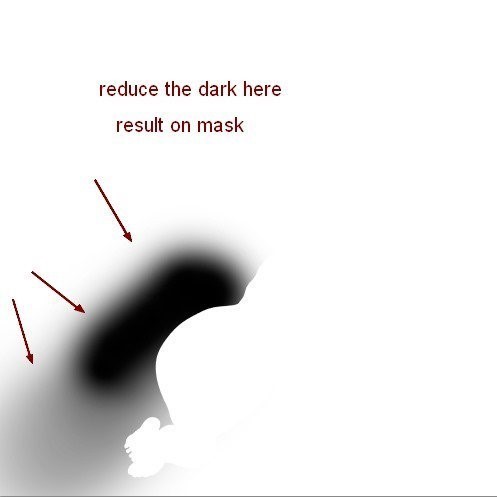

步骤38
添加一个关卡层来增加光线。
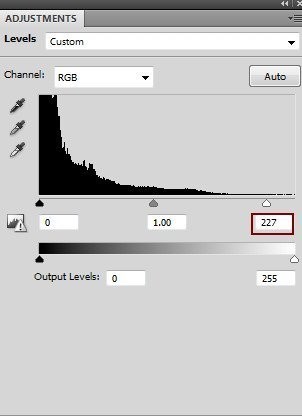
在水平层面具删除模型髋关节。
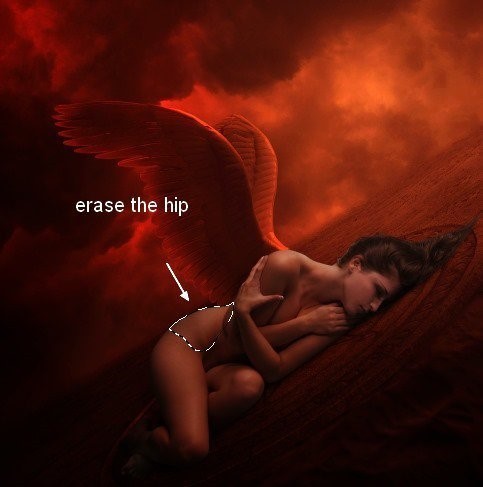
步骤39
为模型添加一些红色。双击模型图层,选择混合选项。
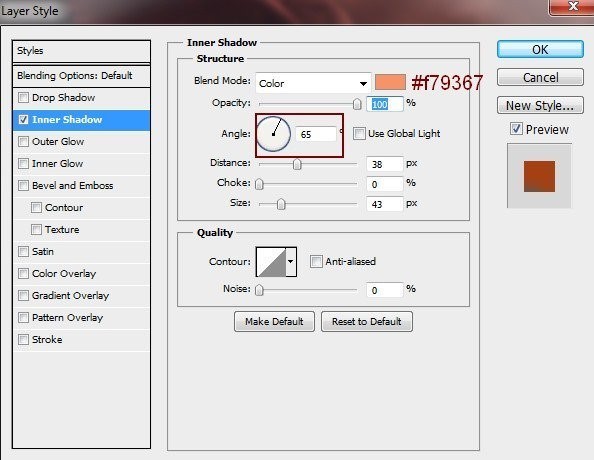
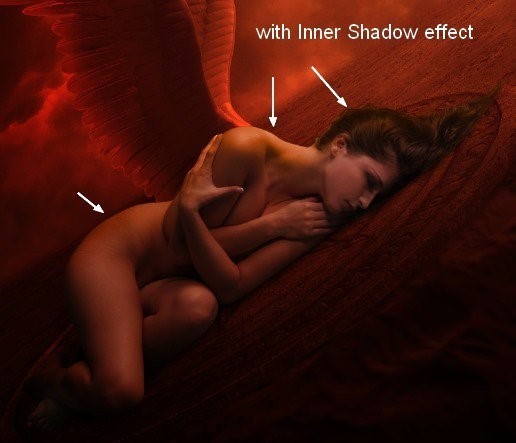
步骤40
添加一些火花照片。在顶部创建一个新图层,并将画笔颜色更改为#cb3c15,大小为8 px。按F5进行刷子的设置。
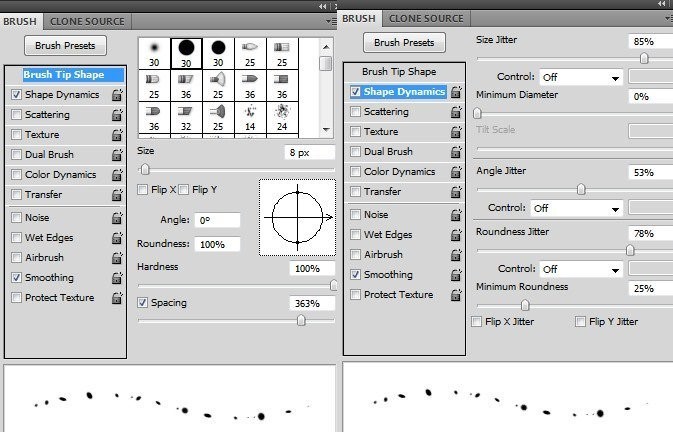
在模型和背景周围的地点。

应用Gassian模糊与1像素。
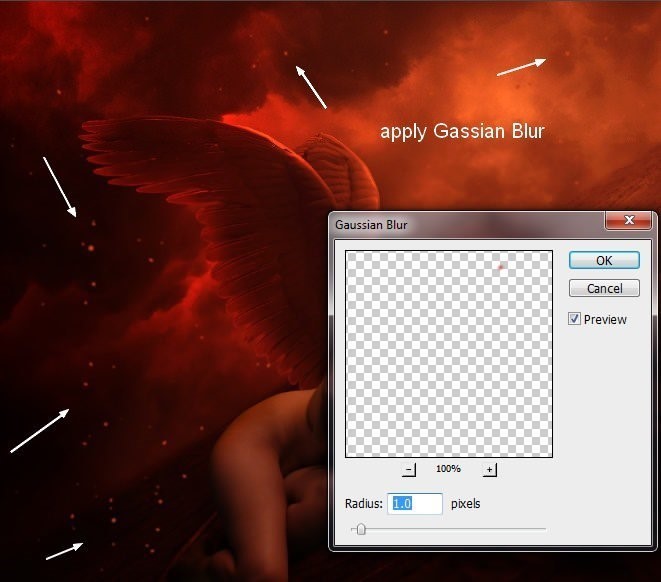
双击此图层,选择Outer Glow效果。
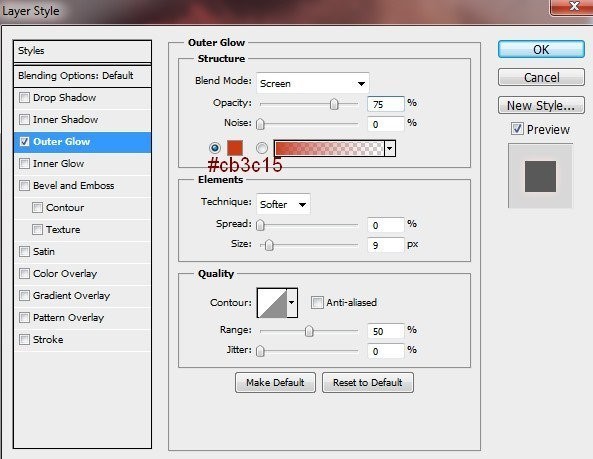

使用图层蒙版来模糊下面的一些部分。

步骤41
将此图层的模式更改为“Color Dodge 100%”。

为了使效果看起来更好,在此图层上,按Cmd / Ctrl + G为其设置组。改变这个组的模式为颜色减淡100%,并命名为“火花1”。

步骤42
在这个组中创建了一个新层,使用相同的笔刷,并将其大小降低到4-6像素,以添加更小的火花。应用与前一层相同设置的外发光效果,并使用图层蒙版去除任何不需要的火花点。

复制这个图层并旋转它以在地面上放置一些火花点。
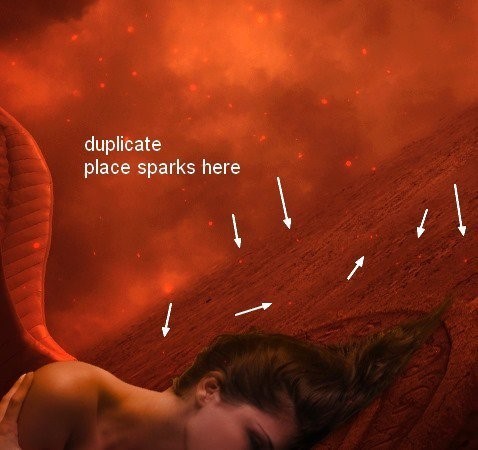
步骤43
使用画笔10 px在前景上产生更多的火花。应用外光与相同的设置和Gassian模糊3像素。

步骤44
用这个画笔来绘制图片。
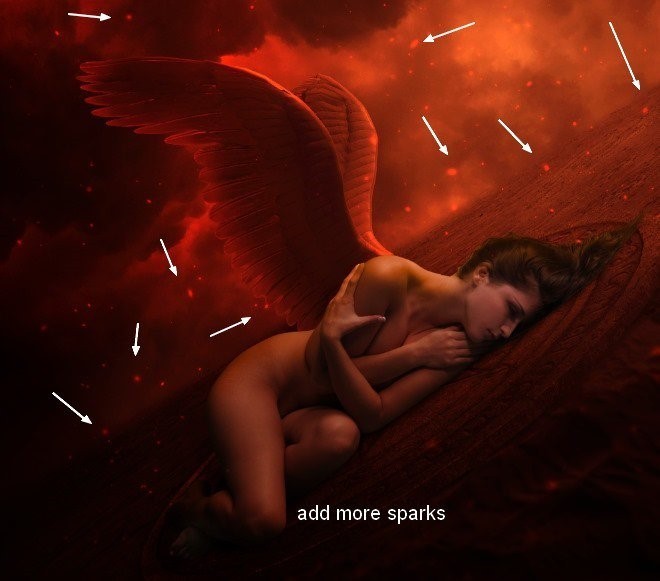
应用外部发光效果,Gassian模糊与5像素和运动模糊。
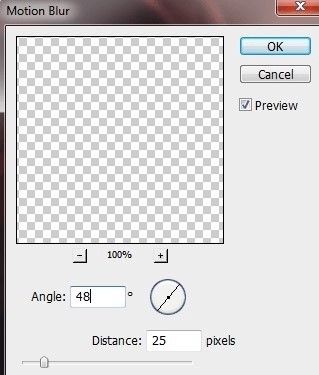
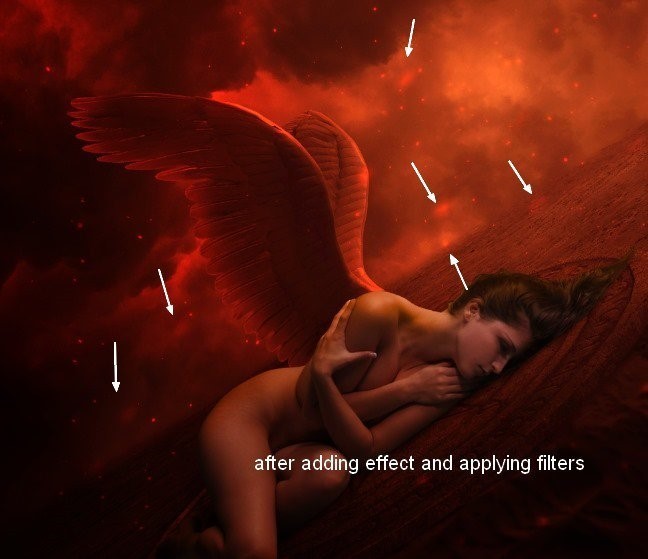
步骤45
使用了30像素的画笔来制作更大的火花。为这个画笔添加了更多的设置。
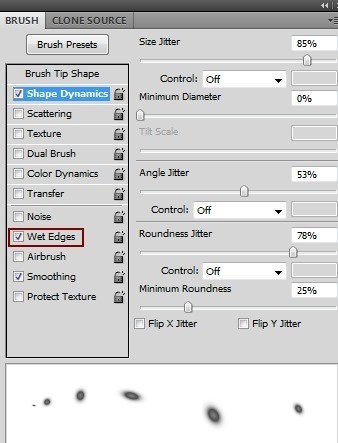

使用图层蒙版来减少火花光线。

使用相同的设置应用运动模糊。

步骤46
添加了一个新的图层,使用画笔10像素,外发光和运动模糊滤镜。

使用图层蒙版减少一些火花上的光线。
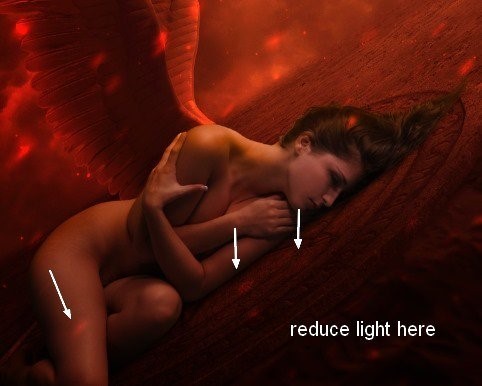
为这个火花效果使用了7层。
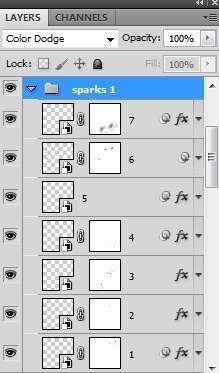

步骤47
在顶部创建一个新层。使用与15像素相同的画笔在前景上绘制。
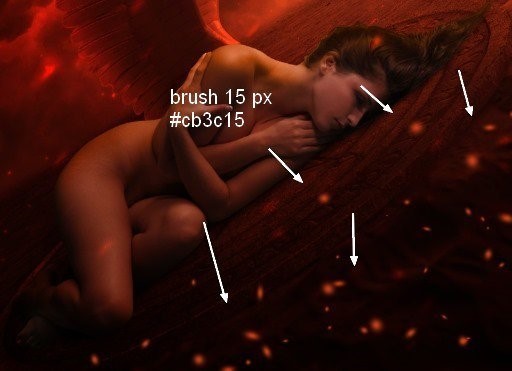
使用图层蒙版。
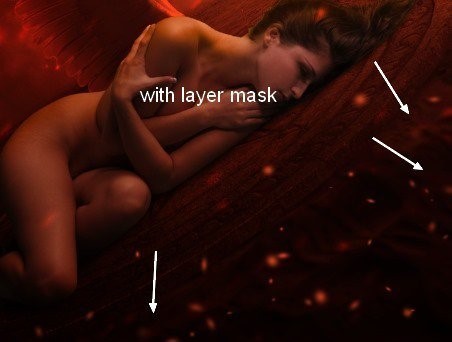
使用3 px和运动模糊与相同的设置与火花1组Gassian模糊。

把这个图层命名为“sparks 2”。
步骤48
使用了Curves图层来加深这些火花。
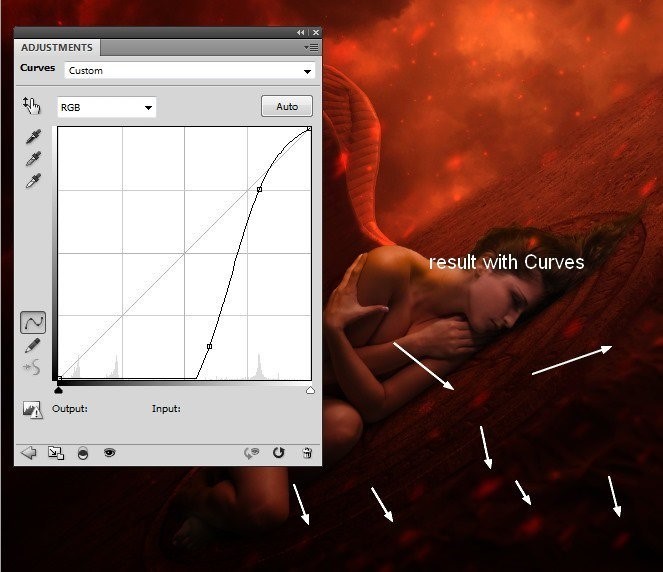
步骤49
添加一些红色模型的身体。在顶部创建一个新图层。用#ff3700颜色的软刷在模特臀部和大腿上涂色,然后改变模式为30%的颜色。

步骤50
重新制作一个新的图层,使用相同的笔刷在模型后面绘制这个部分。把这层的不透明度降低到了20%。
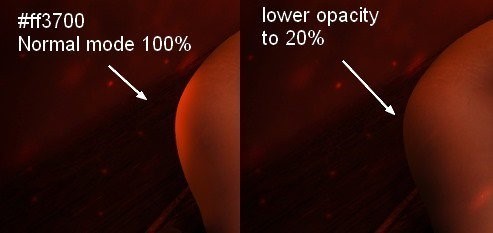
步骤51
为了增加更多的红色模型的身体,用了一个新的图层,并选择颜色#8a2f16刷。涂在模特的脸上,肩膀,脖子和臀部,并把模式作为柔光100%。


步骤52
创建一个新的图层,并使用柔和的白色笔刷来照亮模型头上的部分,并沿着异教的符号。将模式更改为覆盖100%。
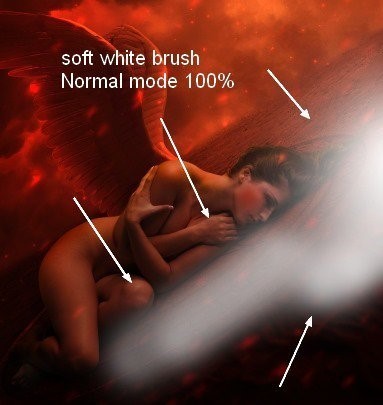
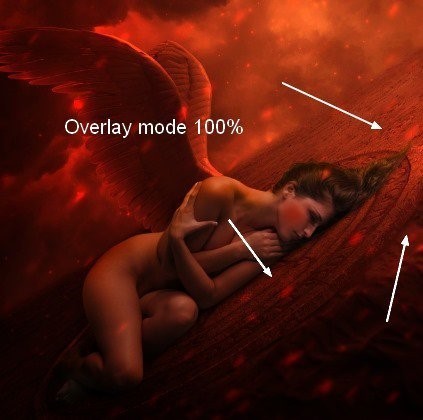
步骤53
在图层顶部,使用套索工具(L)对图像右下方进行选择,并将其设置为50。
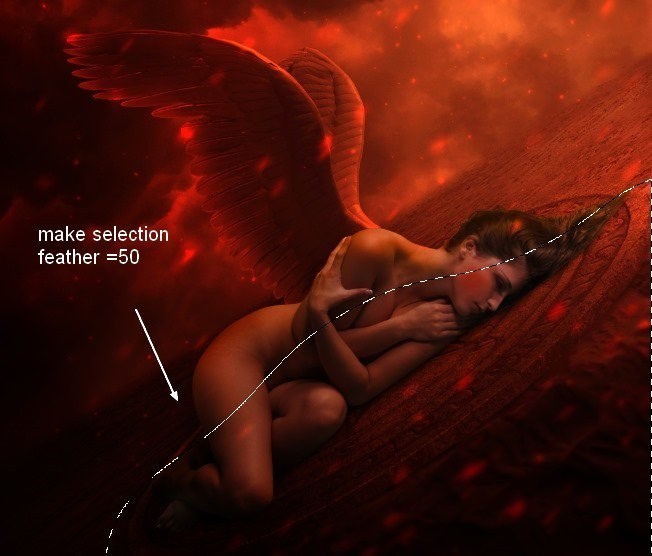
转到图层新调整图层 - 通道混合器。
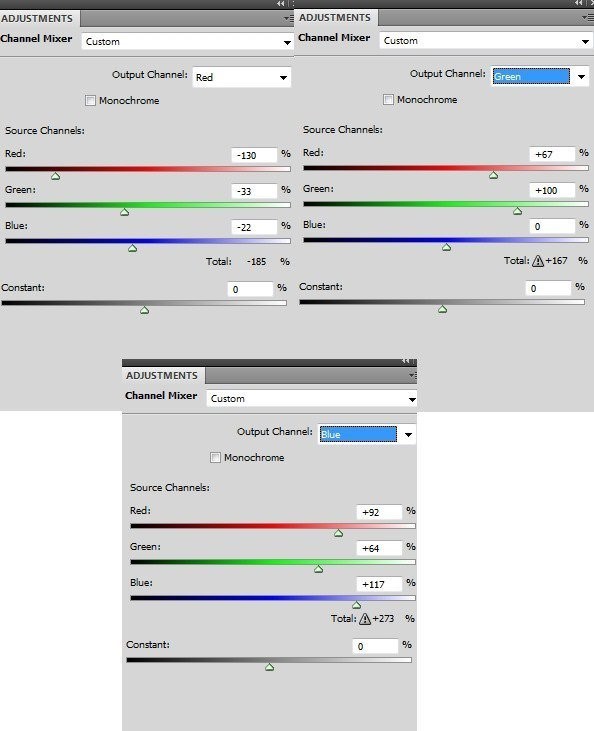
步骤54
在通道混合器层面膜上,使用具有不透明度和流量从25%到100%变化的软黑色刷,以减少和消除模型体上的蓝色效应。掩蔽方法是使接近顶部的部分变得更蓝,其余的更少。
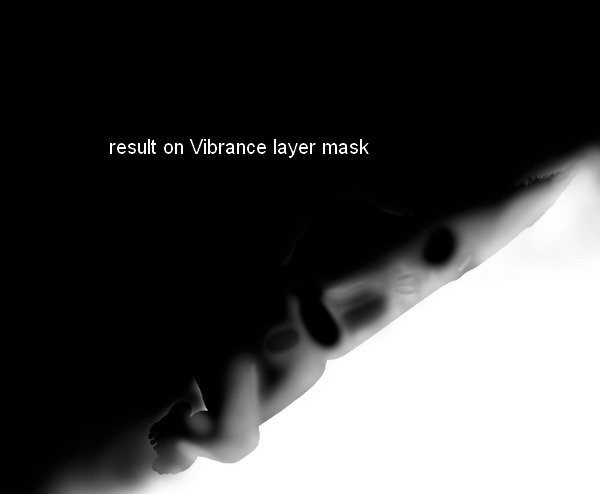
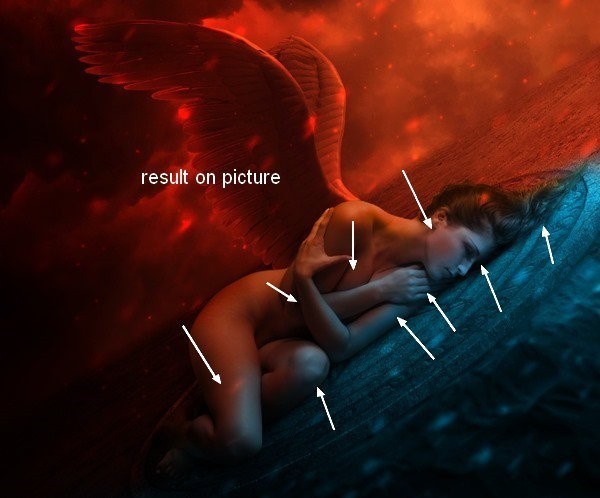
步骤55
用一个曲线图层用相同的方法来调整蓝光和对比度。把这个曲线图层放在Channel Mixer下。
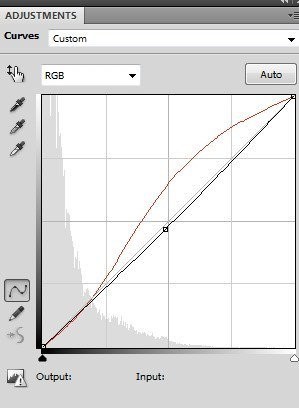
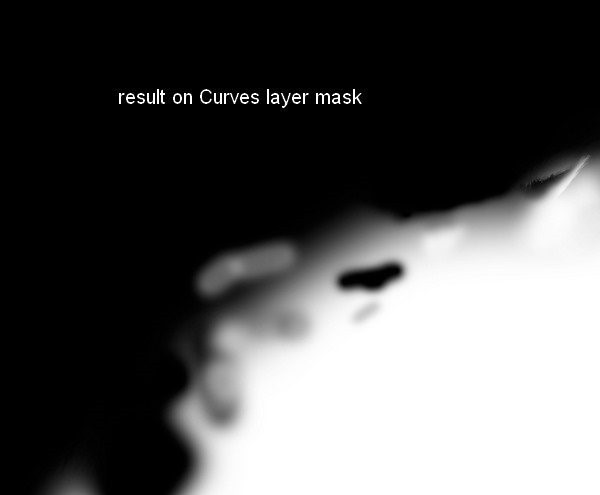
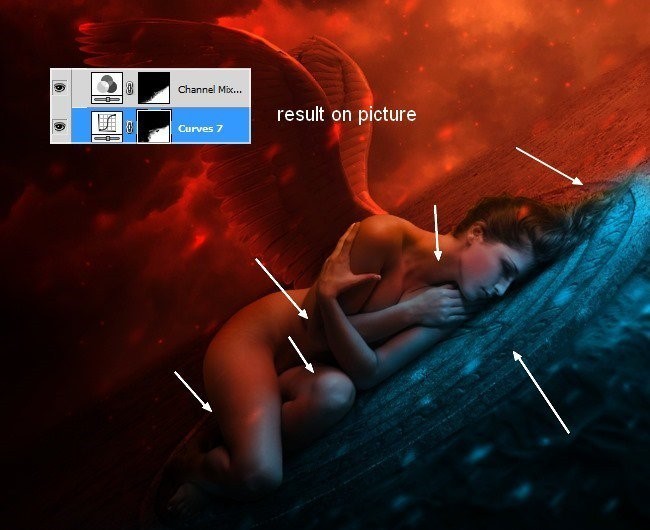
步骤56
使用了Vibrance层来增强蓝色效果。
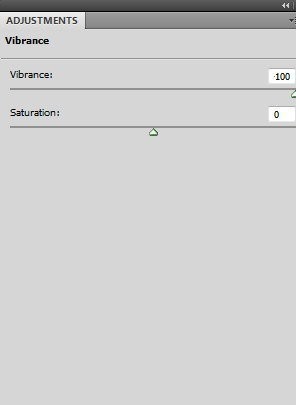
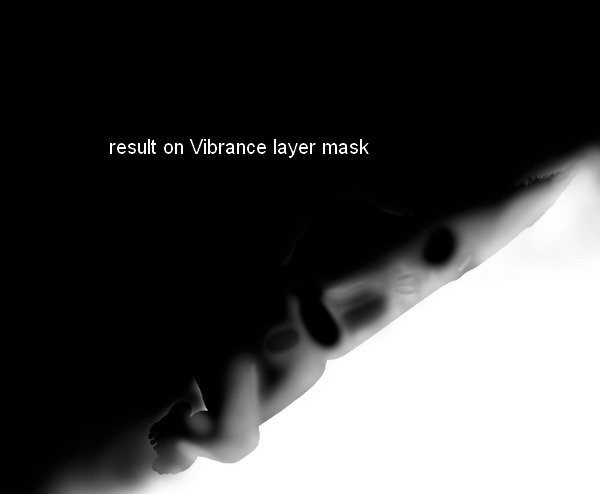
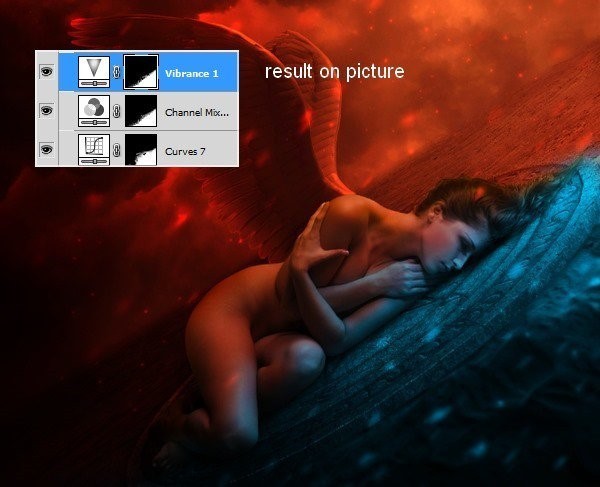
步骤57
做一个新的图层,并使用颜色#0dc2e9刷在头发上绘画。将此图层的模式更改为颜色100%。
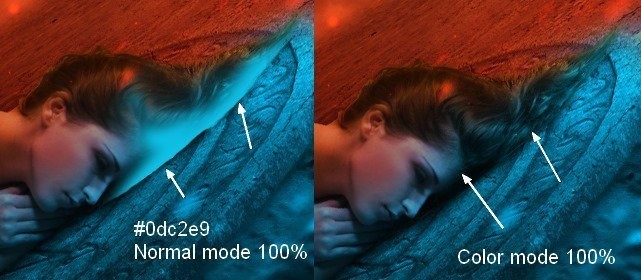
步骤58
在一个新层上,使用颜色#12c4e7刷头发,脸部和身体。将此图层的模式设置为柔光100%。
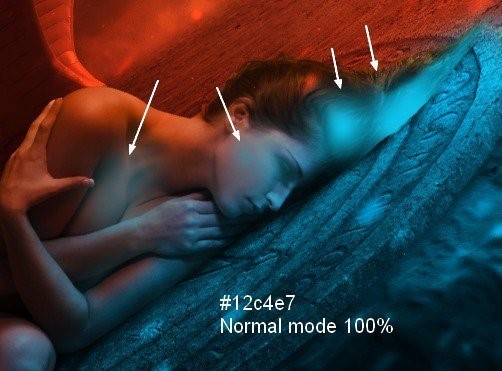

步骤59
用一个新的图层为模型绘制一些模糊的发束。使用的颜色是#0dade9,大小从6-10像素。

步骤60
为了给这些链添加更多的蓝色,使用了剪裁蒙版的颜色平衡。
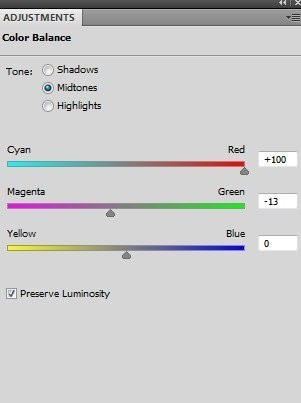
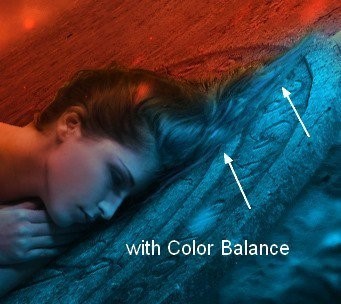
步骤61
新建一个图层。使用道奇工具使脸颊突出并使模型膝盖上的一小部分变暗。
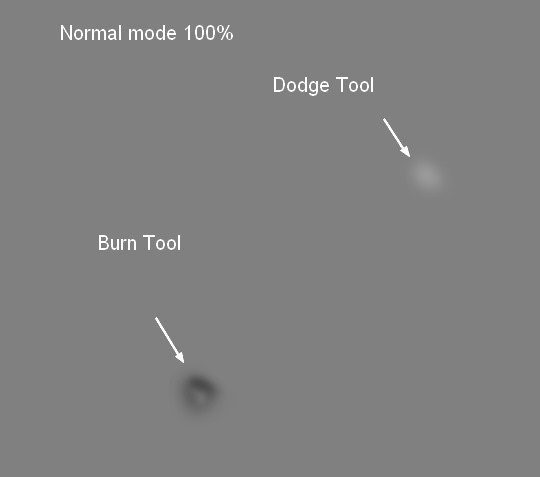
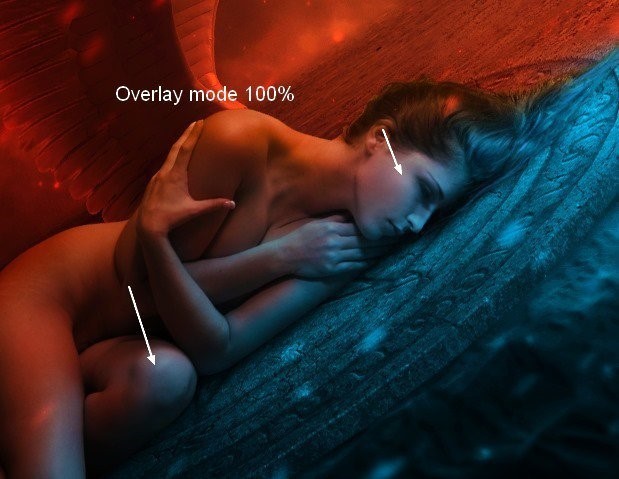
步骤62
在顶部添加一个新的图层,使用颜色#f64616和大小为7像素的画笔在头发上画一些线,捕捉天空中的红光。应用了Gassian Blur和2 px。
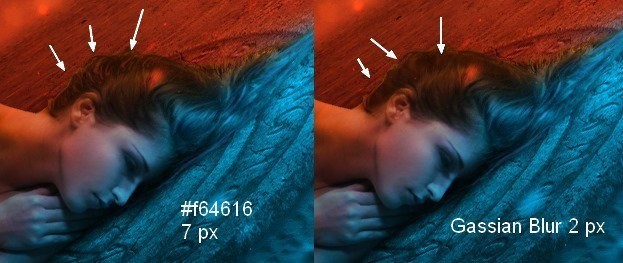
步骤63
创建一个新图层,并将画笔大小降至1 px,不透明度为50%。用它来画小股。
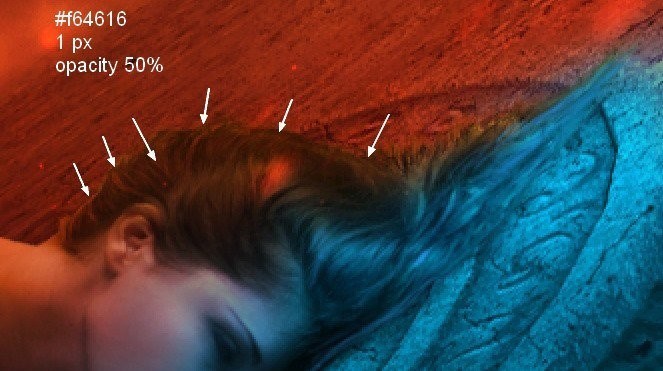
步骤64
在新的图层上,使用相同大小的笔刷为符号和模型添加更多的红色。将模式更改为覆盖70%。
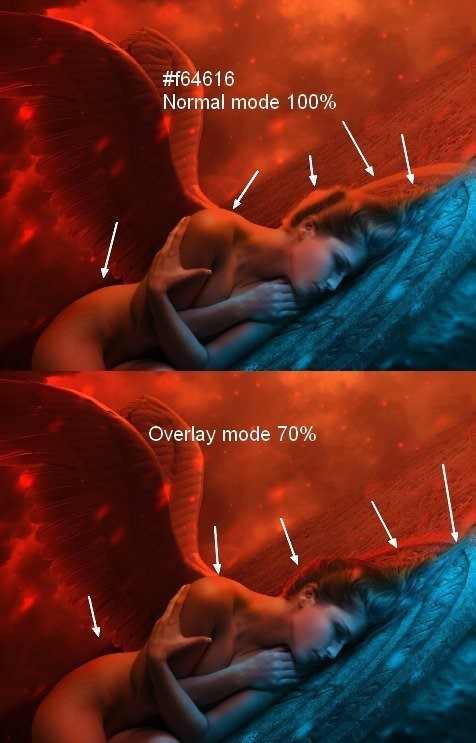
步骤65
继续增加更多的红色模型颈部,臀部,腰部和手臂相同的颜色,但柔光模式100%。

步骤66
用这个刷子使头发更红,不透明度50%和覆盖模式70%。
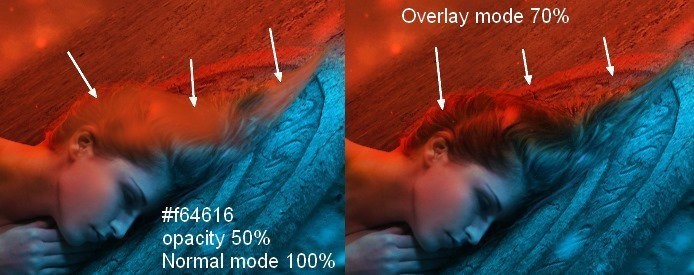
步骤67
用颜色#f9e665添加更多高光,并将模式更改为鲜艳的光芒70%。

步骤68
做一个新层,使用道奇和燃烧来增强模型和机翼的光线和对比度。
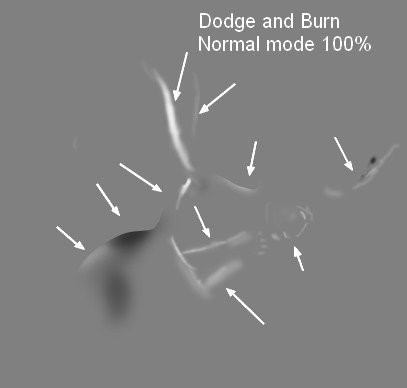

还没人评论,快来抢沙发~