效果图:
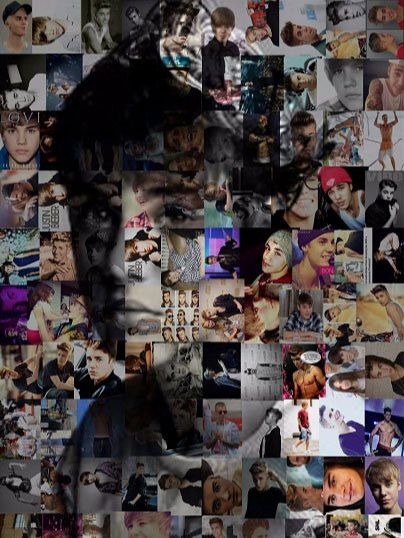
先创建合适大小的画布,尺寸任意。

将下好的图片素材统一保存到一个文件夹里。

回到ps,执行文件—自动—联系表。

在弹出的对话框中,选取好图片素材文件夹的位置。
在文档栏中。设置需要照片排列在多大画布上。以A4(21cmX29.7cm)设置画布大小。取消“拼合所有图层”,其余参数默认。
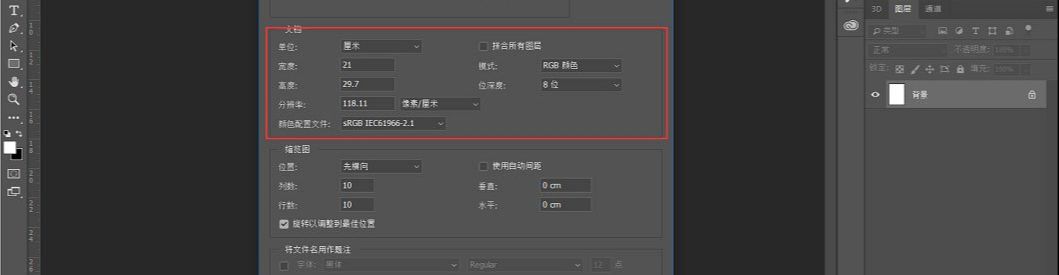
在缩略图栏中。需要100张图片布满画布,行数与列数都设置为“10”。
取消“使用自动间距”,将垂直和水平参数设置为“0”。取消字体栏。确定。
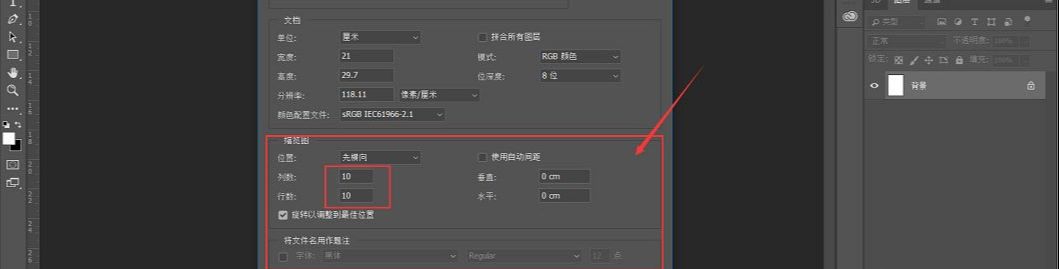
接下来系统会自动排列。
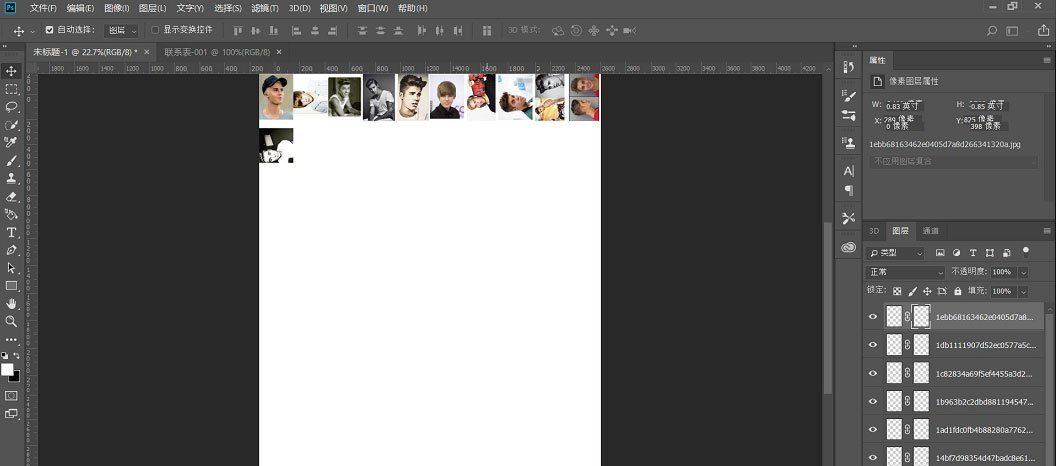
排列完毕,可以看到多出了一张画布,多出的4张图片重新排列到新的画布上了。


放大画布可以看到,图片之间存在缝隙。稍微去更改图片大小了。
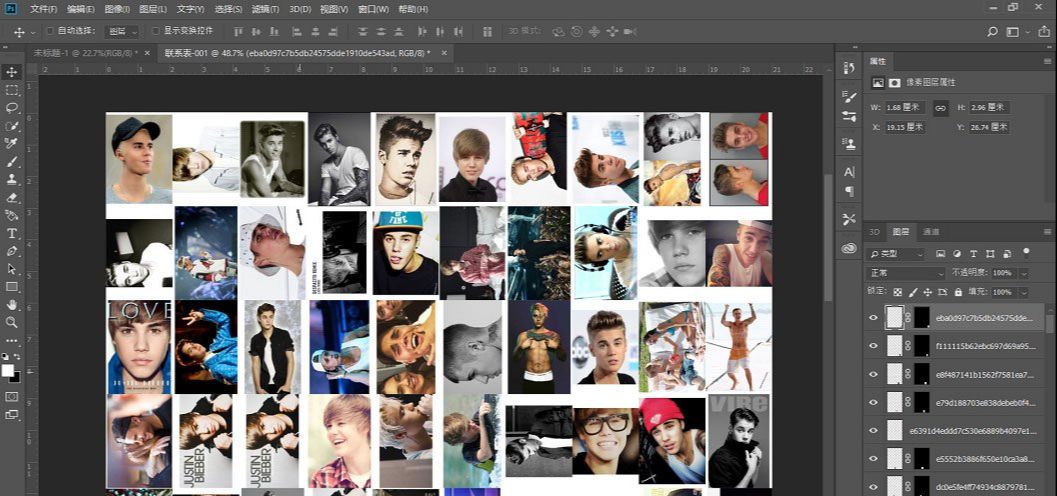
Ctrl+T自由变换工具,对图片进行调整,使其填充缝隙,慢慢调整。

调整完毕以后,将图片素材打成一组。
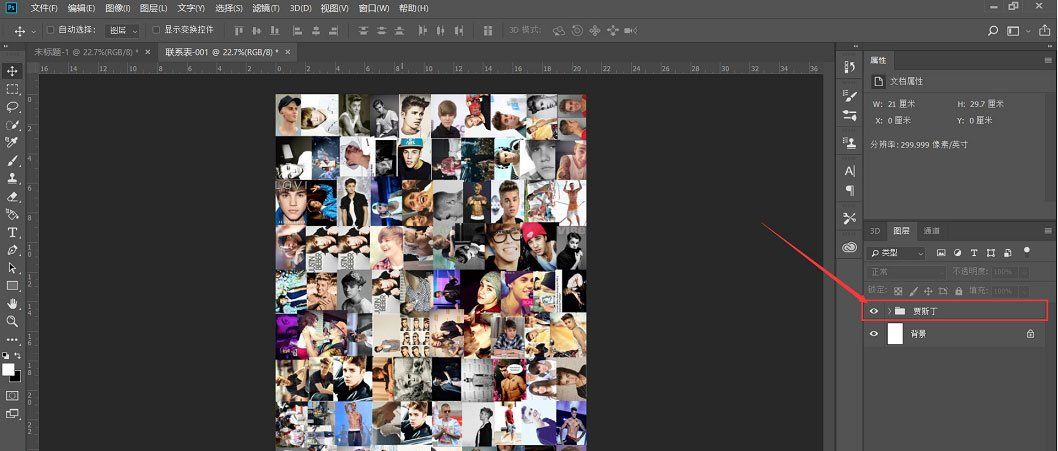
再次导入一张图片转化为智能对象,并布满画布。
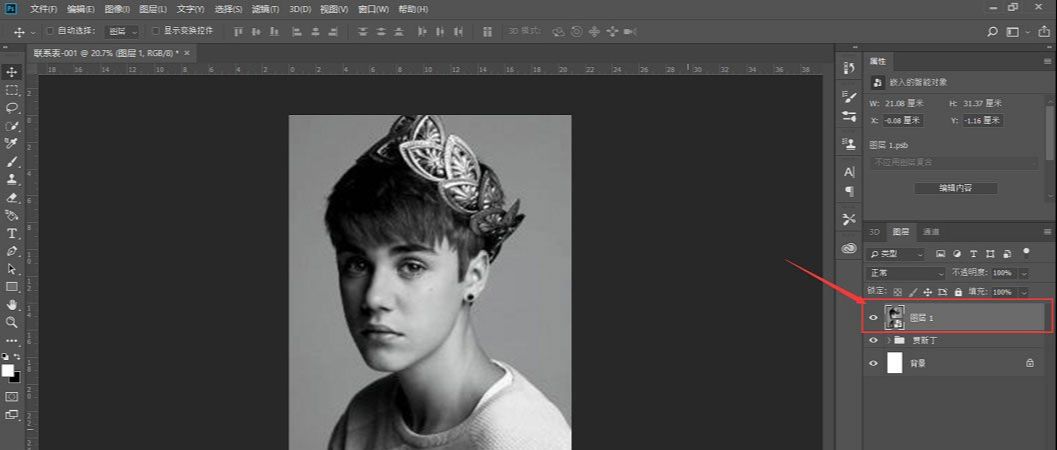
将图片混合模式更改为“正片叠底”。

添加曲线图层,稍微调高亮度。对图片创建剪贴蒙版。
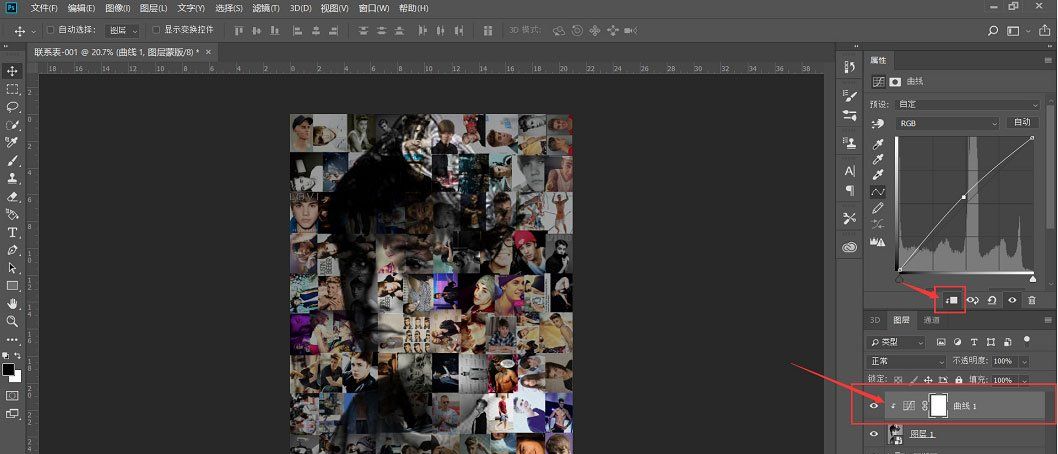
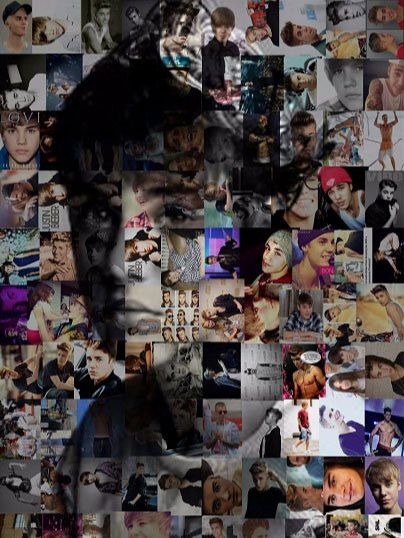
还没人评论,快来抢沙发~