效果图

1、在Photoshop中,按Ctrl+N新建文档,设置长宽分别为1500像素*1858像素。
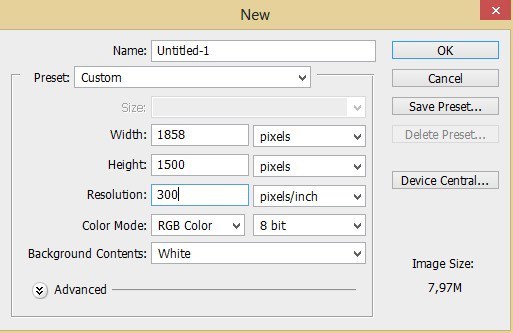
2、为场景设定基本光线。在工具面板中选择渐变工具,在选项栏中设置渐变模式为径向,设置前景色为#e5e4e4、背景色为#141313,在画布中心按着左键往右拖,形成径向渐变效果。径向渐变的中央就是月亮,后面将围绕月亮设计其他光线效果。
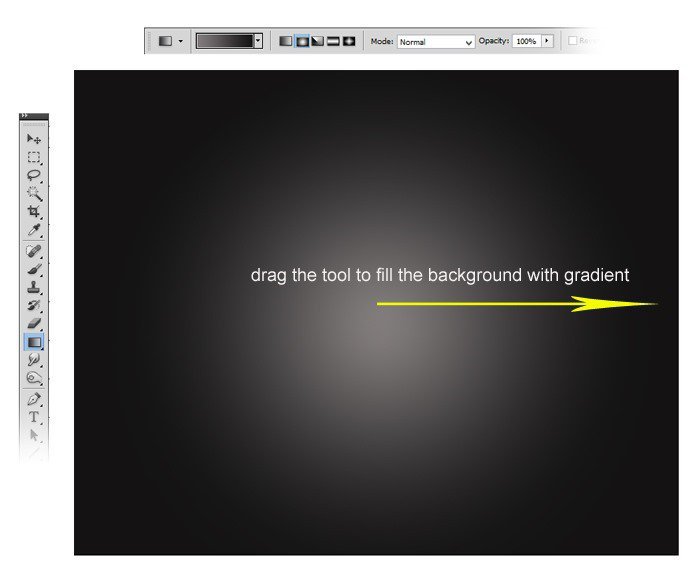
3、接下来添加场景水面波纹。将素材的湖景照片置入画布,用素材中部分图像作为场景内容。


4、将湖景照片置入画布后,需要将素材照片的大小调整好,以便利用好照片纹理效果。按Ctrl+T将照片调整大小,这样就能利用好大部分的湖景水波纹理。
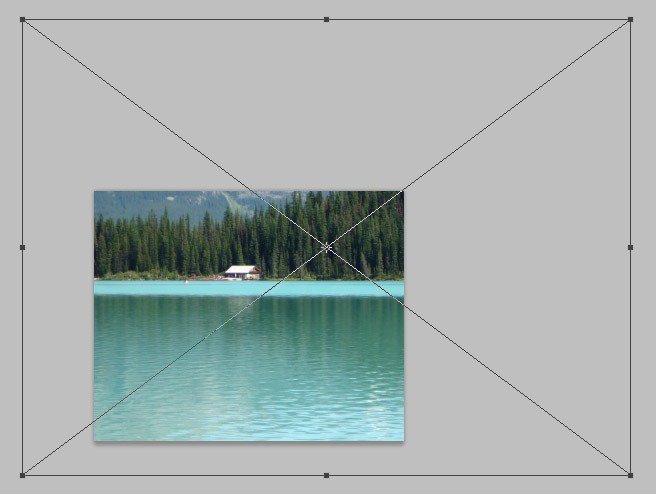

5、为湖景图层添加色相/饱和度调整图层,改变纹理颜色。选择“图层>新建调整图层>色相/饱和度”,先调出色相/饱和度设置面板。
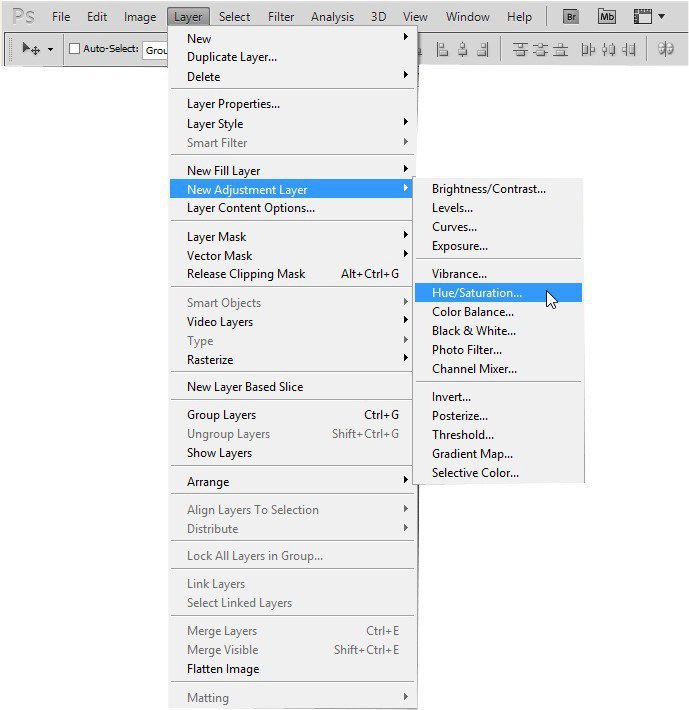
6、色相/饱和度设置。
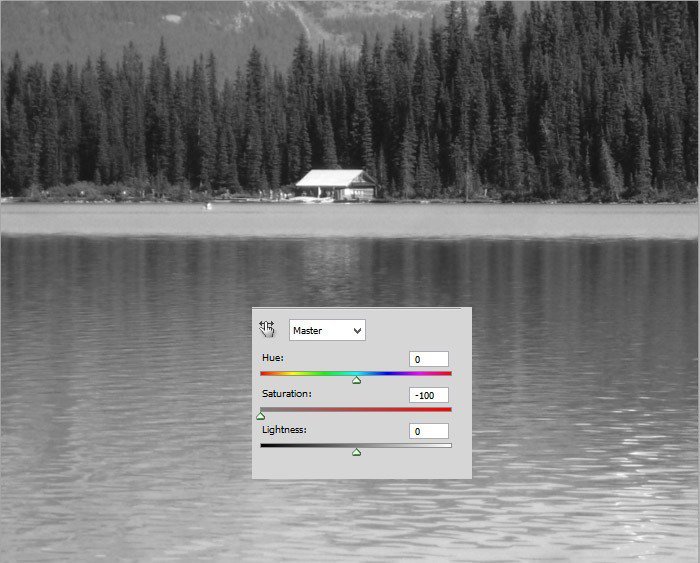
7、湖景图片上半部分的屋子以及树林是不需要的,只需留下湖面的水纹作为设计纹理就可以。在图层面板中添加图层蒙版,通过图层蒙版将湖景不需要部分遮蔽掉。
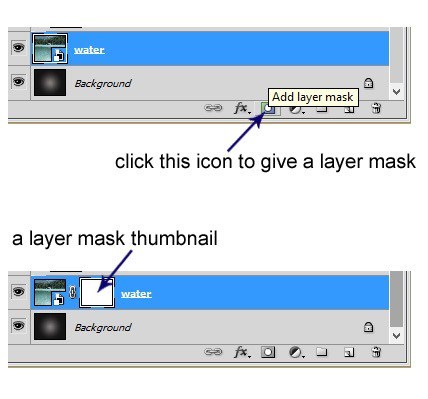
8、将操作对象设定在图层蒙版上,然后选择软画笔,设置直径为300像素、不透明度30%,颜色为黑色,在湖景的上半部涂画。在图层面板缩略图中会以黑色或者红色显示遮蔽。
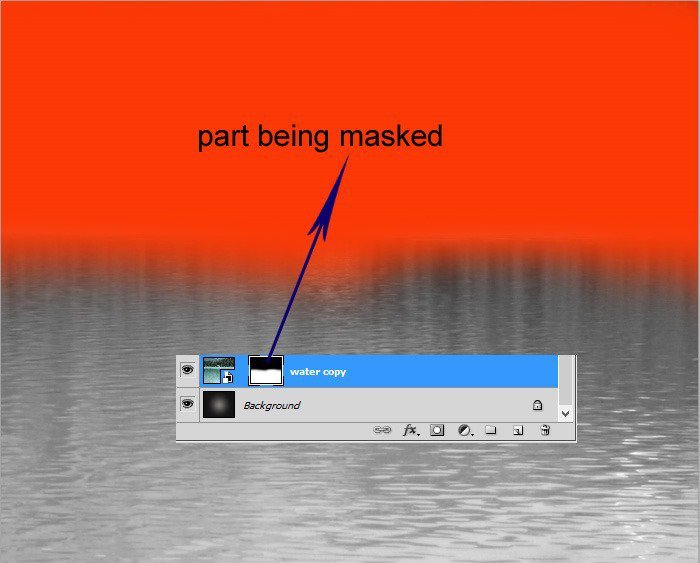
9、保留湖景岸边的一小部分,比较亮可以作为场景水平线。设置渐变颜色的色相/饱和度是为了与背景湖水纹理互相适应。
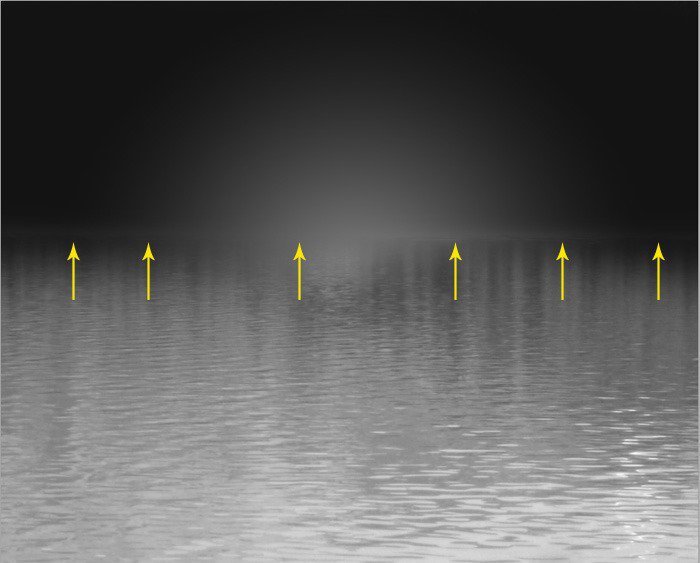
10、将树木素材置入画布,放置在湖水纹理图层上方。使用变换工具调整大小,让树木位于径向渐变所形成光源的上半部分。


11、为树木图层添加蒙版,然后在蒙版上遮蔽部分图像。
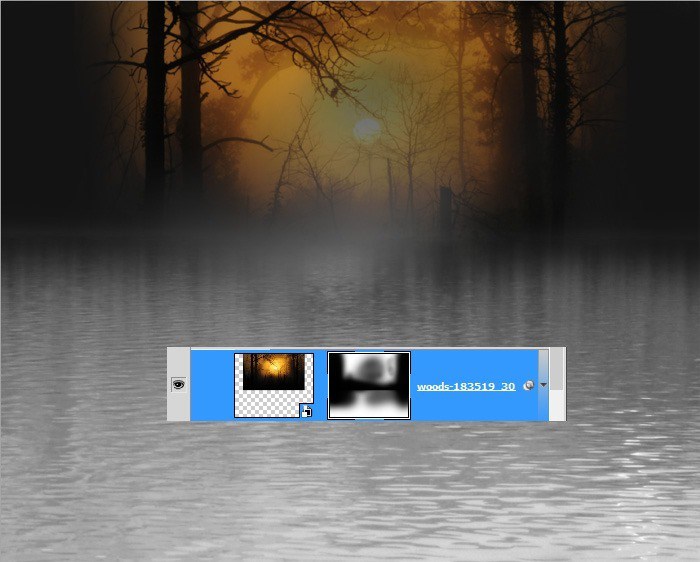
12、为树木图层添加色相/饱和度调整图层,在新建图层面板中,勾选使用前一图层创建剪贴蒙版,给色相/饱和度调整图层添加剪贴蒙版。
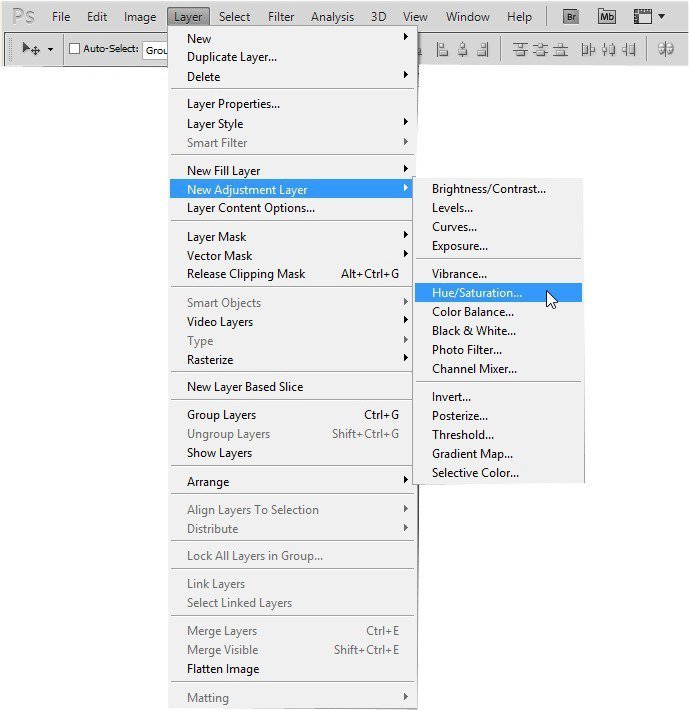
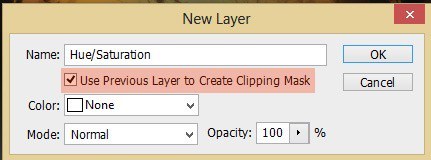
13、色相/饱和度调整图层设置和调整图层在图层面板。
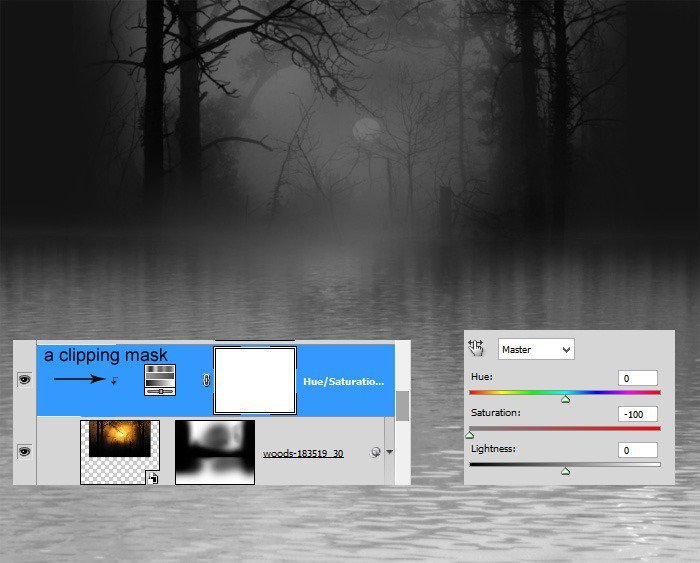
14、为树木图层添加色彩平衡调整图层,给树木带来蓝色色调。
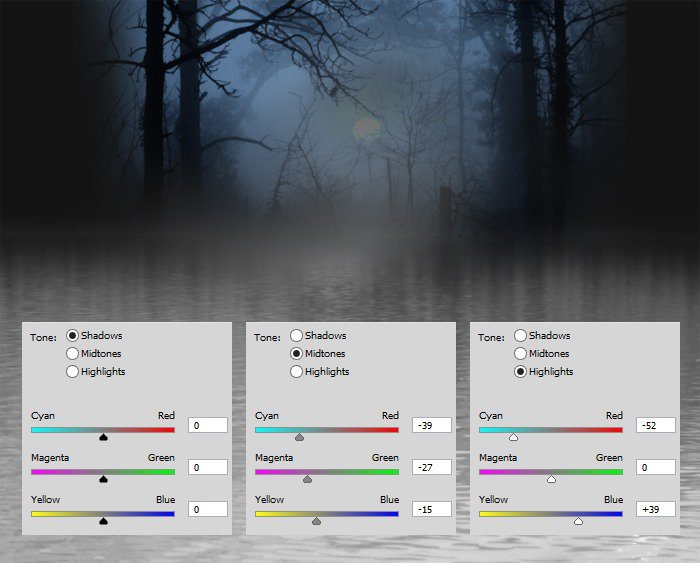
15、将树木图层选择上,调整不透明度为30-40%。将树木图层以及其他两个调整图层选择起来,按Ctrl+G将它们组合为图层组,重命名为“树木”。
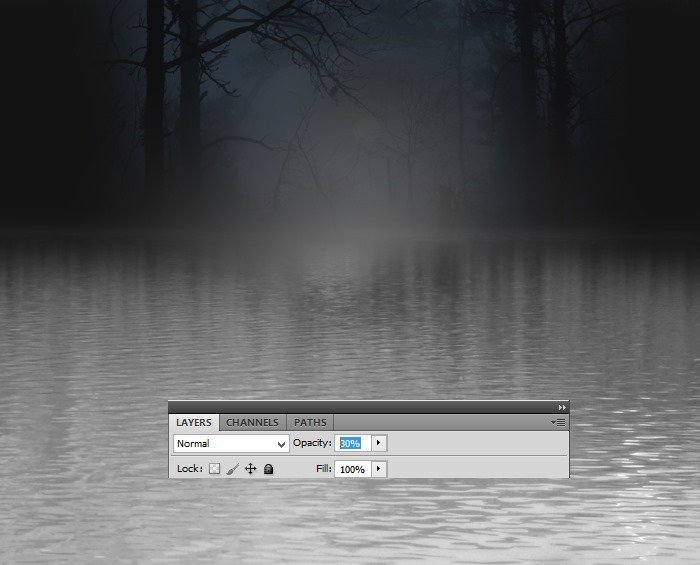
16、在画面的左右两侧添加树木,以填补中央树木所留下的空缺。将树木图层组复制,然后移动到右侧,并水平翻转,这样能避免重复感,让画面更加均衡,设置不透明度为75-85%。左侧的树木采用相同的方法去弄。
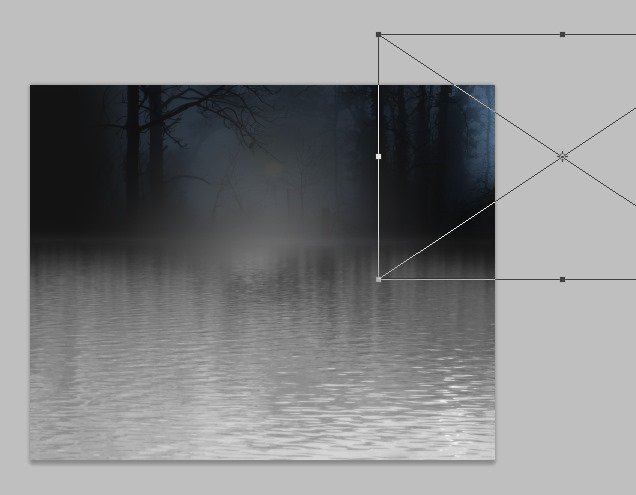
17、添加图层蒙版,将不需要的部分去除掉。
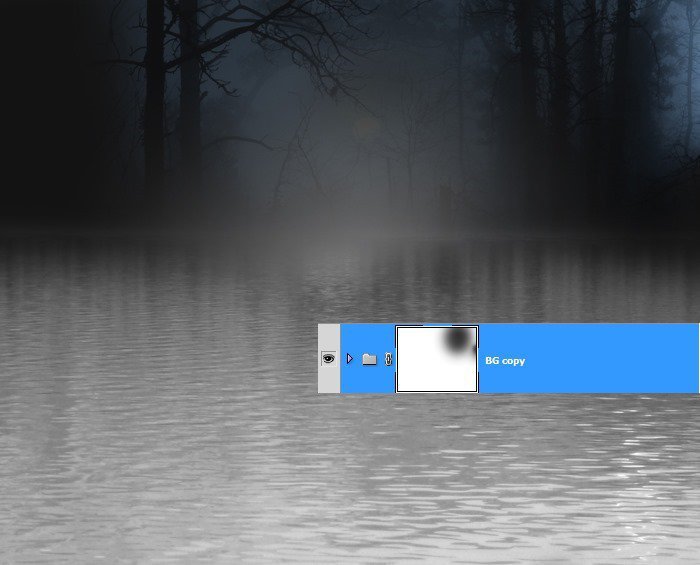
18、同样复制树木图层,然后移动到画面左侧,然后用蒙版将不需要的部分遮蔽掉。
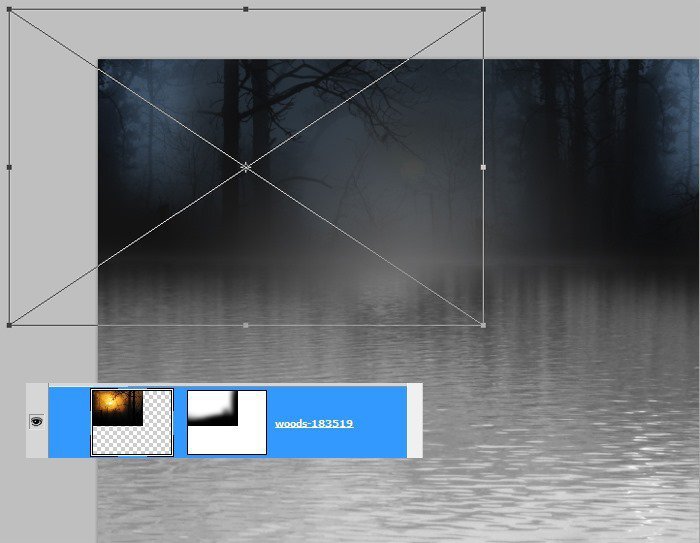

20、在Photoshop中打开渔民素材,使用抠图工具将图像抠出。

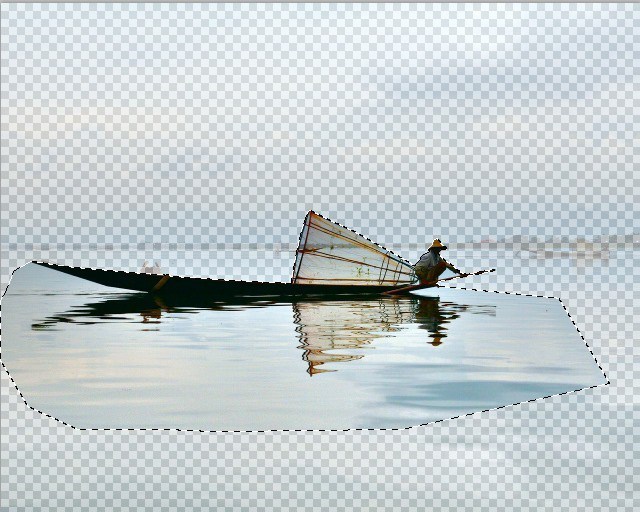
21、将抠出的渔民放到主画布中,然后用变换工具调整大小。

22、然后用蒙版将边缘处理好。
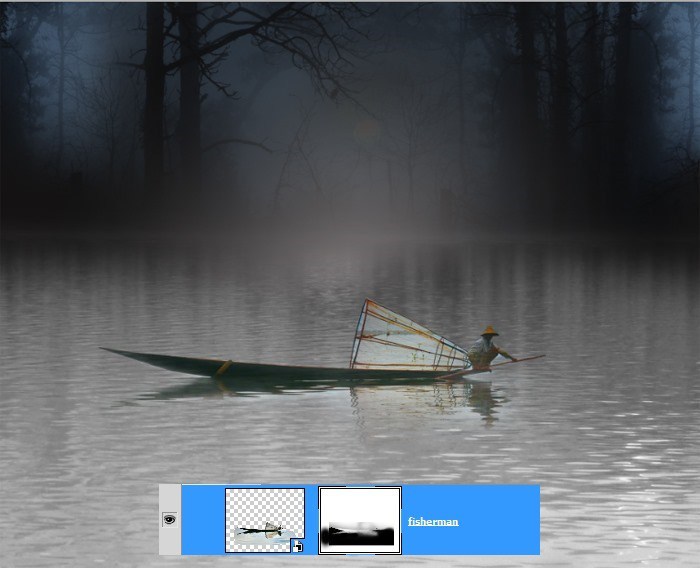
23、为渔民图层添加色相/饱和度调整图层,设置为渔民图层的剪贴蒙版,设置混合模式为柔光、不透明度100%。复制色相/饱和度调整图层,设置混合模式为正常、不透明度为100%。选择渔民图层和上面的两个调整图层,按Ctrl+G组合为图层组,命名为“渔民”。

24、按Ctrl+Shift+N,在渔民图层组下方添加新图层。选择新图层,然后选择“图层>智能对象>转换为智能对象”。设置前景色为#2973fb、背景色为#a0dffc,选择上智能对象,然后在菜单栏中选择“滤镜>渲染>云彩”,为新图层添加云彩滤镜。
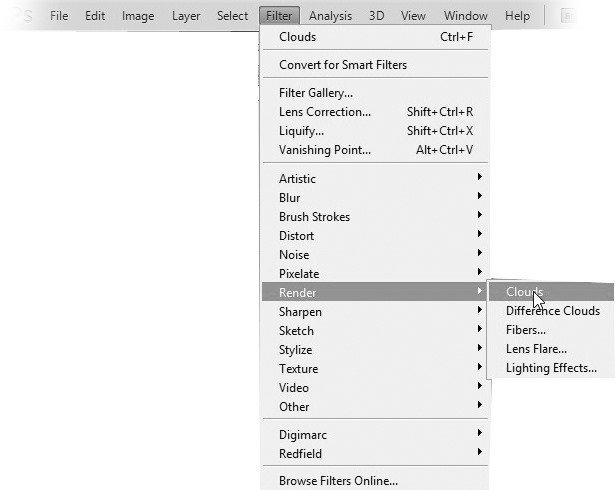
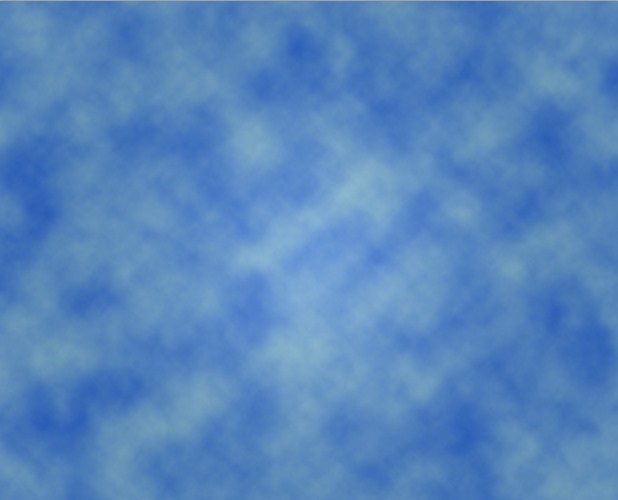
25、接下来,选择“滤镜>其他>最小值”,设置半径为21像素。
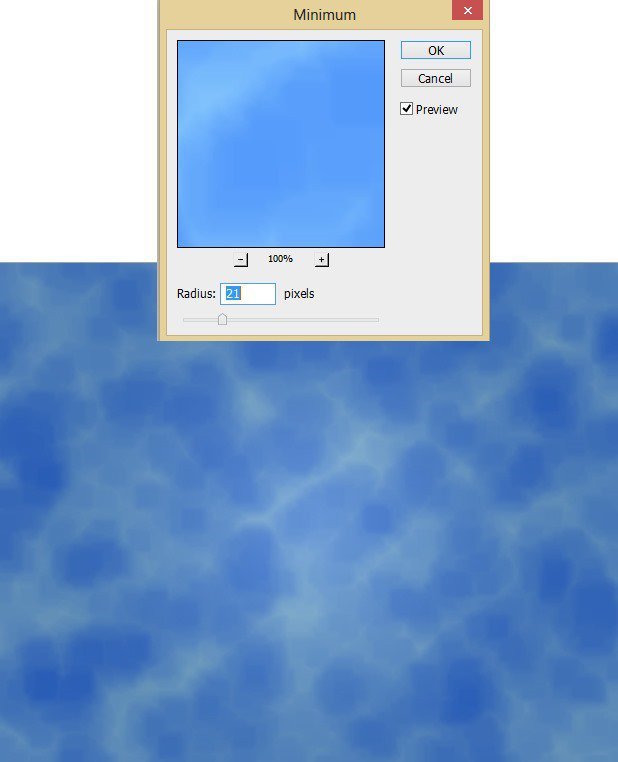
26、添加半径模糊滤镜,选择“滤镜>模糊>径向模糊”。
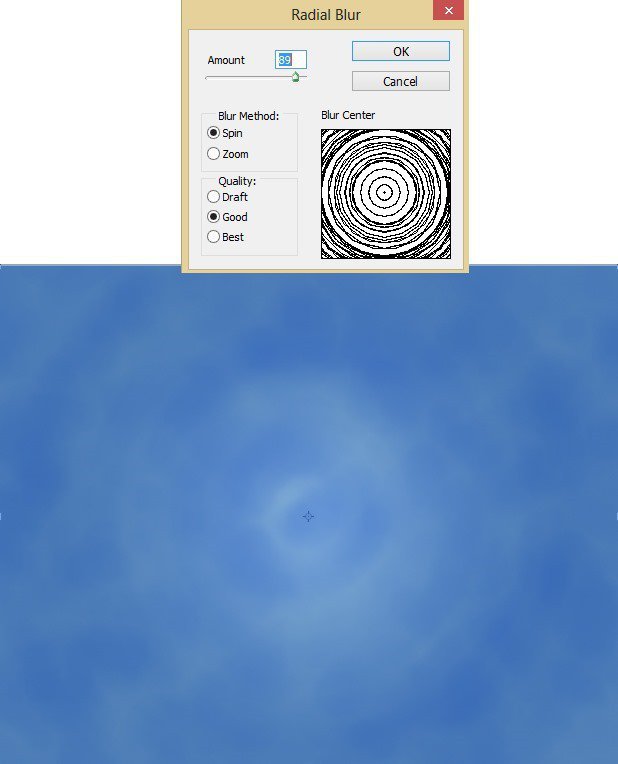
27、选择“滤镜>扭曲>水波”,设置数量10、起伏20。
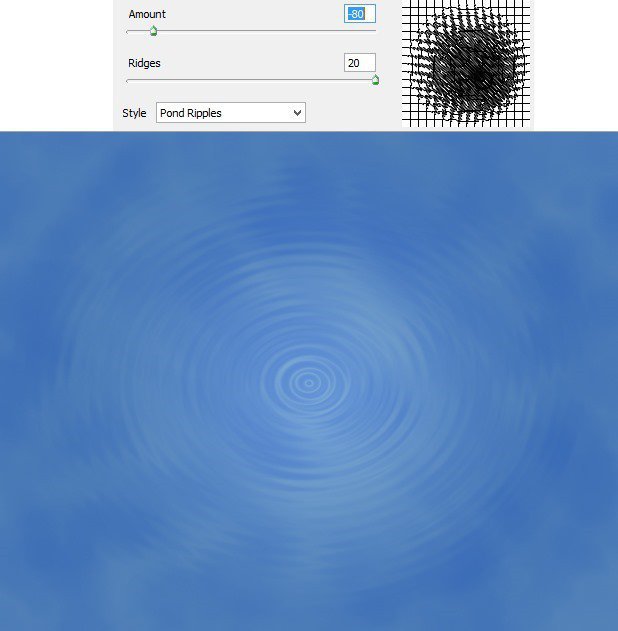
28、最后选择自由变换工具,按照透视结构调整。
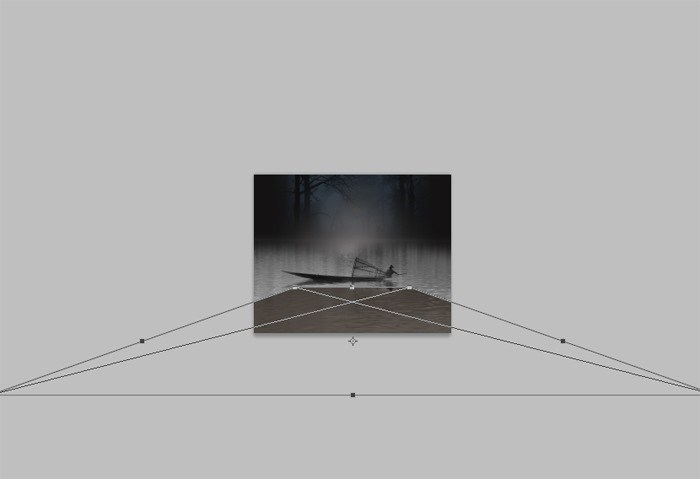

30、添加蒙版将不需要的部分遮蔽。
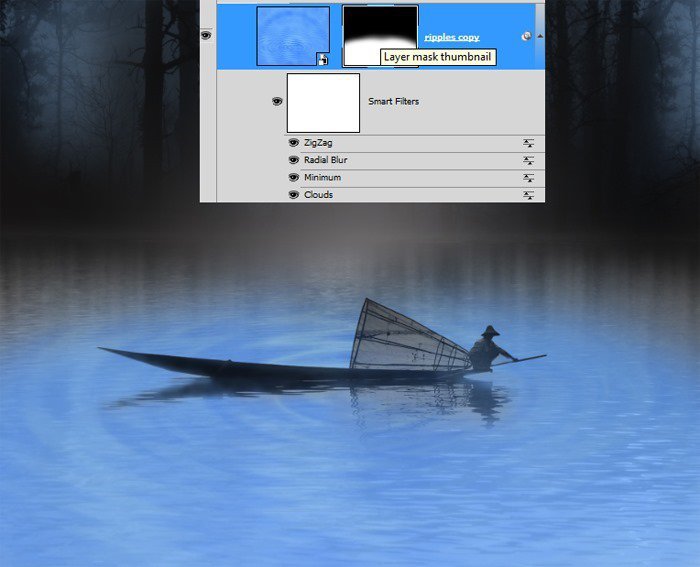
31、对水波纹的颜色进行调整,与周边环境相适应。添加色相/饱和度调整图层和亮度/对比度调整图层,设置为水波纹图层的剪贴蒙版。

32、设置色相/饱和度调整图层的不透明度为80%、亮度/对比度调整图层的不透明度为100%。将水波纹图层以及两个调整图层都选择上,然后按Ctrl+G组合为新图层组,命名为“水波纹”。

33、在场景中添加纯色绘画。在背景图层组上方添加图层,选择硬度为0、不透明度约10-15%的画笔,选择颜色#0c84cf,在场景树林的左右两侧绘画。

34、如果描绘的颜色过于浓厚,可以降低图层不透明度,这里降低约25%。

35、在前面刚创建的图层上方创建新图层,使用软画笔,设置颜色为#5b6776、不透明度为10-14%。
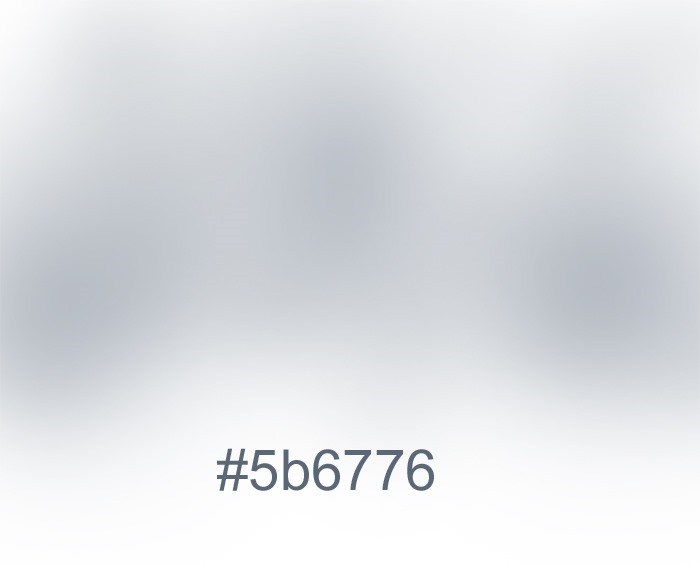

36、在图层面板最顶端创建新图层,使用白色画笔描绘,混合模式为正常、不透明度为100%。

37、然后将图层混合模式设置为叠加、不透明度为30%。

38、在顶端创建新图层,选择画笔颜色为#1afcfc,在树林中央绘画,图层混合模式为正常,不透明度为100%。

39、接着设置图层不透明度为20-25%。将全部的颜色图层都选择上,然后组合为新图层组,命名为“颜色”。

40、在渔民图层组上方创建新图层,设置混合模式为叠加,勾选填充50%灰色,这样新图层就会填充为灰色。
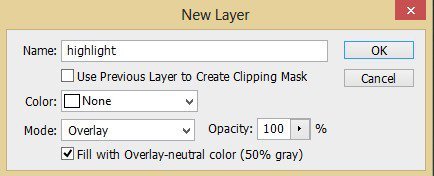
41、在新图层中,用白色画笔绘画出树木和水波纹的高光效果。
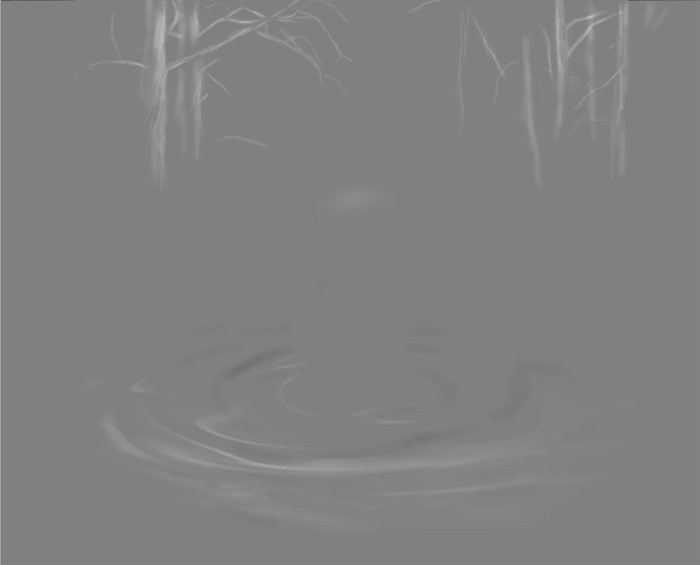

43、点击展开渔民图层组,在两个色相/饱和度调整图层的上方添加新图层,并设置剪贴蒙版。设置混合模式为叠加,然后选择软画笔,设置颜色为#fb080b。

44、继续在渔民图层组中创建新图层,按Shift+F5填充为黑色,设置图层混合模式为颜色减淡。选择软画笔,设置不透明度为4-5%,然后在画布上绘画出黄色带点白的颜色,用来照亮上一步的红色。
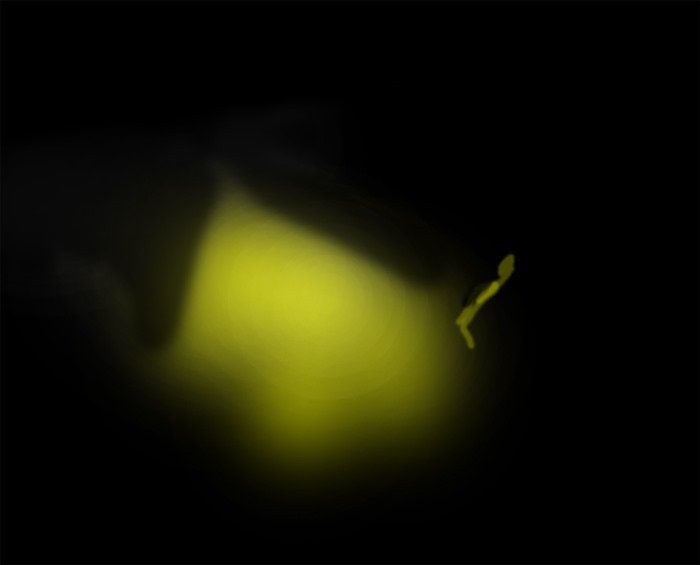


46、增加前景物。打开荷花素材,然后抠出,复制到画布中。


47、将荷花素材移到主画布中后,调整大小,并添加高斯模糊滤镜。
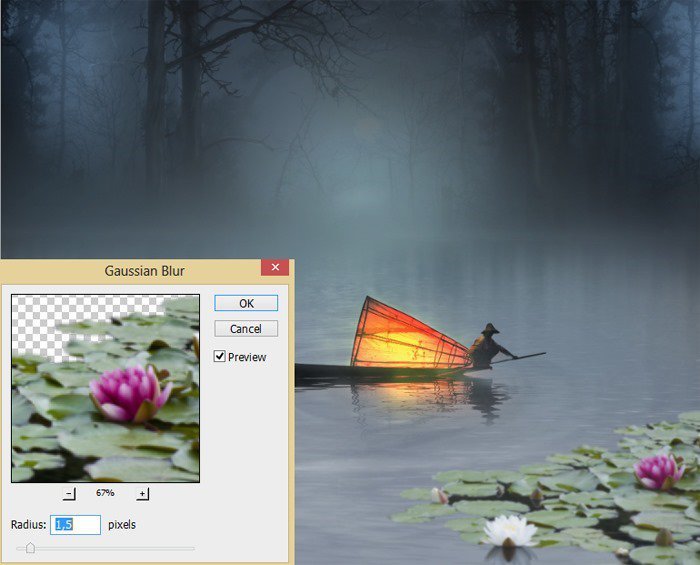
48、添加色相/饱和度调整图层,设置为剪贴蒙版,调整荷花的颜色。

49、左边同样添加荷花和调整颜色。

50、进行整体颜色调整。在全部图层上方添加色彩平衡调整图层。
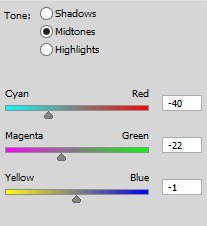
51、按Ctrl+J复制色彩平衡调整图层。

52、添加色阶调整图层。
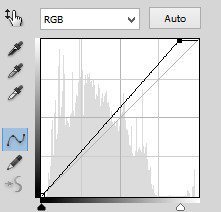

54、在曲线调整图层蒙版中,将部分调整效果遮蔽。

55、最后添加照片滤镜调整图层。
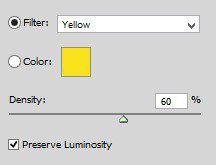
56、设置滤镜调整图层的不透明度为80%,选择上全部的调整图层,创建新图层组,命名为“颜色调整”。

57、添加月亮。在Photoshop中打开月亮素材。
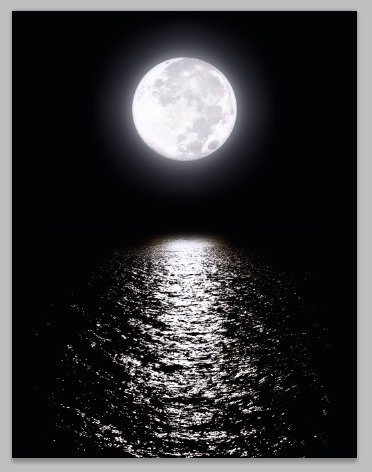
58、将月亮从素材中抠出,然后放置在全部图层的上方,并移动到场景的中央上方,设置图层混合模式为屏幕。

59、然后将月光下的水波纹图案抠出。
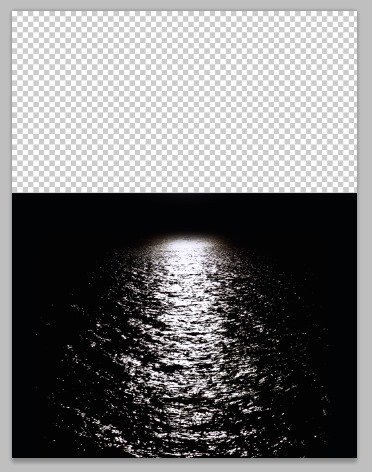
60、将月光水波纹放置在渔民图层组下面,波纹图案移动到场景的中央。

61、设置图层混合模式为滤色,不透明度为80-90%。并且将多余的部分用蒙版遮蔽。

62、为场景添加飞鸟以增加场景动感,飞鸟追着渔民的渔获而来,围绕着渔船盘旋。将飞鸟素材抠出放到主画布中,然后用变换工具调整大小,并且用蒙版将不需要的遮蔽。
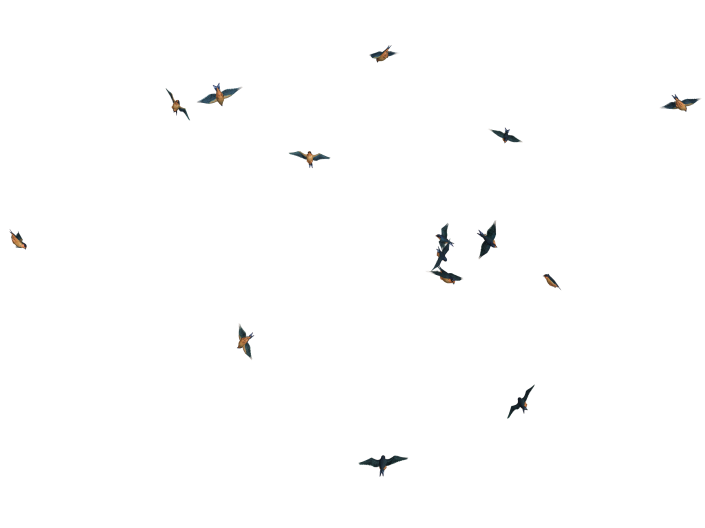


63、这些飞鸟距离渔船还是有点距离的,添加高斯模糊滤镜,增加场景层次感。

64、在颜色调整图层组上方添加新图层,用颜色#1afcfc,在场景下方绘画。
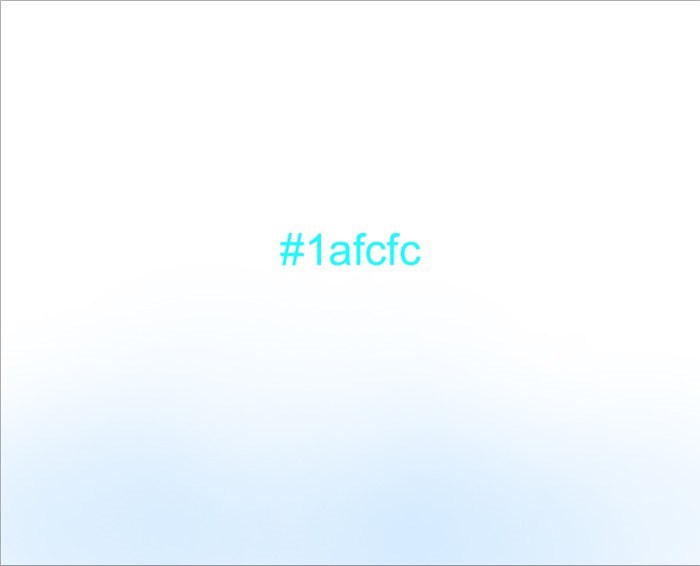
65、然后放到主画布的效果就想笼罩一层薄雾,与朦胧月夜的主题呼应。

66、继续为前景色增加暗色调修饰。在图层面板最顶端创建新图层,选择软画笔,设置不透明度约10-15%。


67、选择图层面板中最顶端的图层,然后按Shift+Ctrl+Alt+E,就会把全部可见图层拼合为一个图层,这图层包含之前创作的全部效果。将合并图层转换为智能对象,并添加滤镜,选择“滤镜>其它>自定”。
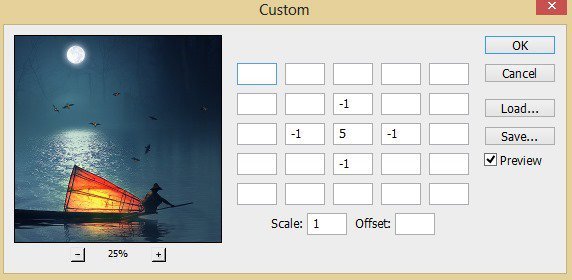

69、如果使用的是Photoshop CS6,添加一些绘画效果。选择最终合并的图层,在菜单栏中选择“滤镜>油画”。
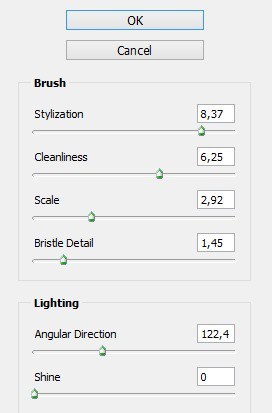

70、将合并图层设置为智能对象,所以可以调整滤镜的混合选项,这里将油画滤镜的不透明度设置为60-70%。


还没人评论,快来抢沙发~