效果图:

首先在Photoshop中一个新的文档,像500×300像素,填充渐变(使用#c0cfcc和#e2e5de的颜色)。

添加一些的白线的背景。
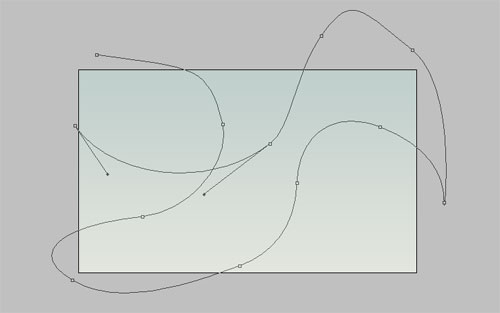
设置前景色为白色,和1个像素的圆形硬刷画笔。然后激活“ 直接选择工具“,然后右键单击,选择描边路径。
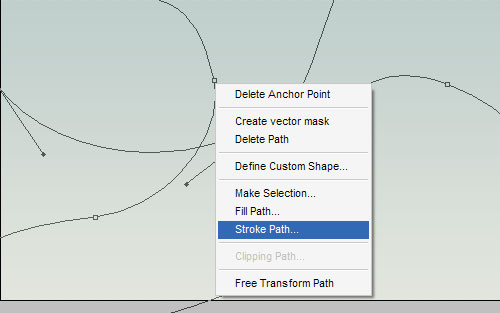
会出现一个小对话框。选择画笔,然后按“确定”。
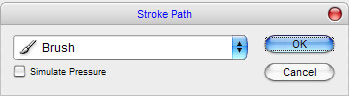
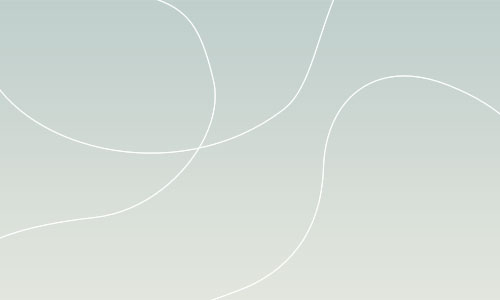
设置阴影图层样式。
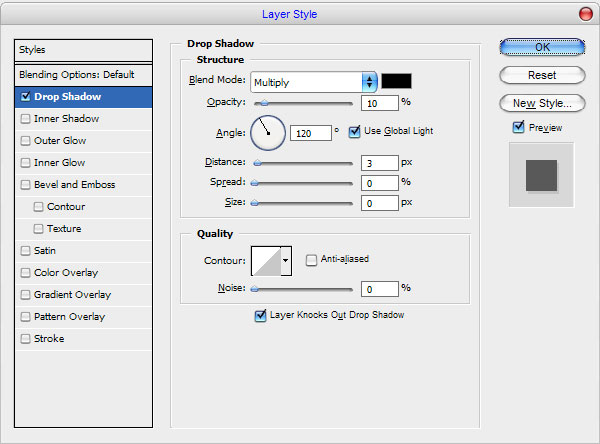
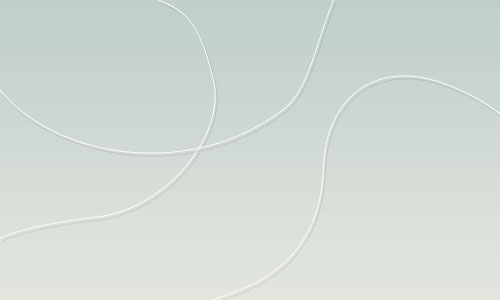
建立标志。使用横排文字工具写下类似“SUPER STARA,颜色用白色。

找到一些合适的纹理,打开一张皱纸图片,使用编辑>定义图案,保存。回到主要文件应用渐变叠加和描边图层样式对文字层。
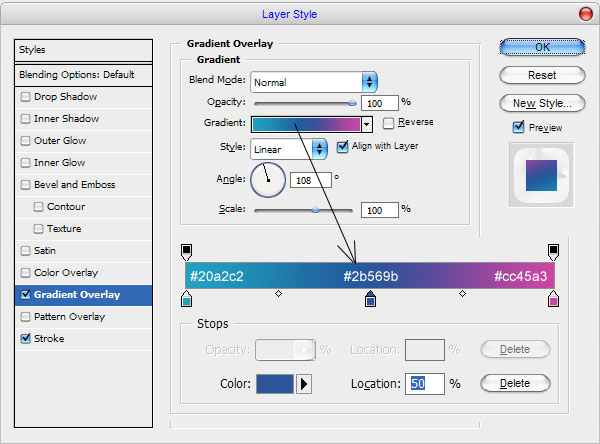
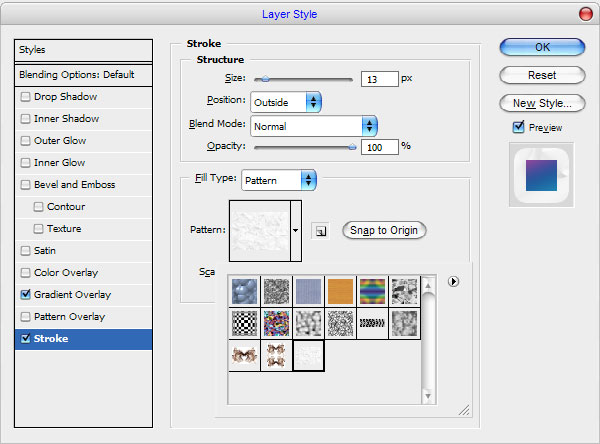

选择自定义形状工具,选择下一个预设标准的Photoshop形状。
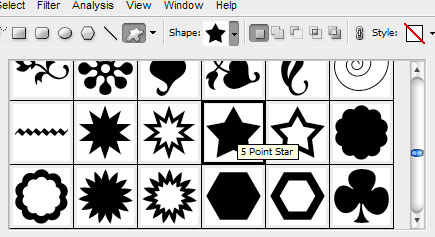
刷上白色星星。

然后合并所有图层,星星和文字层,应用阴影图层样式。
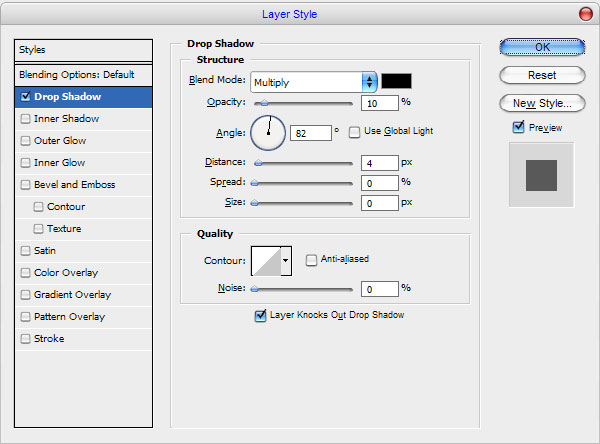

使用图层>图层样式>创建图层单独的图层样式到新图层,将其转换与编辑>变换>扭曲一点点。

选择横排文字工具,绘制出底部的文本行。使用Bickham脚本Pro的字体,颜色#4f5e70。

添加一些星星的背景。选择自定义形状工具绘制。

然后将背景的星星复制一层,全部填充上黑色。

合并所有黑色星星层,一改变这层不透明度为10%。


还没人评论,快来抢沙发~