效果图
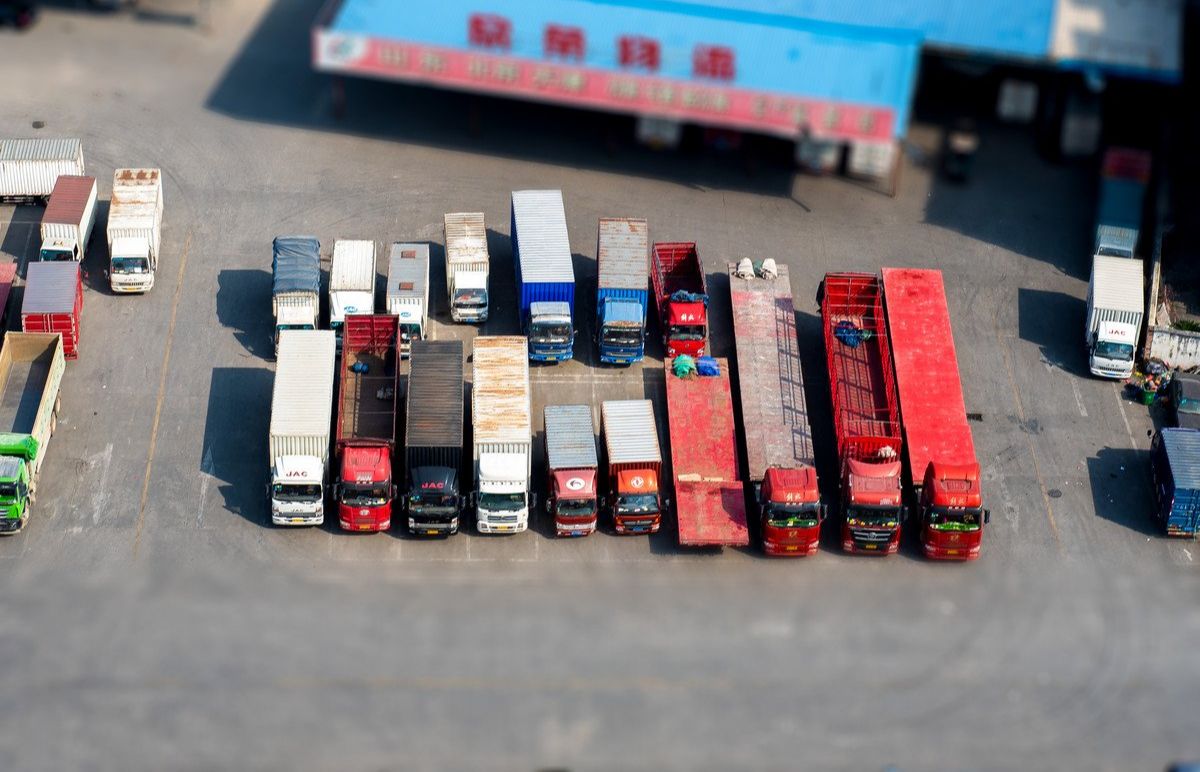
原图

在镜头矫正界面,首先选择“删除色差”、“启用配置文件矫正”,让镜头畸变以及机身自带暗角的情况减轻。
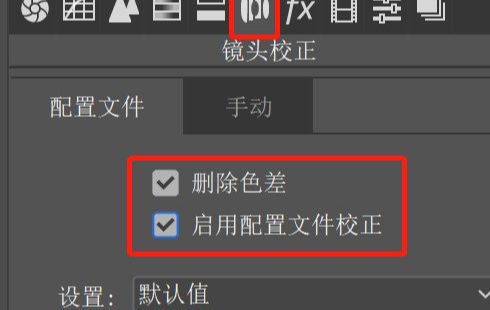
在基本界面,简单调色,呈现更多细节即可。
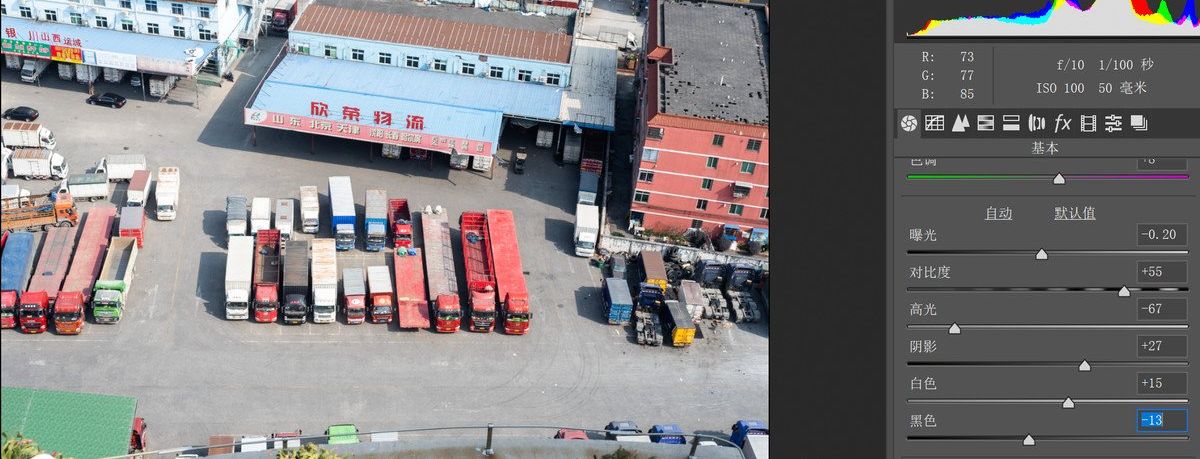
点击确认之后进行剪裁,突出主体。
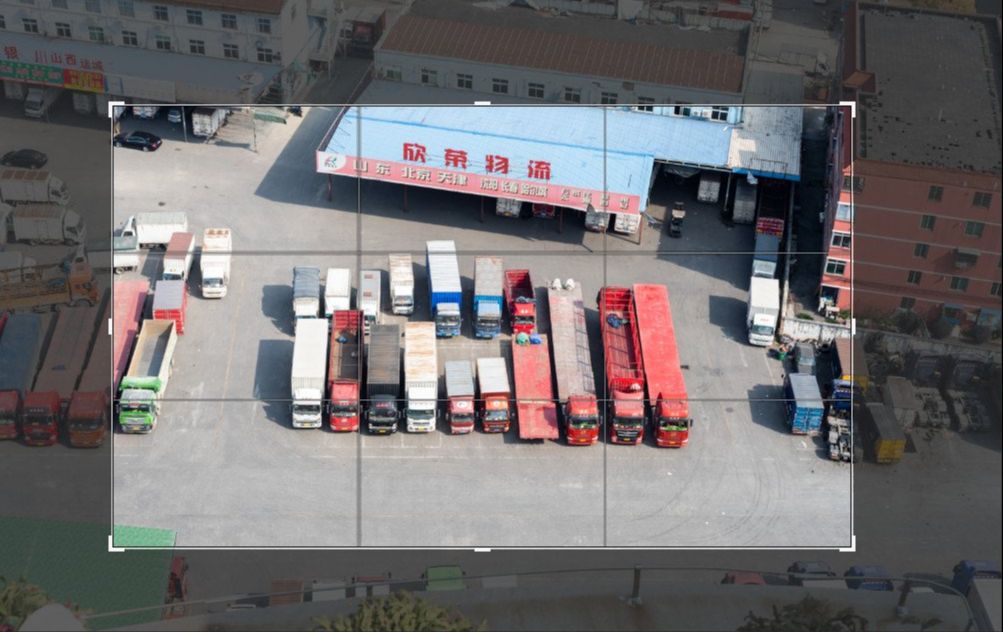
全部做完之后Ctrl+J复制一层。
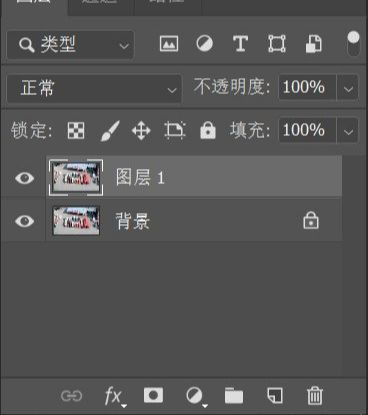
选择滤镜-模糊-高斯模糊。
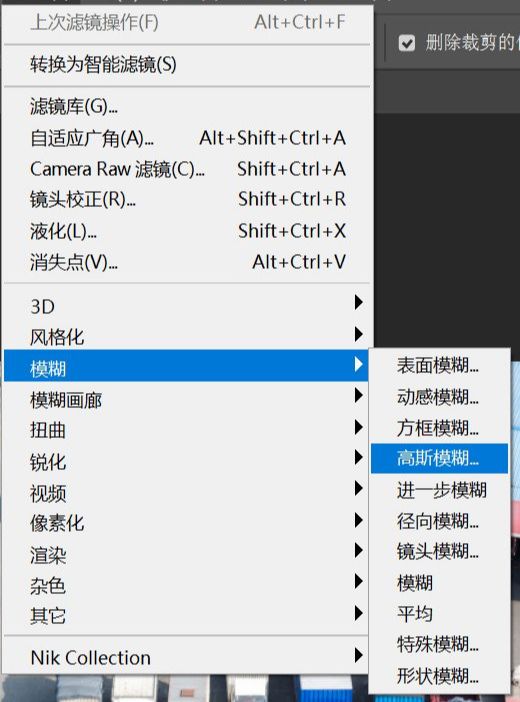
半径可稍微选择的大一点,以模糊到看不见细节为宜。
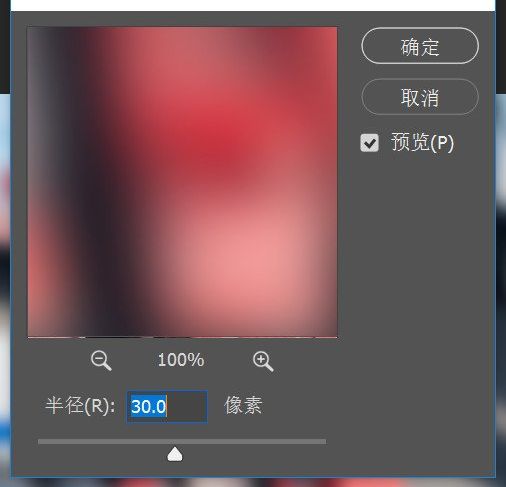
按住ALT键,同时点击“添加图层蒙版”,添加一个黑色蒙版。
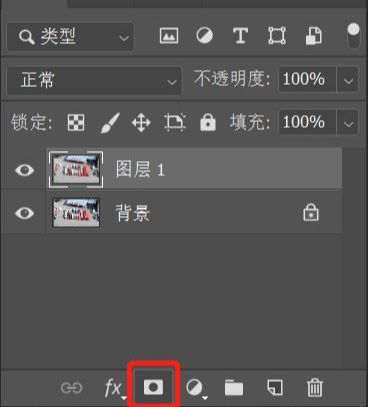
对图层1 Ctrl+J再复制一层。

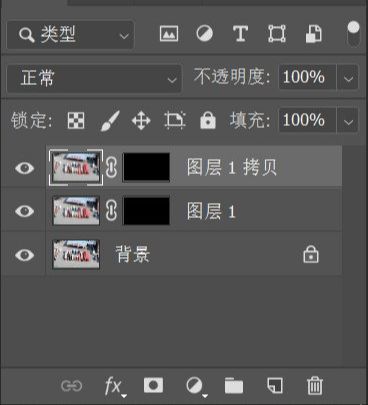
选择左侧工具栏中的渐变工具。

点击上侧的渐变选项。

点击左下角的方块使其为白色,右下角方块使其为黑色。

点击图层1的黑色蒙版,在画面中至上而下的拉出一条渐变滤镜,在起点位置不要在画面边缘开始。

在图层1拷贝图层的黑色蒙版中自下而上的拉一个渐变滤镜。
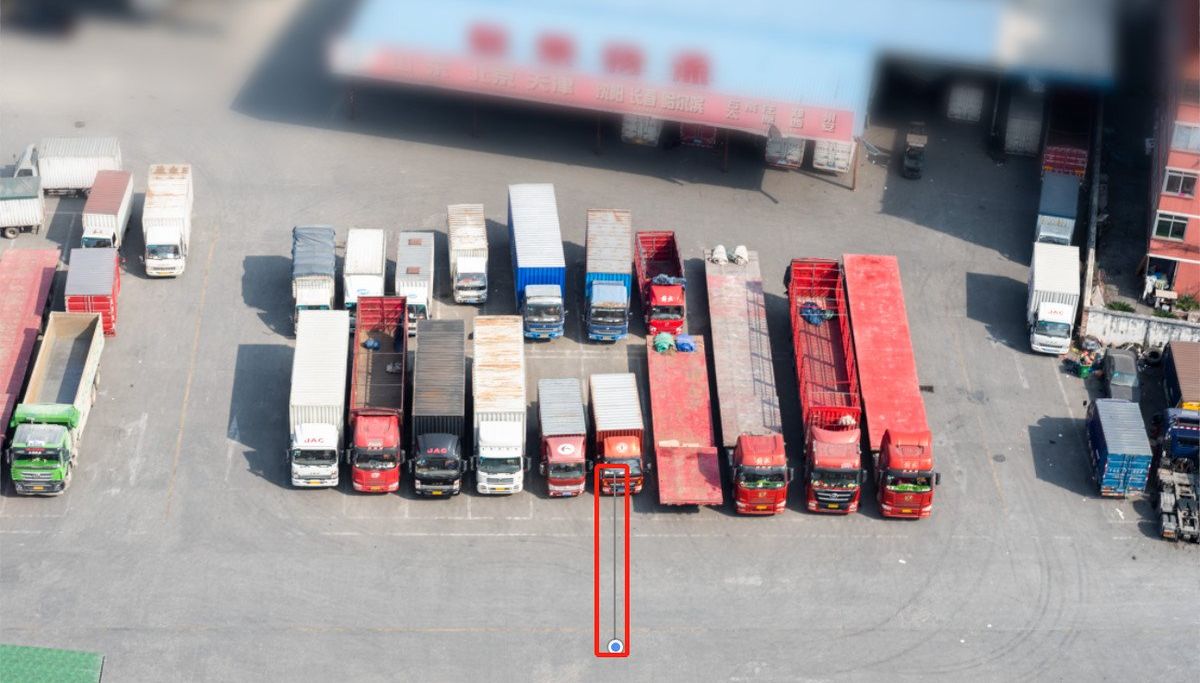
Ctrl+Shift+Alt+E 盖印一层图层。
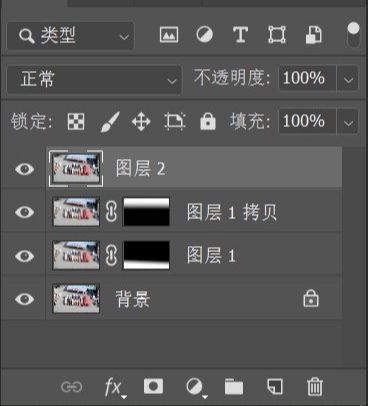
打开ACR进行最后的调整。
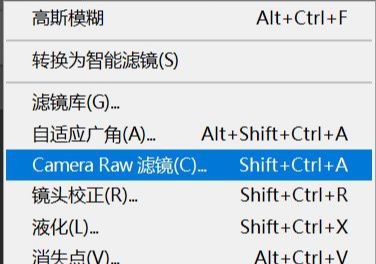
增加一点自然饱和度以及饱和度。
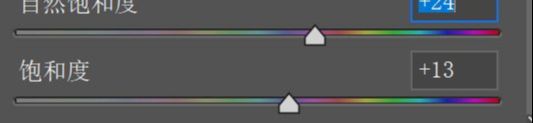
发现左下角的绿色卡车太抢眼了,减少一点绿色饱和度。
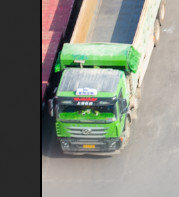
在HSL的饱和度中降低一点绿色的饱和度。
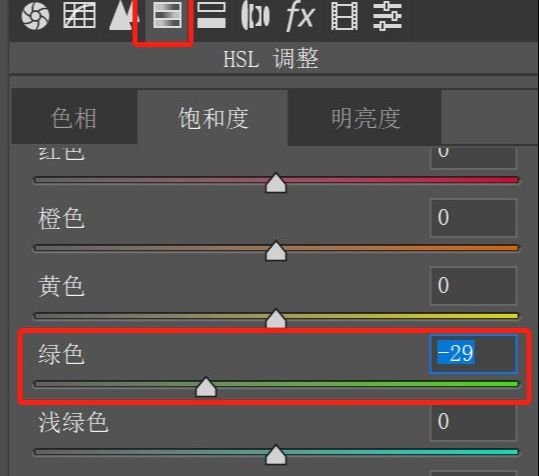
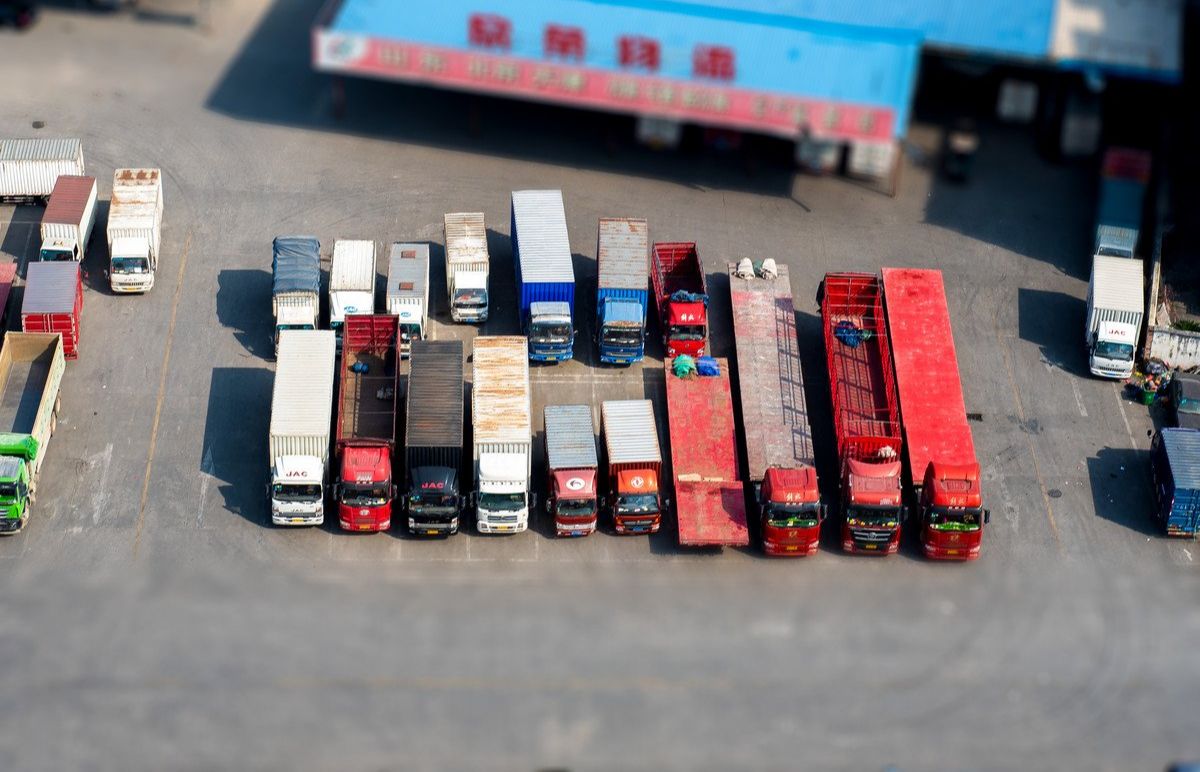
还没人评论,快来抢沙发~