效果图:

素材:

首先把原图锐化一下,让皮肤更粗糙一点以便接近终结者的感觉。用usm锐化、高反差保留以及camera raw滤镜里的清晰度来实现。

然后用钢笔工具勾出轮廓,防止修图时误伤到人物以外的区域。

接下来将素材移动至合适位置,注意透视和脸部结构的关系,必要时可以用液化或者自由变换工具来辅助修正。ctrl+i将素材反相然后适当调整图层透明度,将素材相应位置用仿制图章和修复画笔进行了一些处理。

然后用蒙版擦除多余部分。
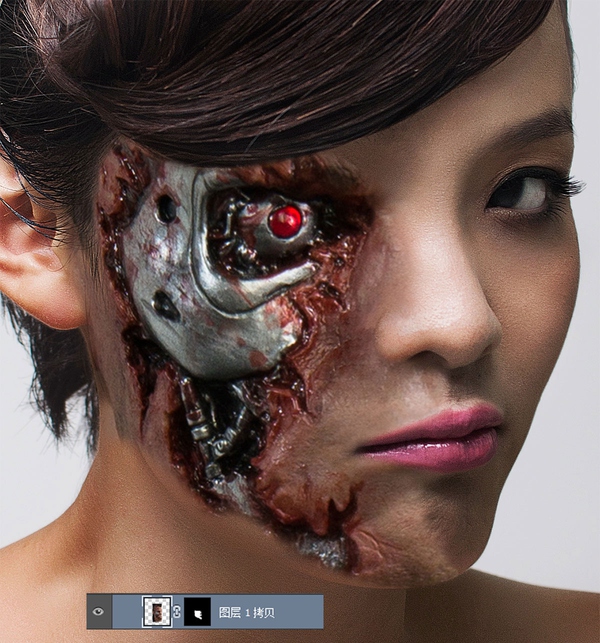
调整位置。


同样用蒙版擦除多余部分。

肩膀部位的伤痕过渡看起来非常不自然,可以通过增加一些伤痕来弥补,找一张擦伤的素材。

根据需要调整色彩,营造出伤痕累累的感觉。

用蒙版擦除多余部分。

统一一下整体色调,用色相饱和度里的“着色”功能,给整幅图像蒙上了一层淡淡的暖色。再加上“眼神光”,用画笔在眼睛中间画一个白点,然后以白点为中心拉了一个红色的曲线,蒙版控制红色区域范围。

然后改变一下光影,画笔加柔光层,达到加深减淡的效果。

最后盖印一个图层。

还没人评论,快来抢沙发~