品牌型号:联想天逸510S 2020
系统:win10 1909 64位企业版
软件版本:Adobe Photoshop CC2020
部分用户可能电脑型号不一样,但系统版本一致都适合该方法。
ps如何给物体添加阴影呢?下面一起来了解一下。
1、打开ps,导入两个素材

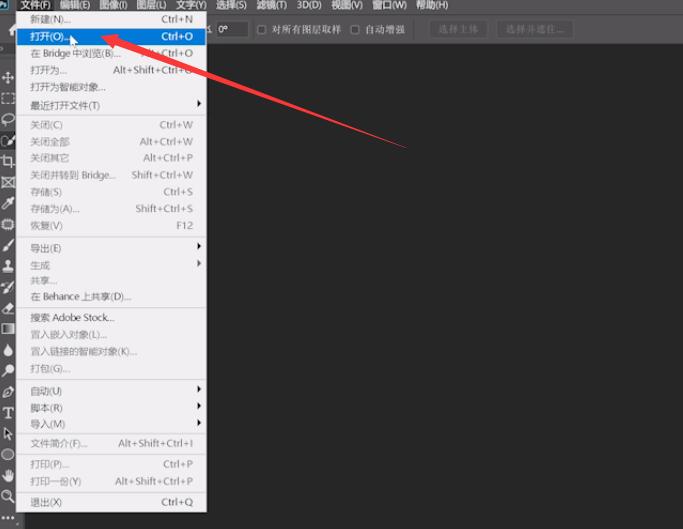
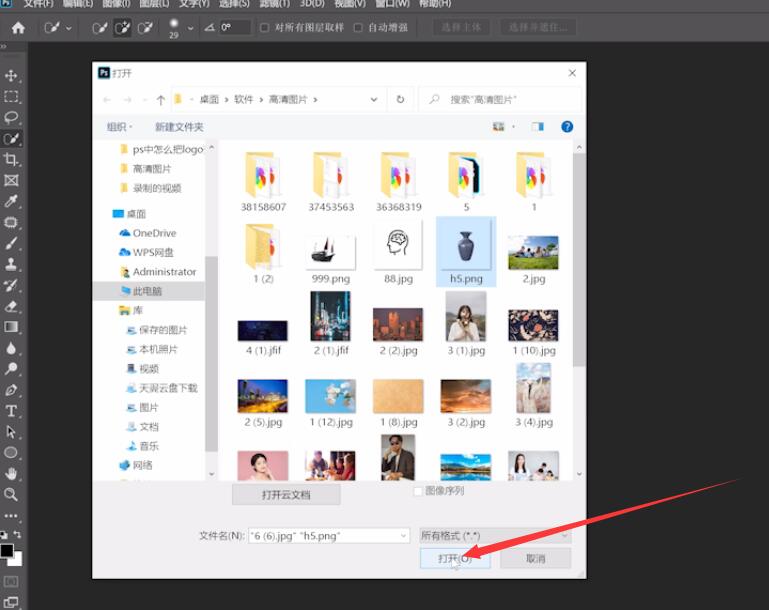
2、将花瓶素材移动到墙面素材,调整位置和大小

3、复制一层花瓶,用快速选择工具选择图层1花瓶,按alt+delete填充为黑色,按ctrl+D取消选区
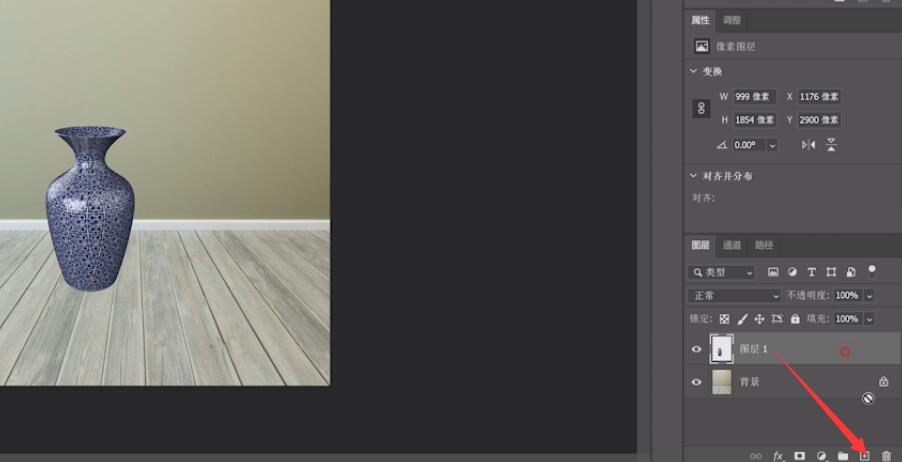
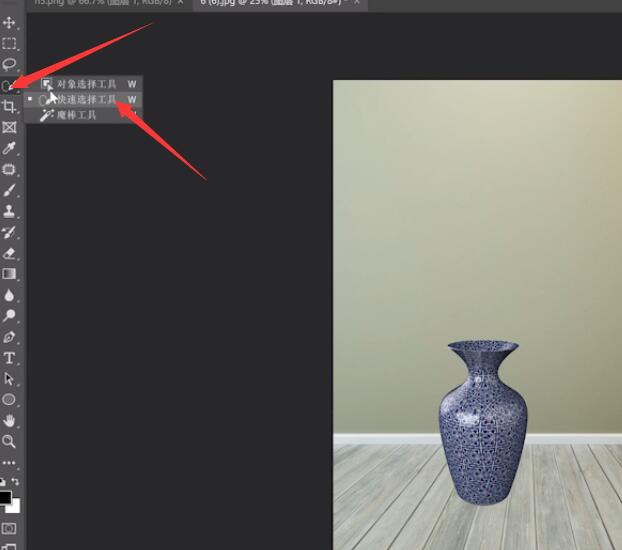
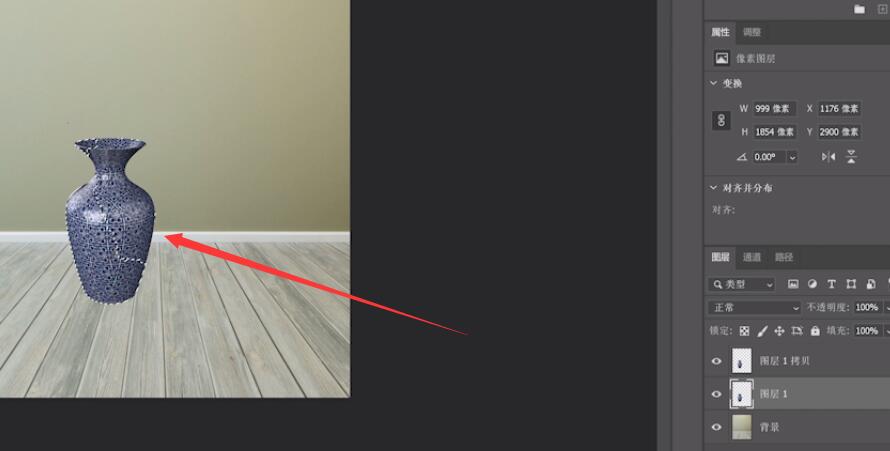
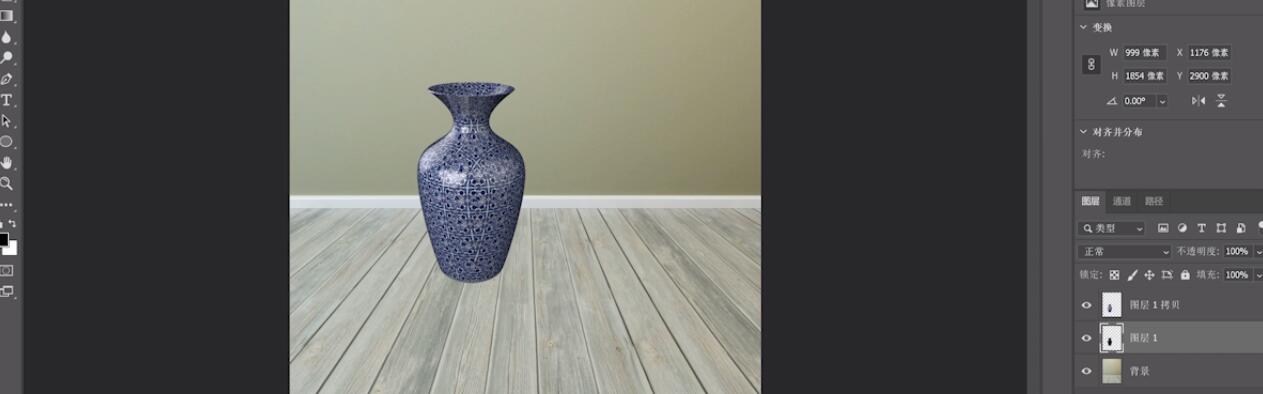
4、选择编辑,透视变形,画出两个四方形,调整位置,按回车,然后对阴影进行调整,完成按回车
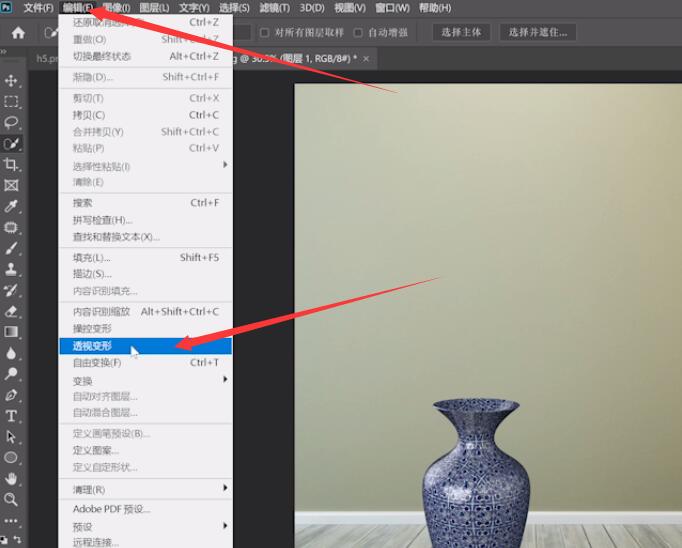
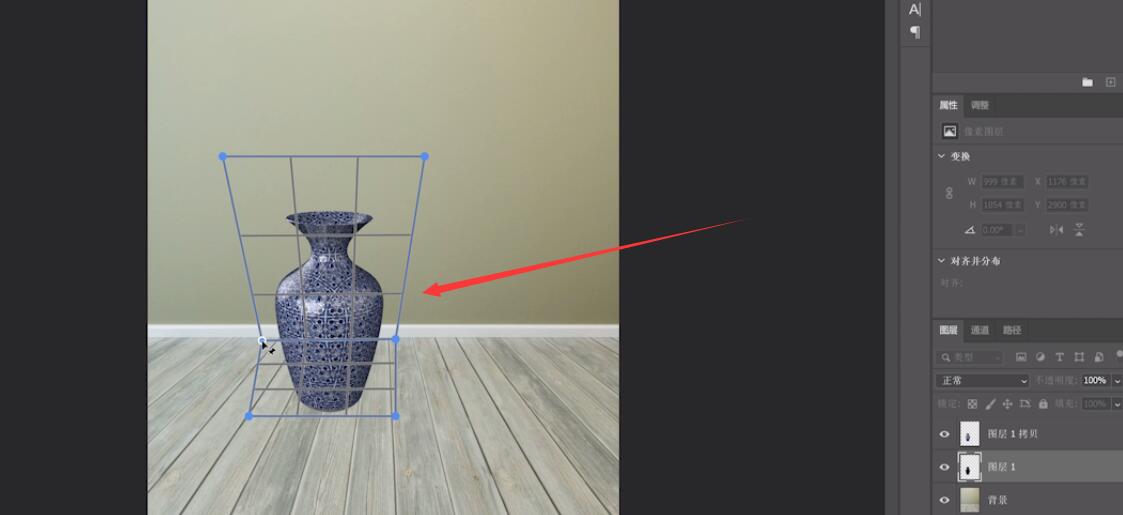
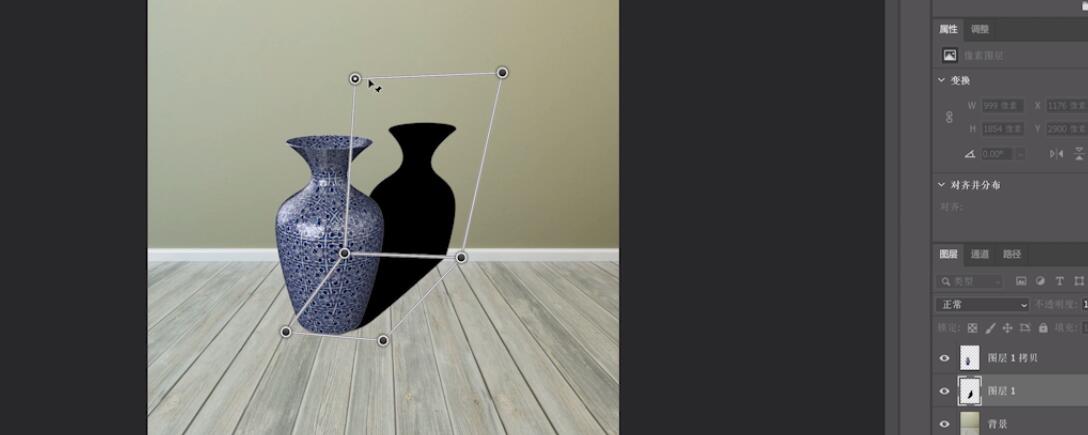
5、然后选择滤镜,模糊,动感模糊,调整好数值点击确定,调整不透明度
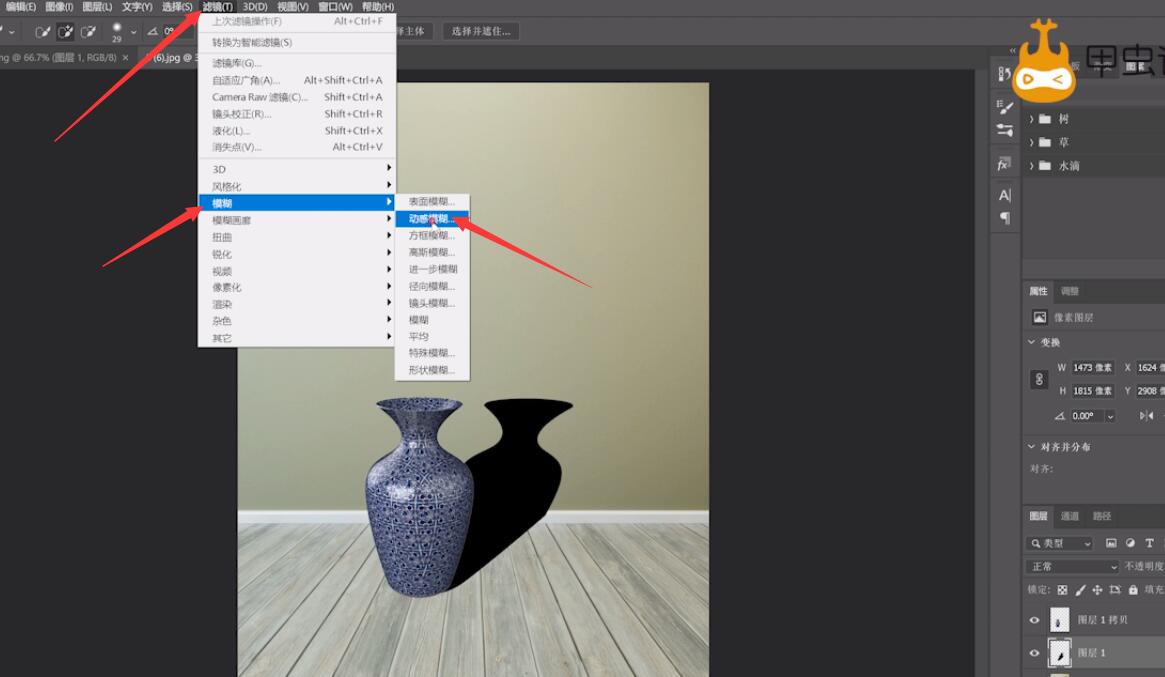
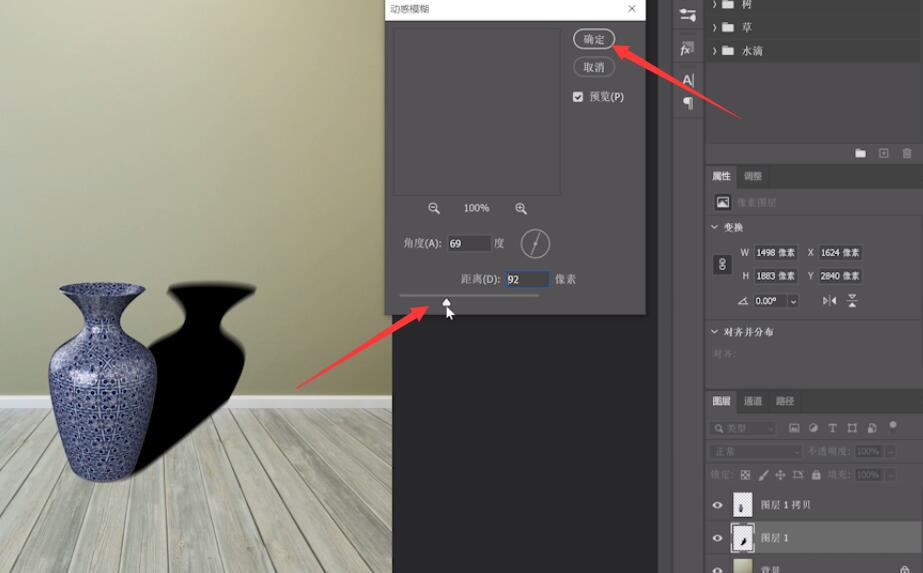
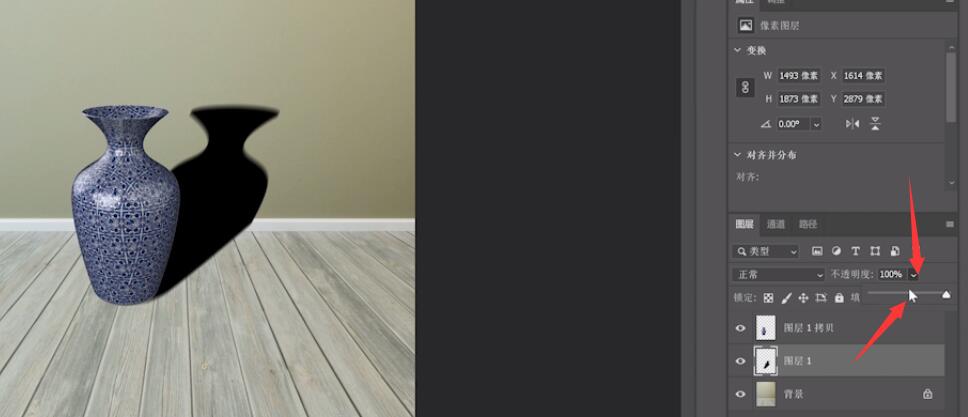
6、添加图层蒙版,点击渐变工具,在渐变编辑器选择前景色到透明渐变,单击左下小方块,颜色改为黑色,确定,在图层蒙版添加渐变效果让阴影更真实即可

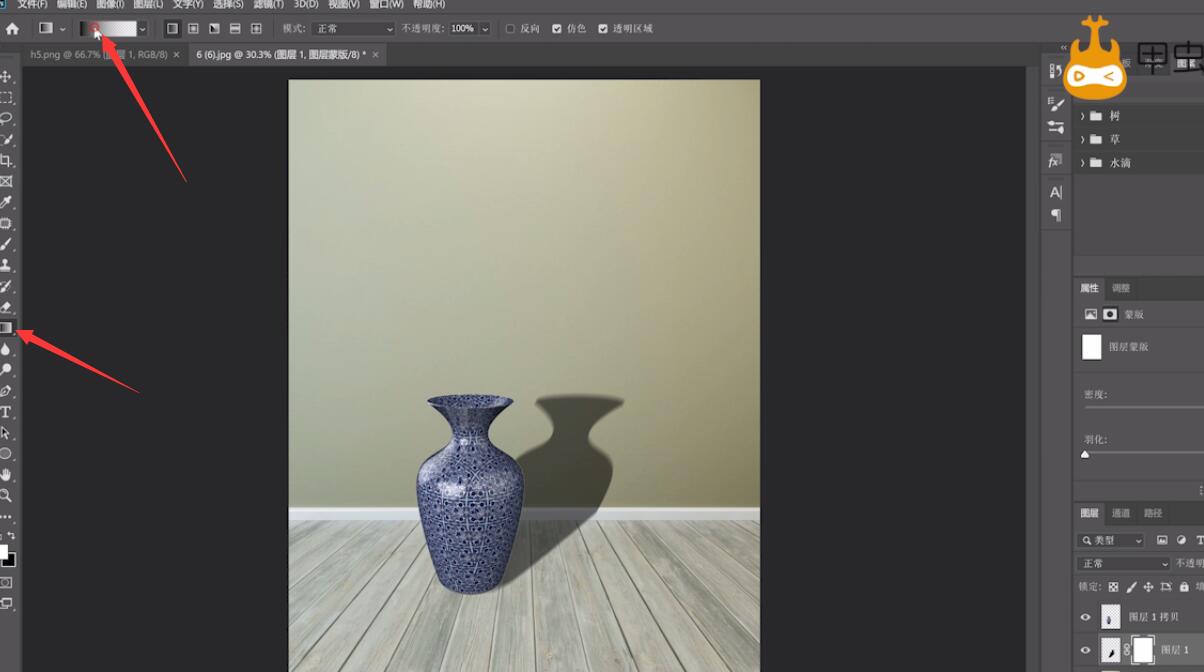
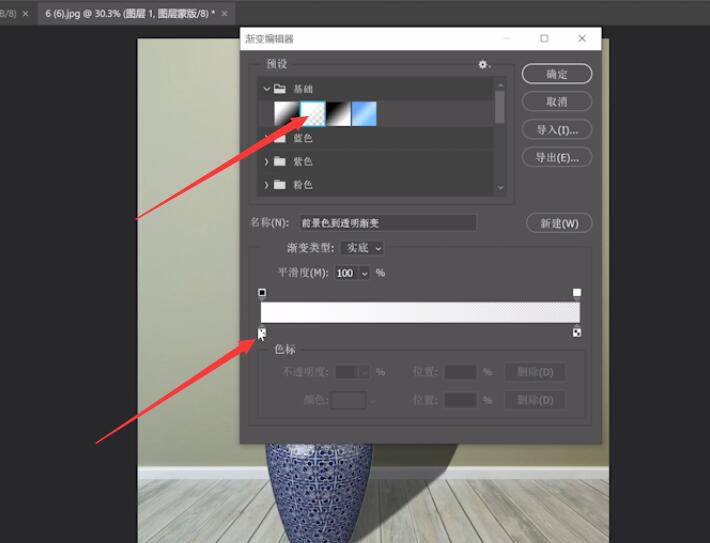
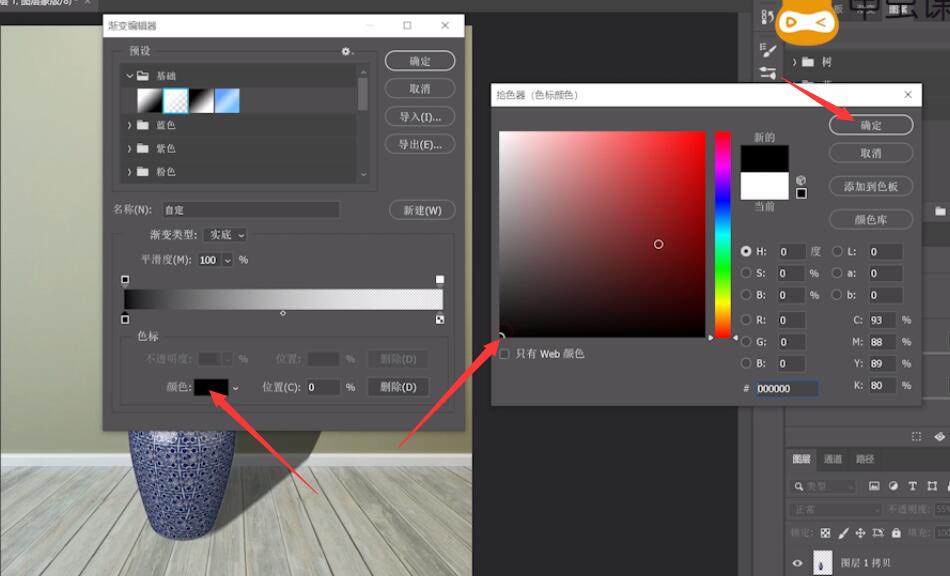
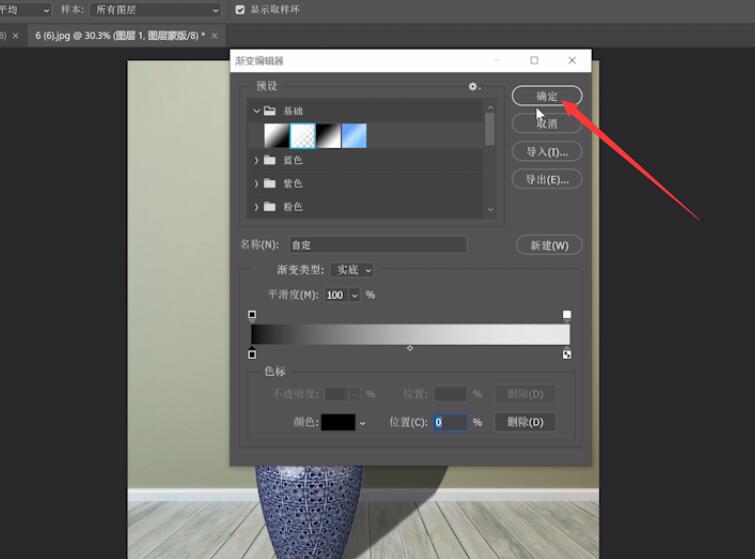
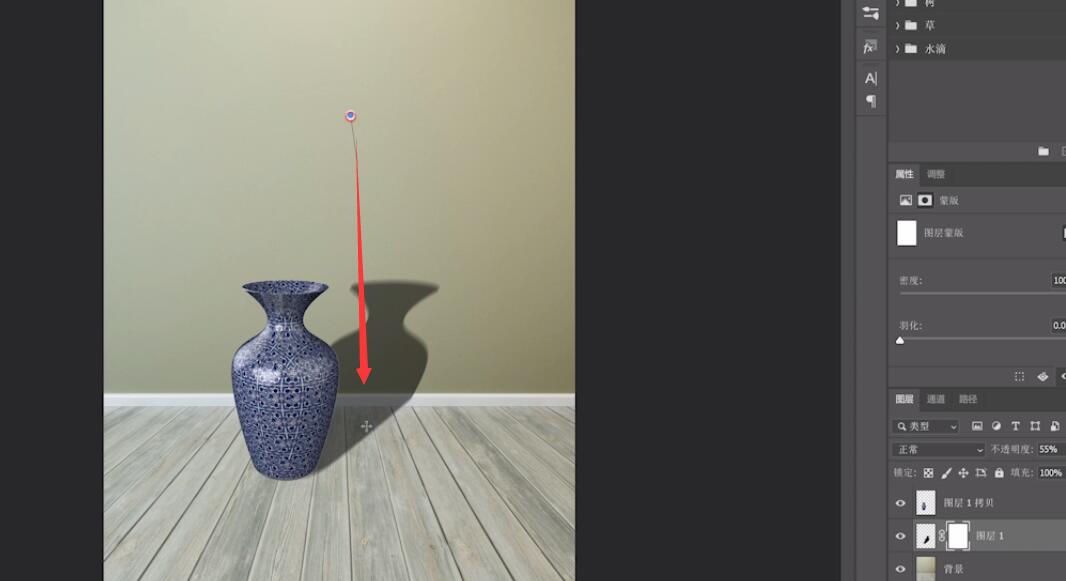
总结:
ps导入素材
移动素材调整素材
抠图取消选区
画出四方形调整位置
调整数值
图层蒙版添加渐变效果
还没人评论,快来抢沙发~