效果图:

1.创建图层样式
步骤1
为此文本的效果创建五个图层样式。打开背景素材。图像设置为300dpi。

步骤2
选择文字工具 (t)输入flash, 并将字体设置为 " Infinite Justice", 将字体大小设置为70。然后锁定图层。
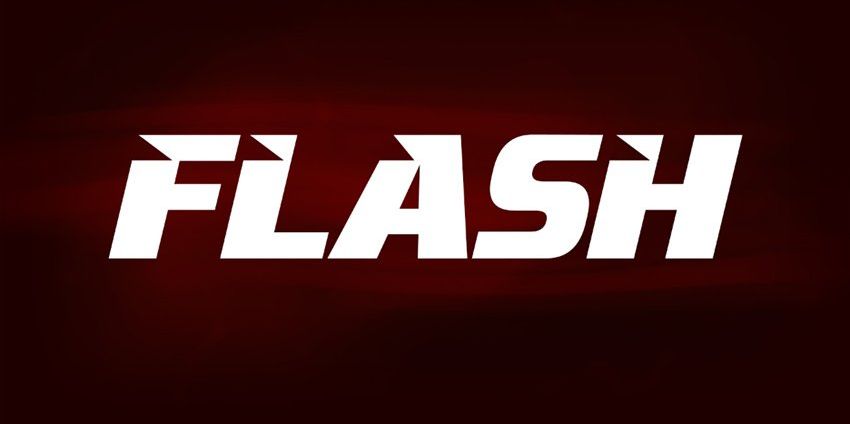
步骤3
使用 energy patterns的预设。添加高斯模糊和紫色映射渐变的图像, 双击 "FLASH" 图层以打开 "图层样式" 面板。然后设置添加图案叠加。
混合模式: 正常
不透明度: 100%
模式: 图案叠加
缩放: 25%
与图层的链接: 打开
之后, 单击 "紧贴原点" 以重置纹理位置。
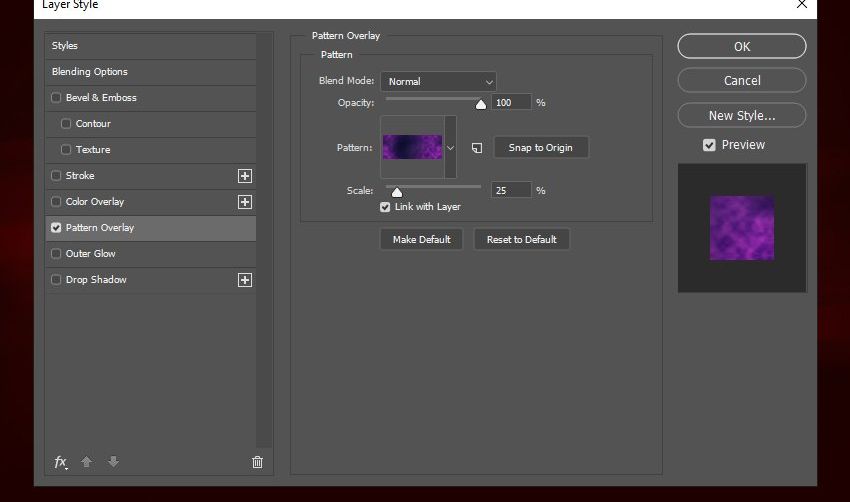
步骤4
添加一个斜面和浮雕然后参数设置。
样式: 内斜面
方法: 平滑
深度: 719
方向: 向上
大小:13 像素
软化:16 像素
使用全局光: 关闭
阴影角度: 90°
阴影高度: 38°
光泽度: 内凹-深
消除锯齿: 开
高光模式: 正常、颜色: #0096ff、不透明度: 15%
阴影模式 线性加深 不透明度: 0%
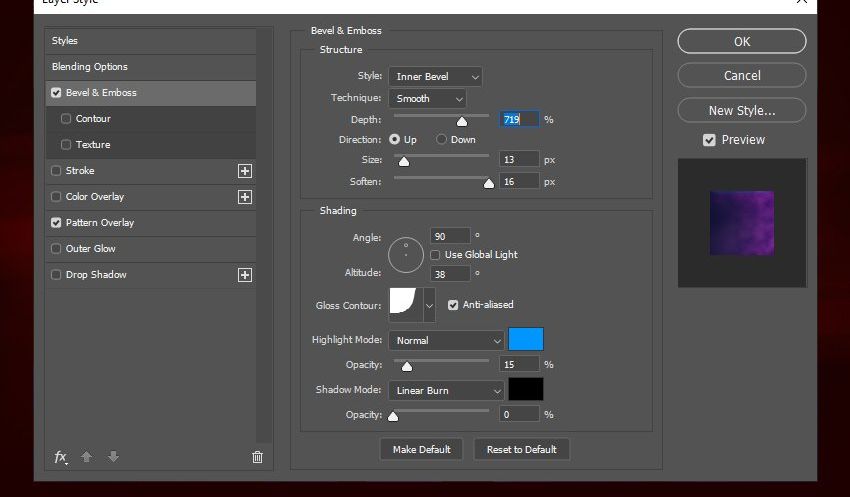
步骤5
设置添加描边。
大小: 1像素
位置: 外部
混合模式: 正常
不透明度: 100%
叠印: 关闭
填充类型: 颜色
色值: #9cbfff
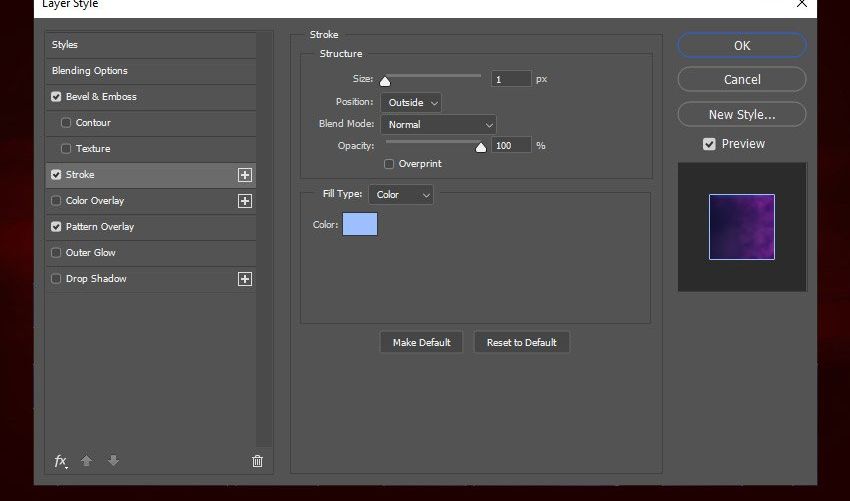
步骤6
设置添加 "颜色叠加"。
混合模式: 颜色
颜色: #a3ccff
不透明度: 100%
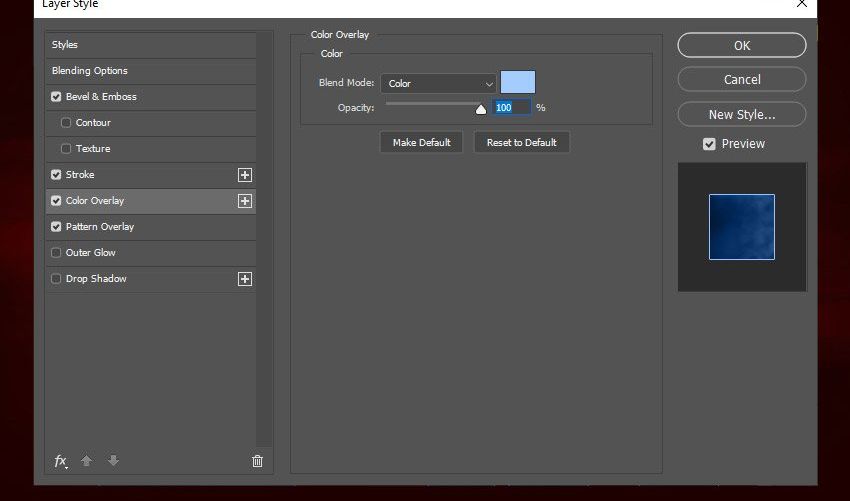
步骤7
设置添加外发光。
混合模式: 正常
不透明度: 26%
杂色: 0%
颜色: #0066ff
方法: 柔和
扩展: 3%
大小:49 像素
等高线: 线性
消除锯齿: 关闭
范围: 100%
抖动: 0%
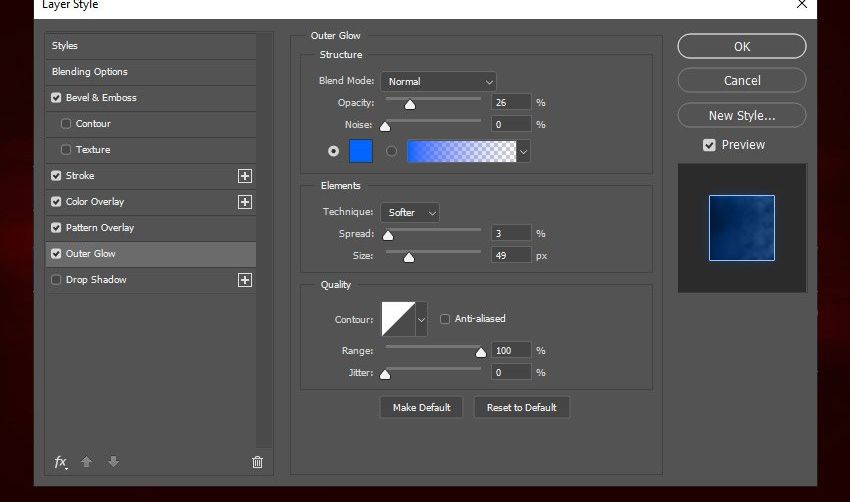
步骤8
设置添加投影。
混合模式: 正常
颜色: #1e1236
不透明度: 100%
使用全局光: 关闭
角度:-180°
距离: 2 像素
扩展: 100%
大小: 4 像素
等高线: 线性
消除锯齿: 关闭
杂色: 0%
图层挖空投影: 打开
然后, 点击新建样式并将其命名为 "闪电样式 a"。

步骤9
转到 "图层" 面板, 右键单击 "FLASH" 图层, 然后选择 "清除图层" 样式。然后双击它再次打开图层样式面板。然后设置添加 "颜色叠加"。
混合模式: 正常
颜色: #ffffff
不透明度: 100%
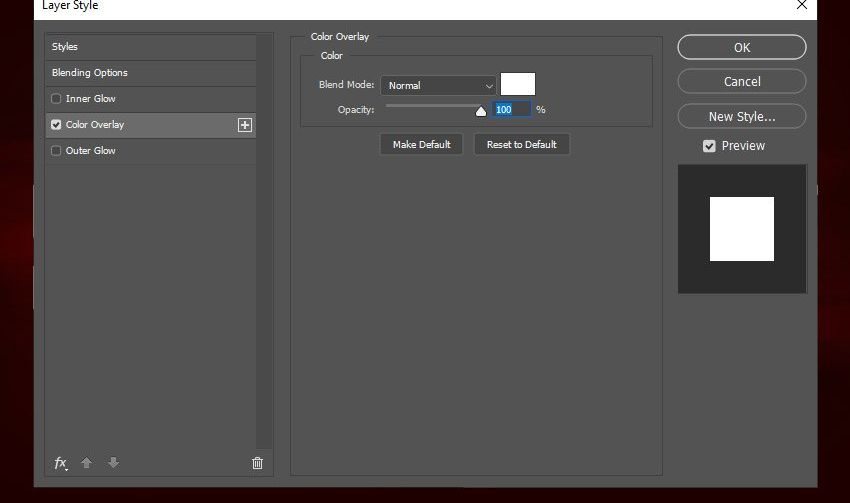
步骤10
设置添加内发光。
混合模式: 正常
不透明度: 100%
杂色: 0%
颜色: #108cff
方法: 柔和
源: 边缘
阻塞: 0%
大小: 0 像素
等高线: 线性
消除锯齿: 关闭
范围: 55%
抖动: 0%
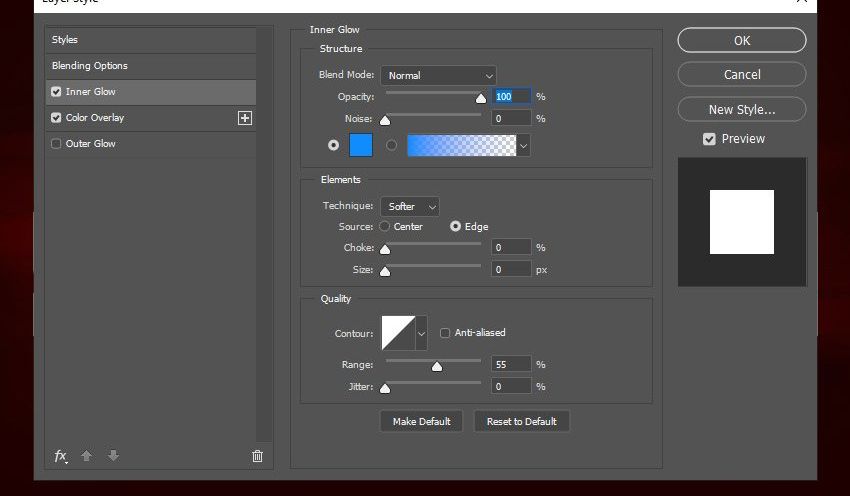
步骤11
设置添加外发光。
混合模式: 正常
不透明度: 100%
杂色: 0%
颜色: #0078ff
方法: 柔和
扩展: 3%
大小: 9 像素
等高线: 线性
消除锯齿: 关闭
范围: 95%
抖动: 0%
然后, 点击新建样式, 并将其命名为闪电样式 b。
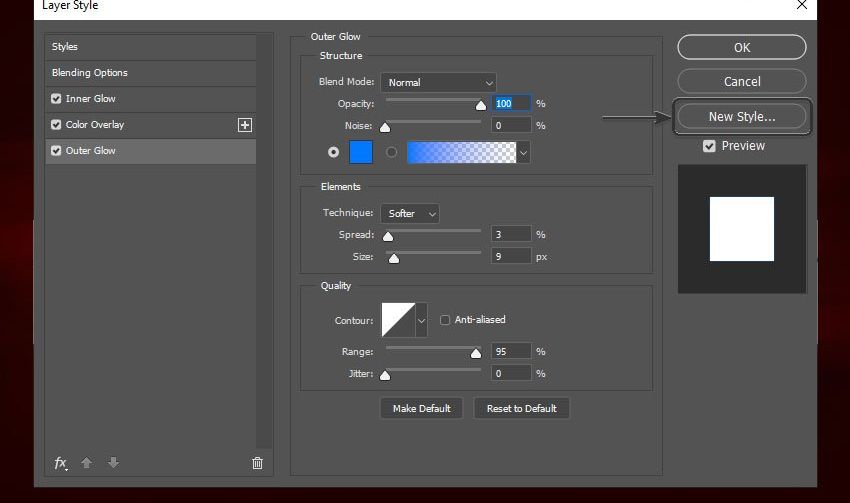
步骤12
返回到 "图层" 面板, 清除 flash 图层的图层样式。然后双击它以重新打开 "图层样式" 面板。之后设置添加图案叠加。
混合模式: 滤色
不透明度: 100%
图案: ltn bg 22
缩放: 25%
与图层链接: 打开
点击新建样式, 并将其命名为闪电样式 c。
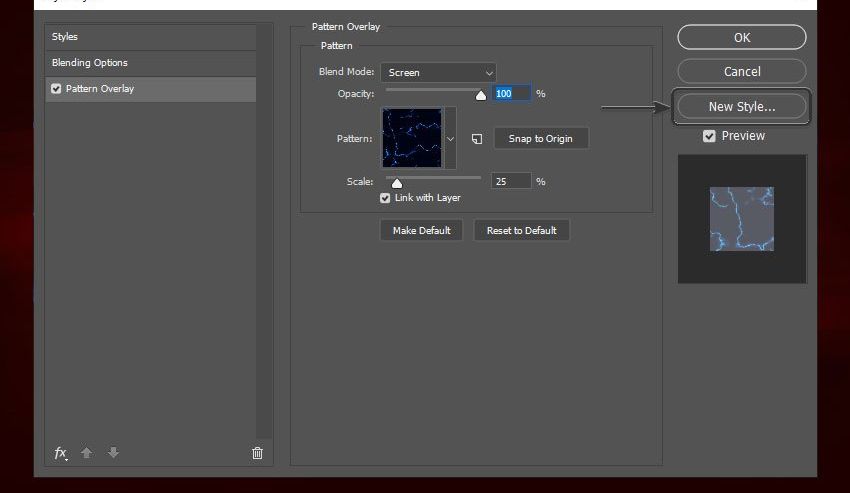
步骤13
返回到 "图层" 面板, 清除 flash 图层的图层样式。然后双击它再次打开图层样式面板。设置添加 "内发光"。
混合模式: 正常
不透明度: 100%
杂色: 0%
颜色: #8a98b2
方法: 柔和
源: 中心
阻塞: 0%
大小: 0像素
等高线: 线性
消除锯齿: 关闭
范围: 100%
抖动: 0%
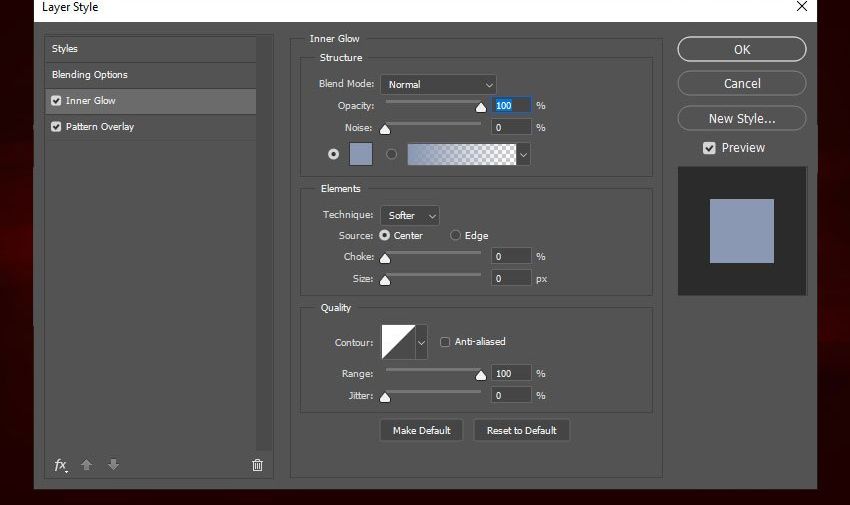
步骤14
设置添加图案叠加。
混合模式: 正常
不透明度: 100%
图案: ltn bg 22
缩放: 25%
与图层链接: 打开
之后, 点击新建样式, 并将其命名为闪电样式 d。
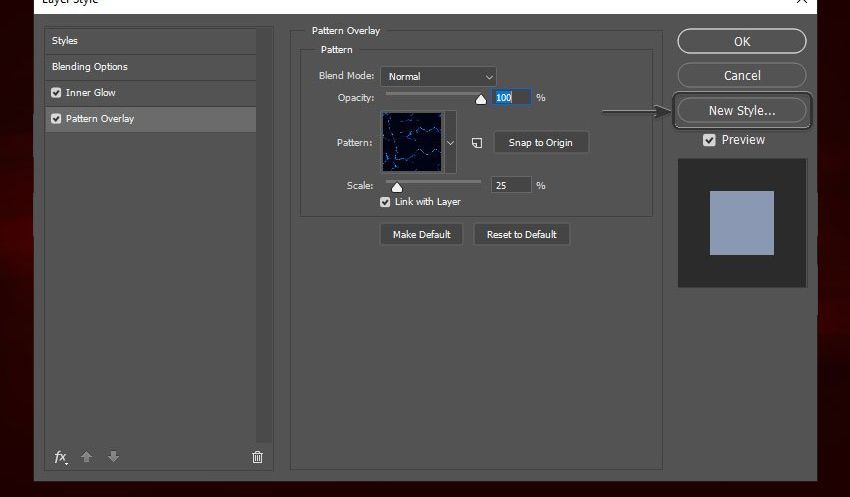
步骤15
创建最后一个图层样式。因此, 返回到 "图层" 面板并再次清除图层样式。然后打开 "图层样式" 面板, 设置添加 "内发光"。
混合模式: 正常
不透明度: 83%
杂色: 0%
颜色: #6cbcff
方法: 柔和
源: 边缘
阻塞: 0%
大小: 3 像素
等高线: 线性
消除锯齿: 关闭
范围: 45%
抖动: 0%
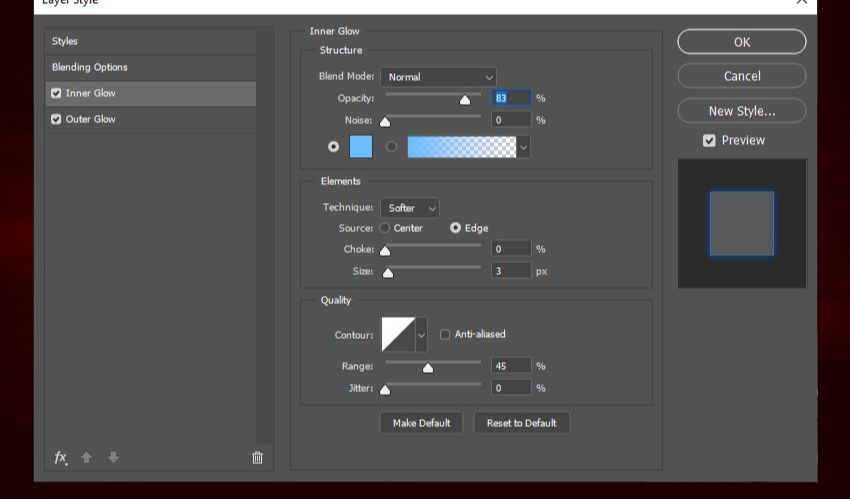
步骤16
设置添加外发光。
混合模式: 正常
不透明度: 50%
杂色: 0%
颜色: #00ccff
方法: 柔和
扩展: 3%
大小:32 像素
等高线: 线性
消除锯齿: 关闭
范围: 100%
抖动: 0%
然后, 点击新建样式, 并将其命名为闪电样式 e。
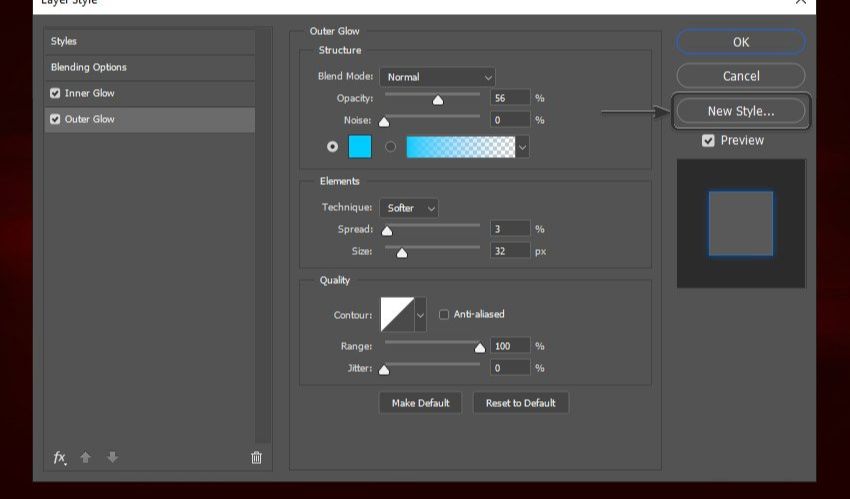
2.进行效果的添加和细节处理
步骤1
转到 "编辑" > "预设" > "预设管理器", 然后选择 "预设类型" 上的 "画笔"。然后单击加载并安装。
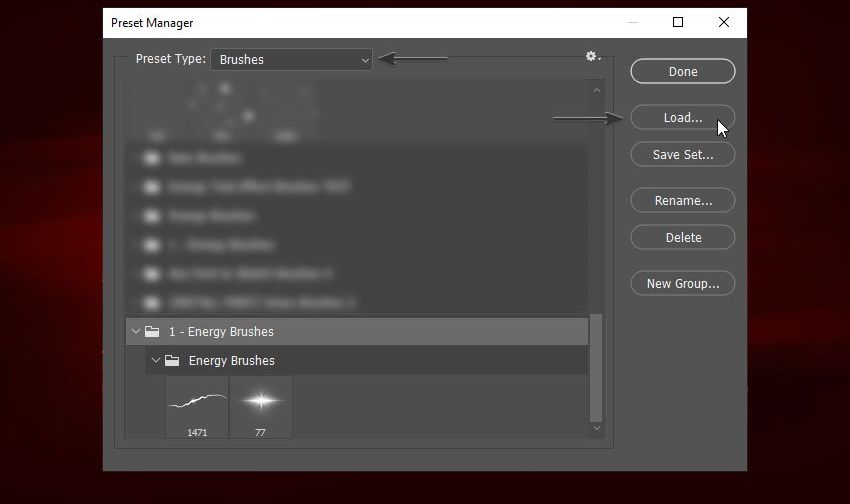
步骤2
转到 "图层" 面板, 然后单击 "FLASH" 图层, 使其成为活动图层。
转到 "窗口" > "动作" 以打开 "动作" 面板。然后单击 "创建新的组" 图标, 并将其命名为 "炫酷文本效果300dpi"。之后, 单击 "创建新动作" 并将其命名为 "小" (25%)。
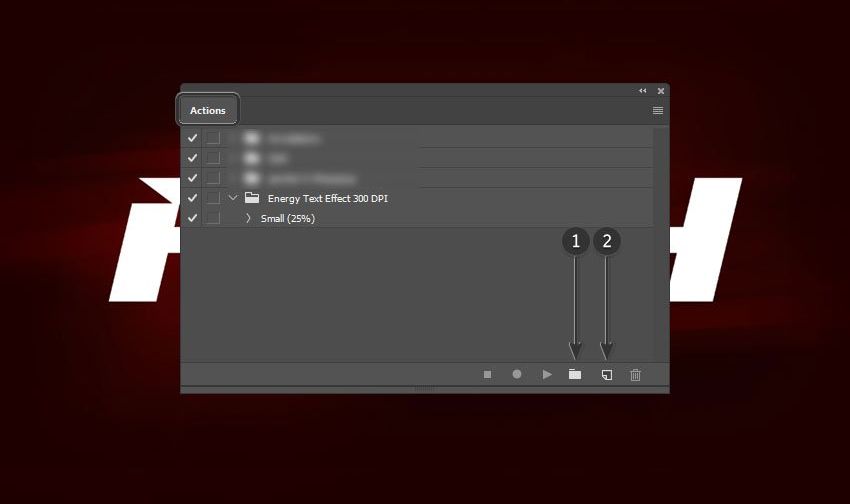
可以删除在记录此操作的过程中犯的任何错误。点击 "设置当前图层" 步骤, 并将其拖到垃圾桶中。

步骤3
选择文本工具 (t), 并将文本大小设置为 69 pt。然后将文本的对齐方式设置为 "居中对齐"。
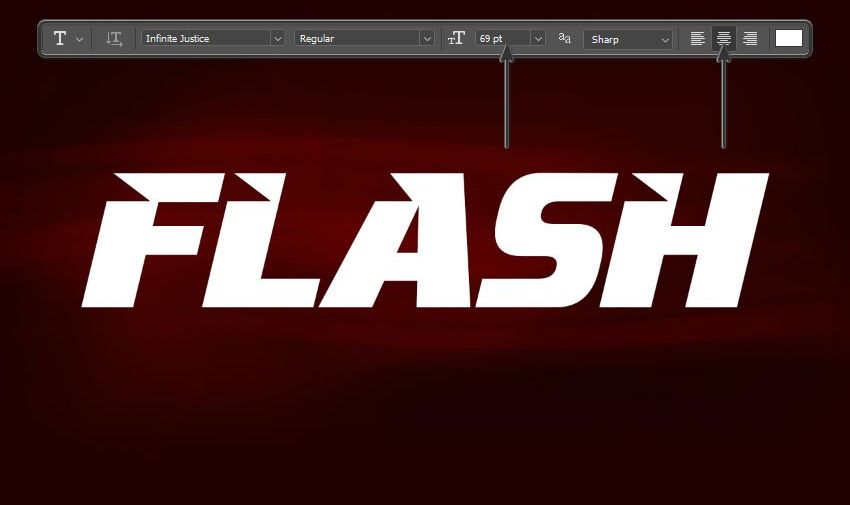
步骤4
按ctrl+ a 选择整个图像。然后选择移动工具 (v) 并将文本与文档的中心对齐。之后, 按 ctrl-d 取消选择所有内容。
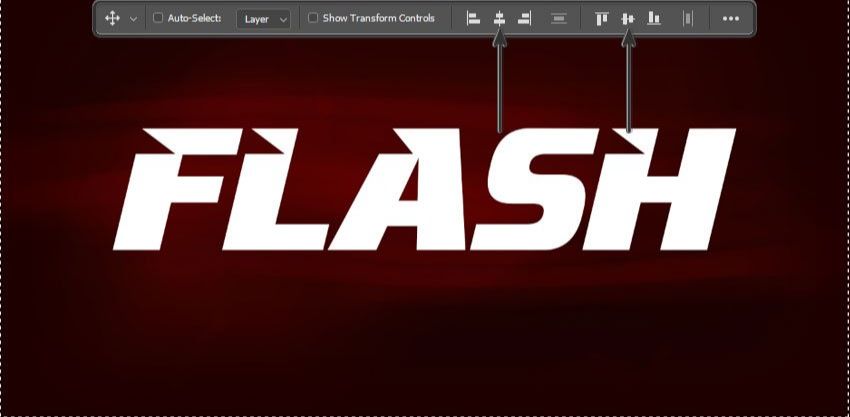
步骤5
将文本图层重命名为 e. text, 然后转到 "窗口" > "样式" 以打开 "样式" 面板。然后, 查找之前创建的闪电样式 a, 然后单击它将样式应用于文本。
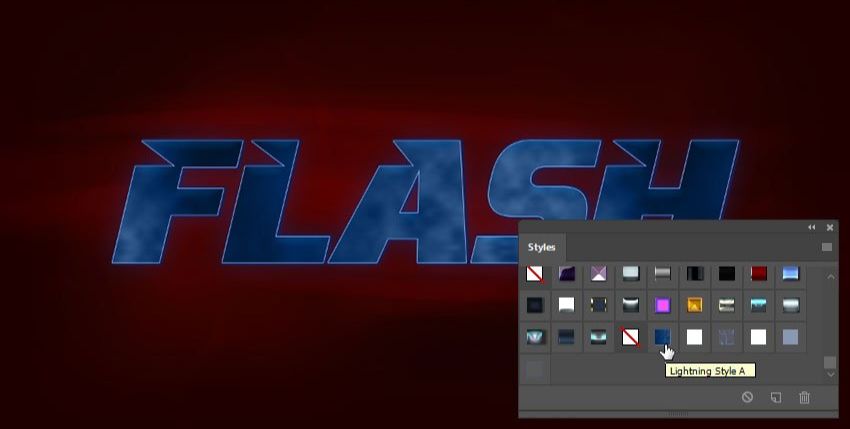
步骤6
按住 "ctrl" 并单击文本图层的缩略图, 在其周围创建一个选区。然后转到 "窗口" > "路径" 以打开 "路径" 面板。之后, 单击 "路径" 面板右上角的小图标, 然后以1.0 px 的容差 "创建工作路径"。
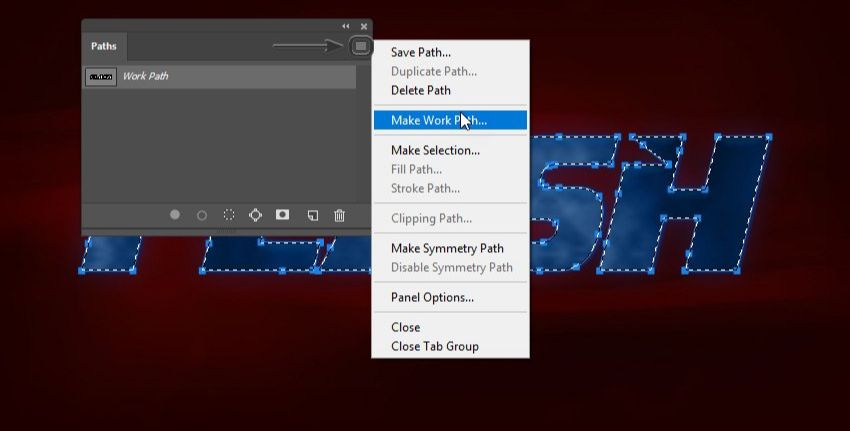
步骤7
使用之前安装的画笔。通过改变画笔大小,方向。

选择画笔工具 (b), 右键单击图像上的任意位置以打开画笔选项。然后选择闪电高清画笔刷1, 并将其大小更改为300像素。
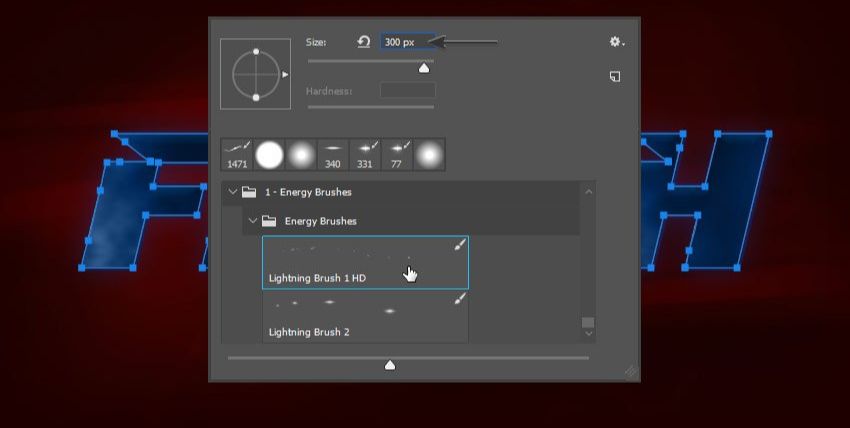
步骤8
按ctrl- shift-n 创建一个新图层。将其命名为 "闪电画笔图层", 然后单击 "确定"。之后, 按 d 重置前景和背景色, 然后按 x 切换它们。
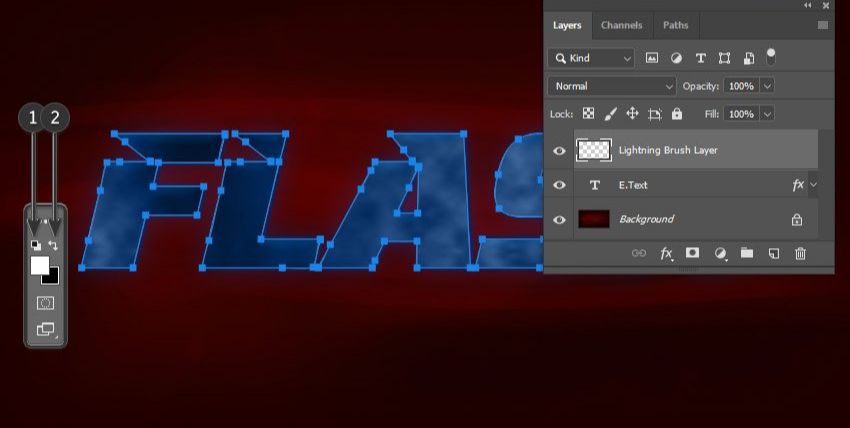
步骤9
转到 "路径" 面板, 然后右键单击 "工作路径"。选择 "描边路径", 然后在 "工具" 选项上选择 "画笔"。然后取消选中 "模拟压力", 然后单击 "确定"。
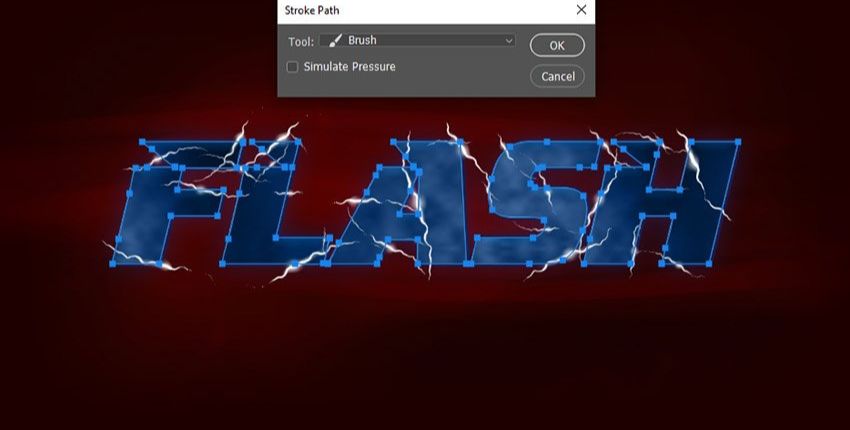
步骤10
将闪电图层移动到文本的下面。然后, 右键单击 "闪电画笔层", 然后选择 "转换为智能对象"。然后将闪电风格 b 应用到它。
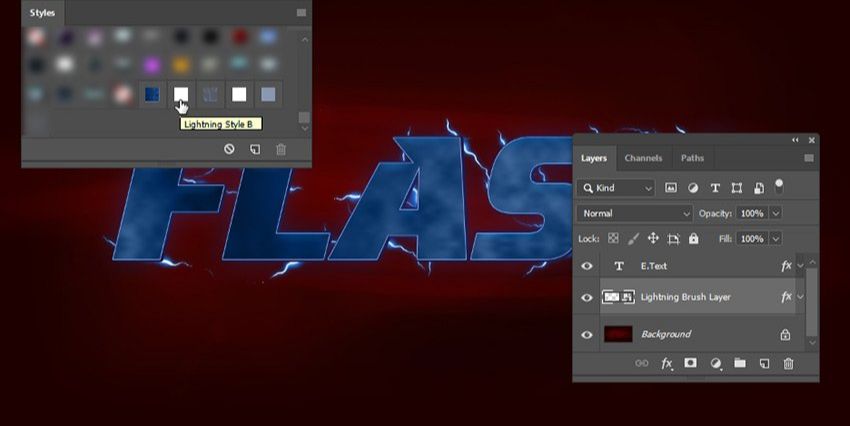
步骤11
选择 e. text 图层并将其转换为智能对象。然后将闪电样式 c 应用到它。
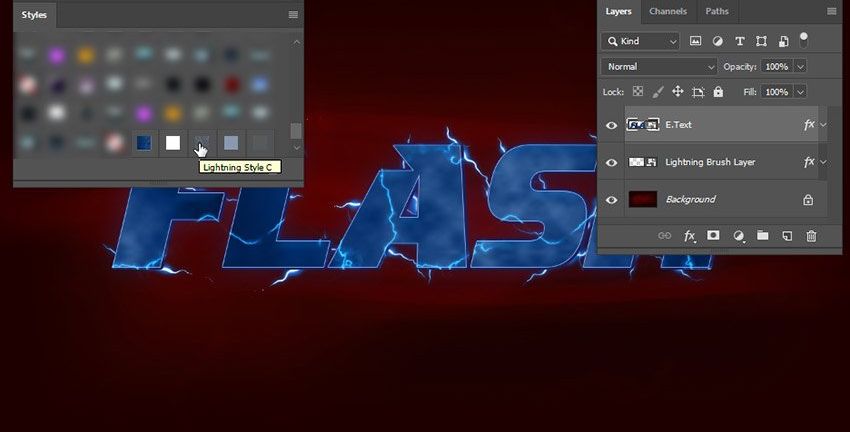
步骤12
创建一个新图层并将其命名为 e. 文本背景。然后选择硬圆画笔, 并将其大小更改为 4 px。之后, 转到 "路径" 面板, 右键单击 "工作路径", 像以前一样对其进行描边。
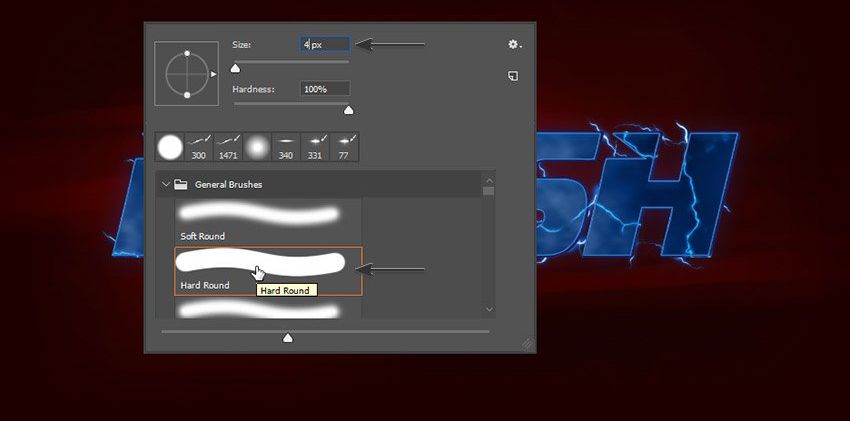
步骤13
双击 e. 文本背景图层以打开 "图层样式" 面板。然后设置添加外发光。
混合模式: 正常
不透明度: 100%
杂色: 0%
颜色: #ffffff
方法: 柔和
扩展: 3%
大小:13 像素
等高线: 线性
消除锯齿: 关闭
范围: 100%
抖动: 0%
然后, 单击 "确定" 关闭 "图层样式" 面板。
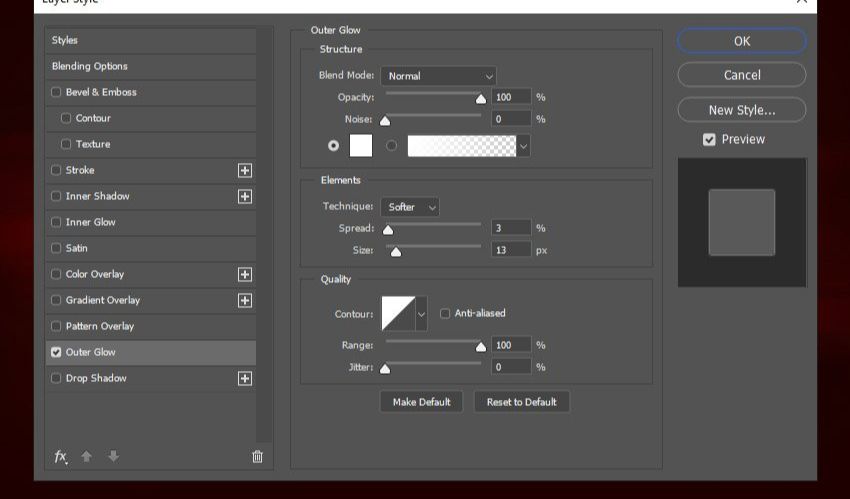
步骤14
将 e. text 背景转换为智能对象。然后转到 "滤镜" > "运动模糊", 添加具有0º角度和 281 px 距离的运动模糊。
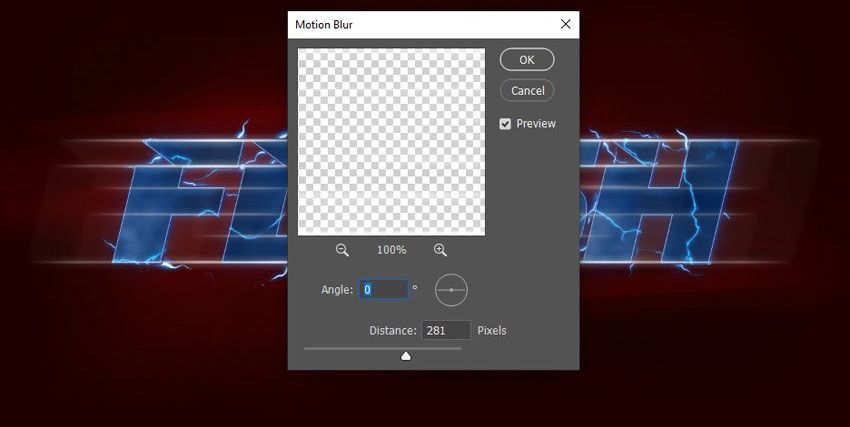
步骤15
添加另一个运动模糊的角度为 0º, 距离为 120 px。
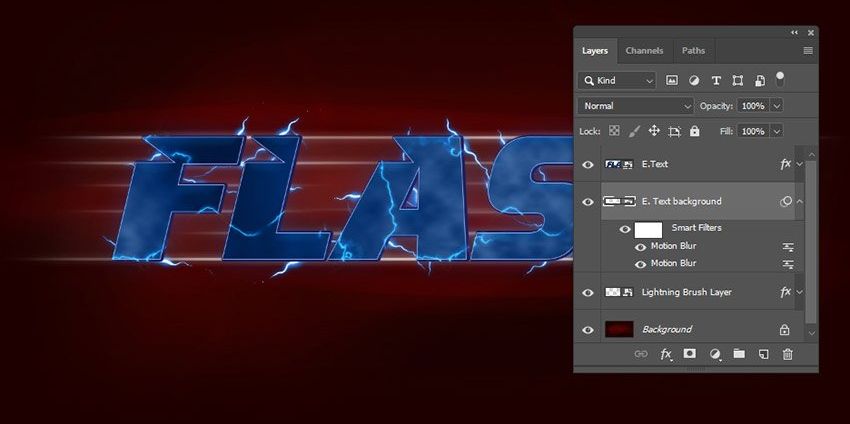
步骤16
将闪电样式 b 应用于 e. 文本背景图层。然后将其转换为智能对象。之后, 将闪电样式 d 应用于新的智能对象。
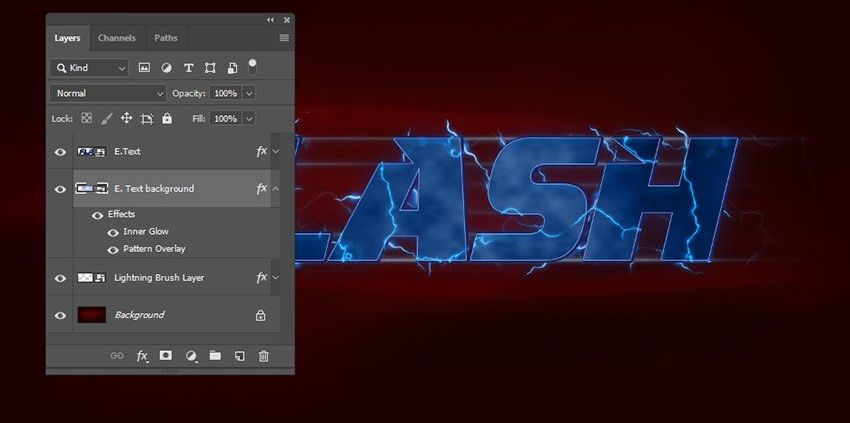
步骤17
使用第二个画笔。打开 "画笔设置" 面板, 选择 e. text 图层。然后按ctrl-shift-n 并命名新的图层 e. 光束层。然后, 选择画笔工具 (b) 并选择 "闪电刷 2"。
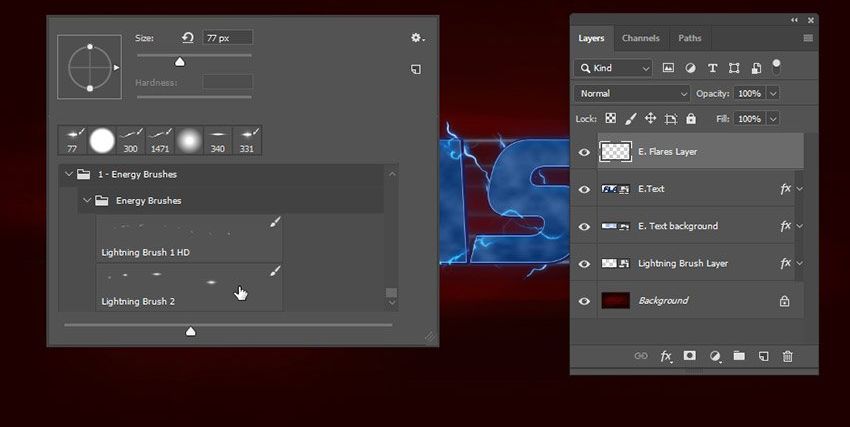
步骤18
转到 "路径" 面板, 对 "工作路径"描边。将 e. 耀斑层转换为智能对象, 并对其应用闪电样式 e。将 e. 耀斑层转换为智能对象。
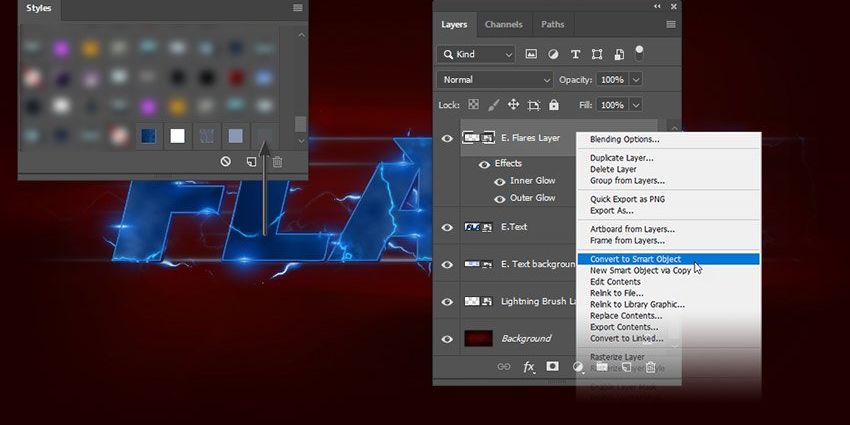
步骤19
选择 e. text 图层, 然后转到 "风格化" > "油画"。设置 "油画" 参数。
描边样式: 0.7
清洁度: 0.0
缩放: 0.1
硬毛刷细节:0.0
光照:关
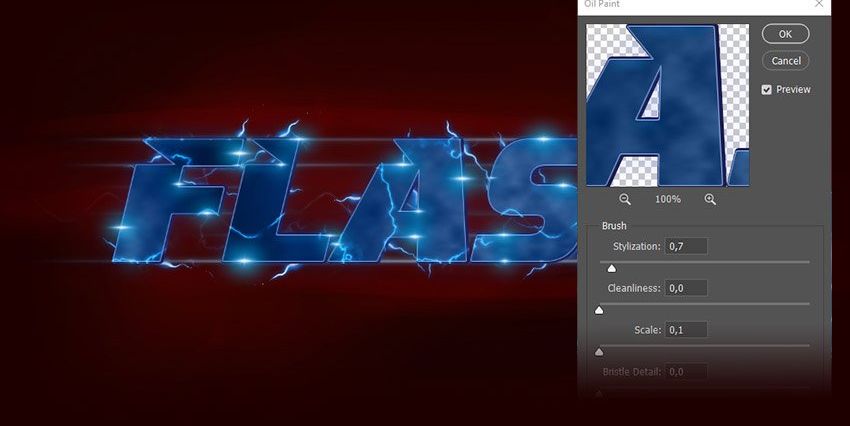
步骤20
选择 e. 光束图层, 然后转到 "滤镜" > "运动模糊", 以添加角度为0º、距离为 23 px 的运动模糊。之后, 选择除 "背景" 以外的所有图层, 并将其转换为一个智能对象。
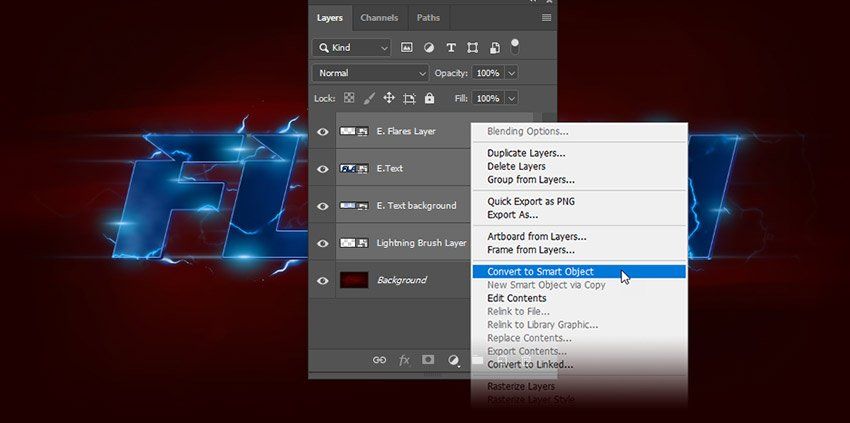
步骤21
将智能对象重命名为 "源文本效果"。然后转到 "窗口" > "调整", 然后单击 "渐变映射" 图标。之后, 右键单击 "渐变映射" 图层, 然后选择 "创建剪裁蒙版"。
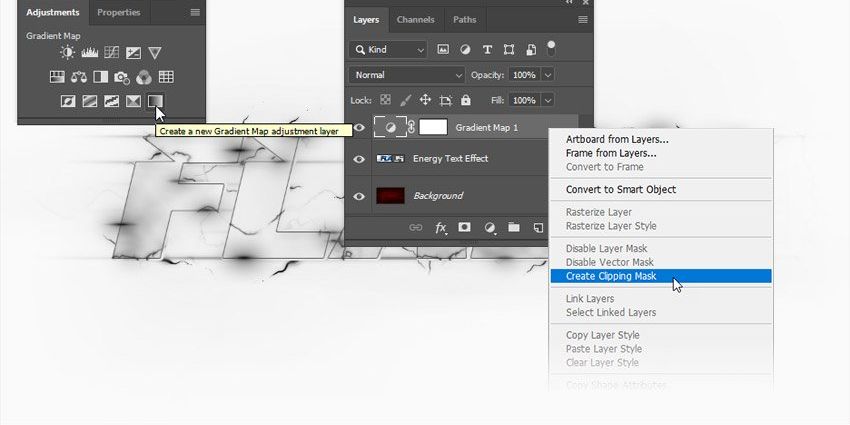
步骤22
双击 "渐变映射" 图层的缩略图以打开 "属性" 面板。然后单击渐变栏编辑颜色。添加五个颜色到渐变栏。设置创建渐变。
第一个颜色: #0d0105 位置: 0%
第二个颜色: #4e0009 位置: 13%
第三个颜色: #ff0000 位置: 52%
第四个颜色: #ffd738 位置: 78%
第五个颜色: #ffffff 位置: 100%
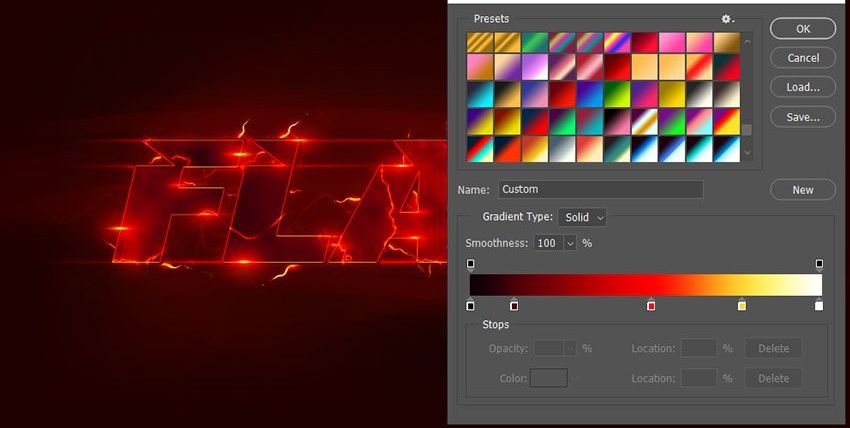
步骤23
选择 "源文本效果", 然后按 ctrll-t 进行变换。然后让它小5%。
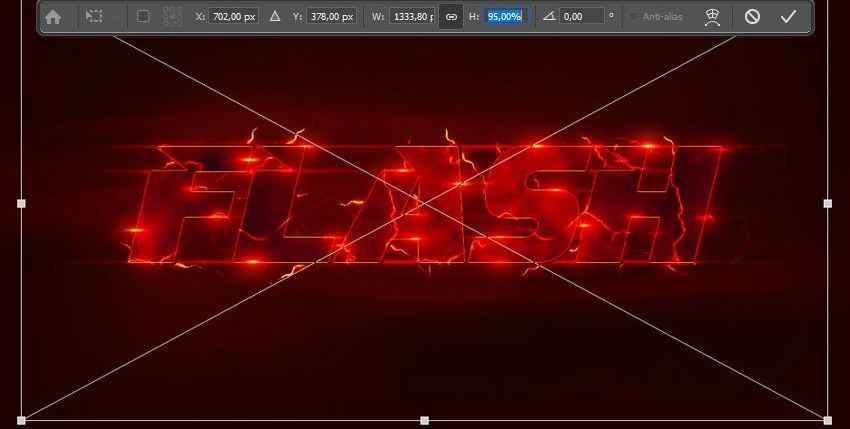
步骤24
转到 "滤镜" > "锐化" > 智能锐化。
数量: 110%
半径: 0.4 像素
降低杂色: 0%
移去: 镜头模糊
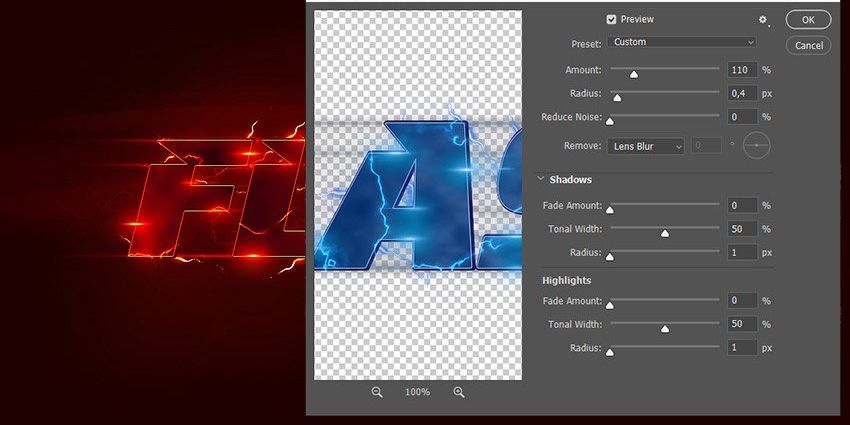
步骤25
转到 "路径" 面板并删除 "工作路径"。然后返回到 "操作" 面板, 然后单击 "停止录制" 图标以完成操作。
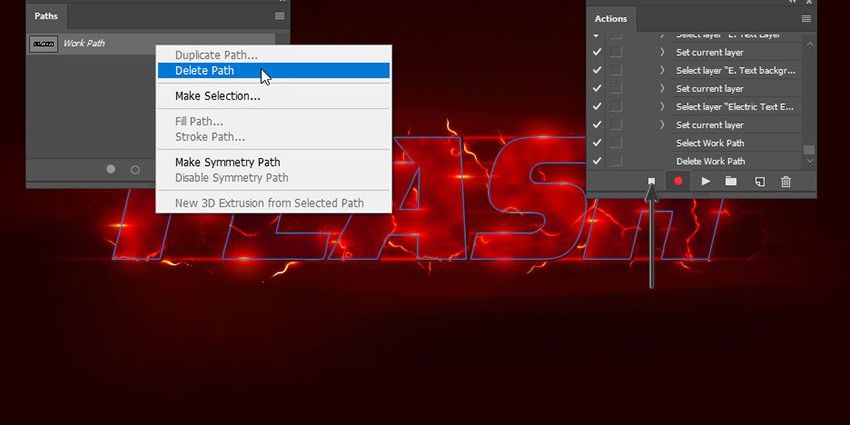

还没人评论,快来抢沙发~