原图:

效果图:

高低频磨皮
㈠ CAMERA RAW 基础调色。
导入 CAMERA RAW 进行最基本的调色。
⑴ 把曝光提亮到1.05,可以清楚的看到背景偏绿和紫色,脸部偏一点黄。
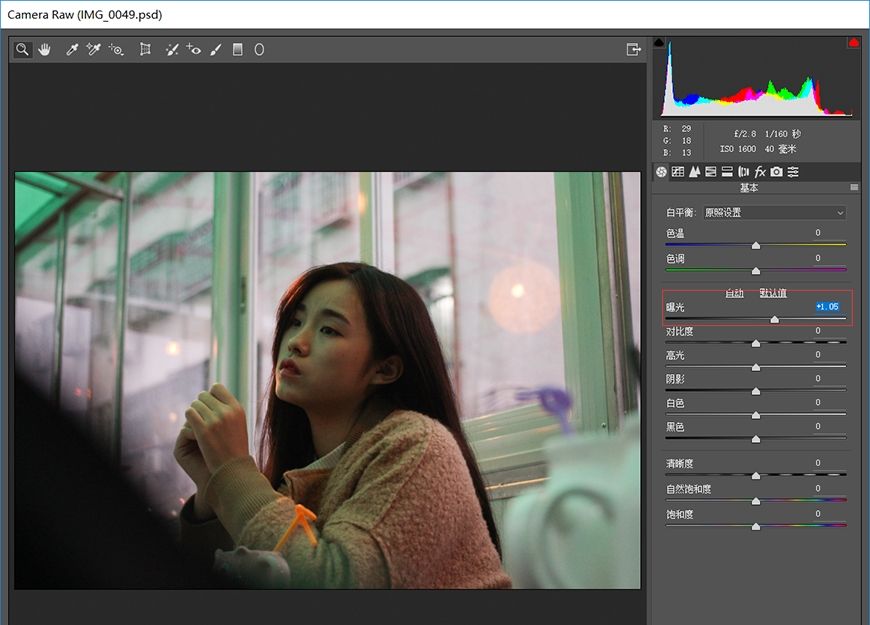
⑵进行一些其他基础的调整。
通过调整色温、色调,讲画面偏向黄、紫色;增强对比度,然后再单独对高光、阴影、白色、黑色进行调整;再增强一点自然饱和度,使画面变得鲜艳一点。
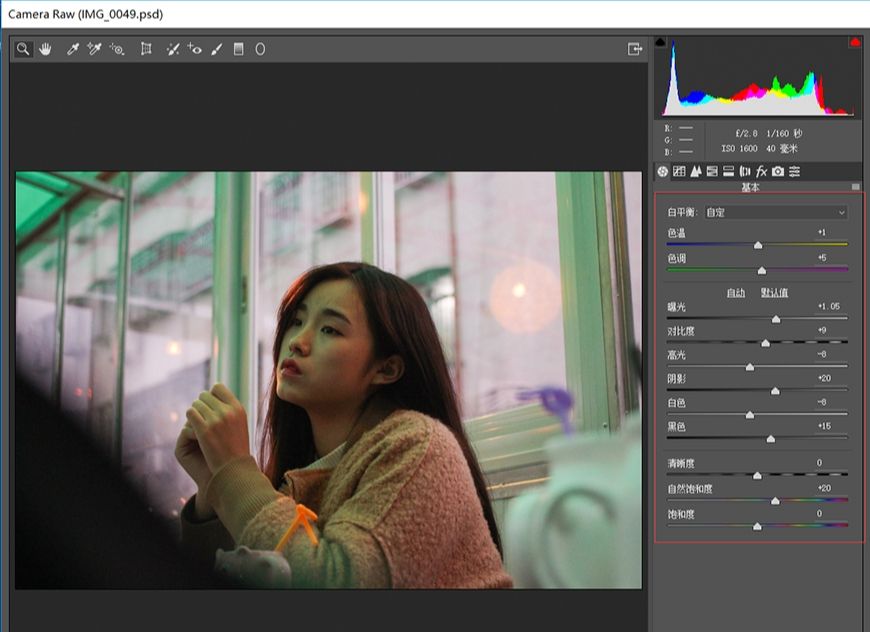
⑶红色、橙色和黄色控制皮肤的颜色,皮肤颜色有些偏暗,提高点这三个颜色的明亮度。
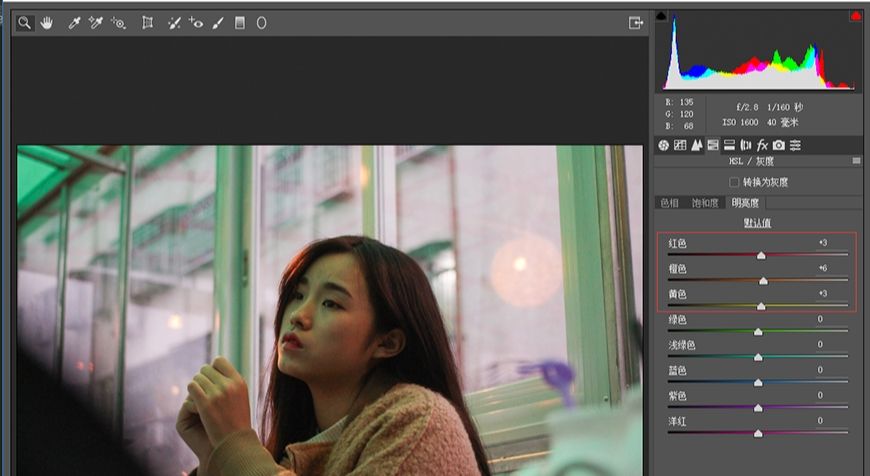
㈡高低频磨皮.
⑴CTRL + J复制一个图层,利用“污点修复画笔工具”将脸上的痘痘、痘印给去掉。
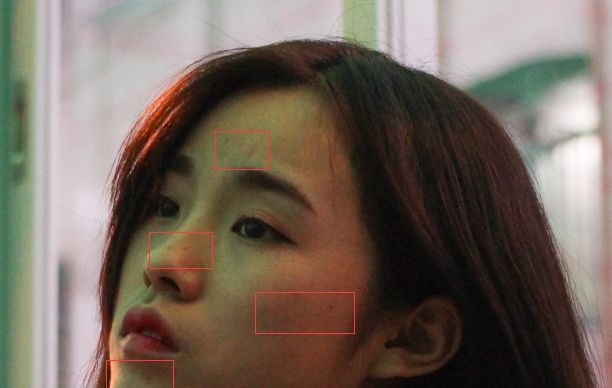

⑵CTRL+J复制两个图层,一个图层命名为低频,另外一个命名为高频。
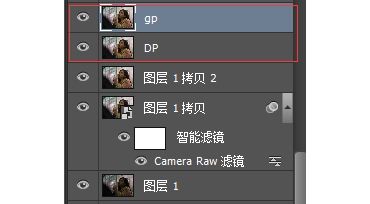
⑶选中低频图层,进行“滤镜→模糊→高斯模糊”,半径一般设置为2~10之间,这里设置为3.5,设置的数值能使大部分细节模糊掉即可。
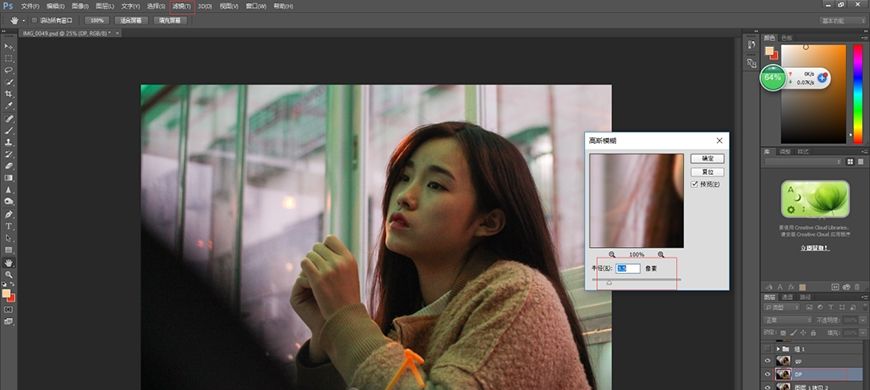
⑷选中高频图层,点击“图像→应用图像”,将“图层”改为低频那个图层名字,并更改“混合、缩放、补偿值”这几个地方,然后更改图层模式为“线性光”。
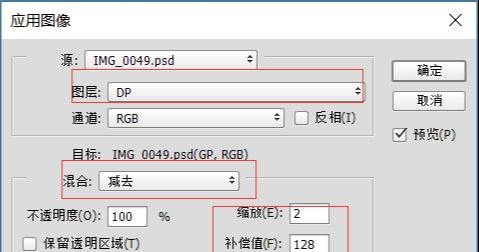
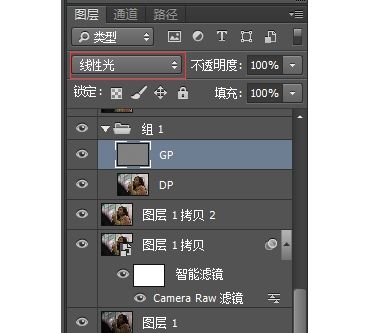
⑸在低频图层的基础上点击新建一个图层,将画笔设置为柔角画笔,不透明度调整为90%左右,流量10%左右,按住ALT吸取旁边的颜色进行修补,并将脸部的投影减淡。
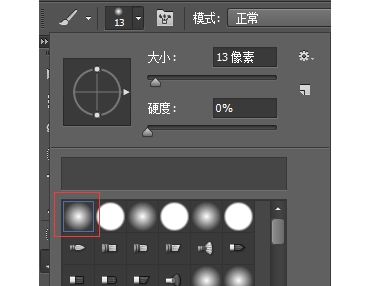
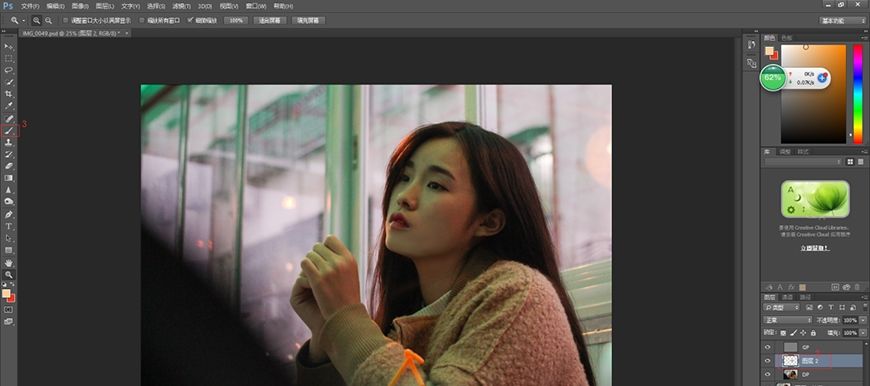
液化瘦脸
点击“滤镜→液化”,通过调整大小和压力对妹子的脸部进行修饰瘦脸,压力值一般设置为10左右,防止压力过大,导致脸部变形。
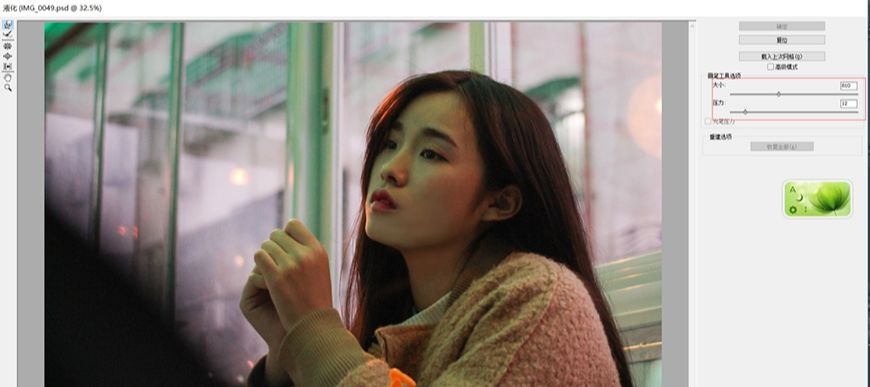
复古调色
⑴整张照片中间调和暗部较暗,先用曲线提亮,在调整不透明度。
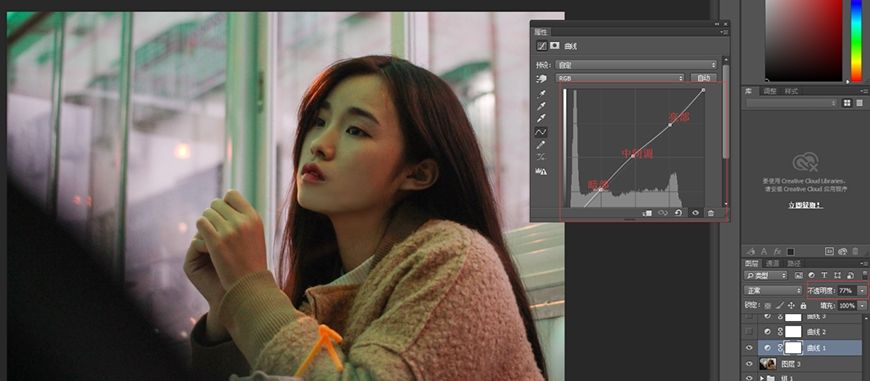
⑵此时整体照片仍然偏暗,用曲线再进行一次调整,并调整不透明度。
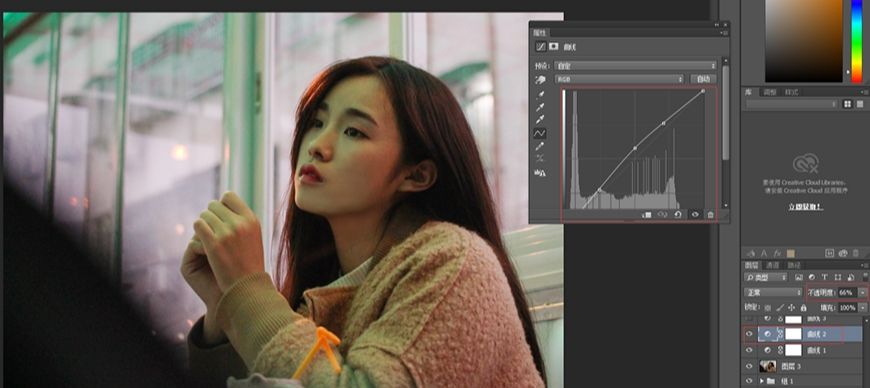
⑶添加一个复古色“M”曲线,然后调整一下不透明度。
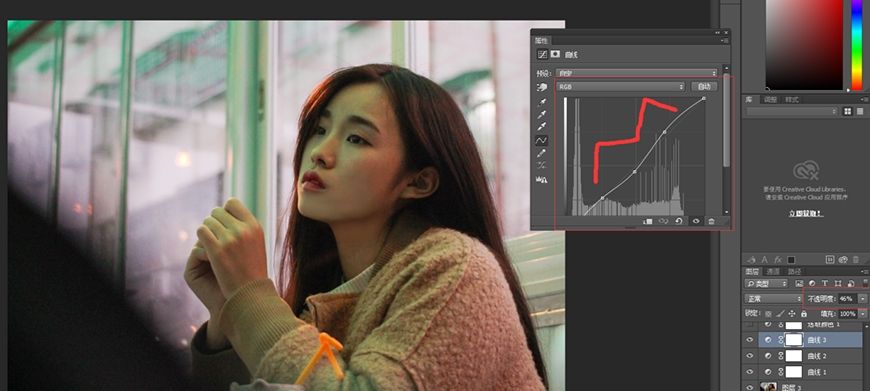
⑷添加一个可选颜色图层,调整控制肤色的红色和黄色,让肤色接近复古的那种红色、黄色的感觉。
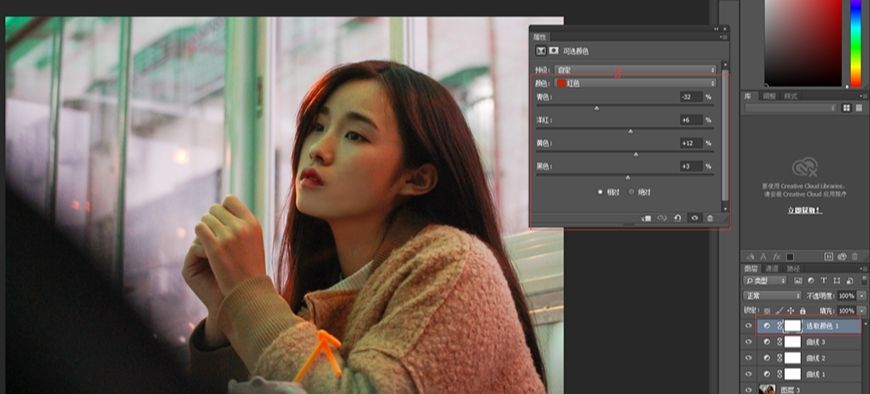
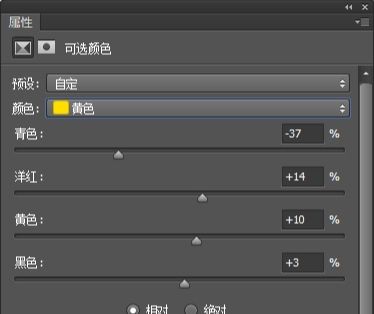
⑸添加一个可选颜色,调整控制左侧背景的绿色和青色。
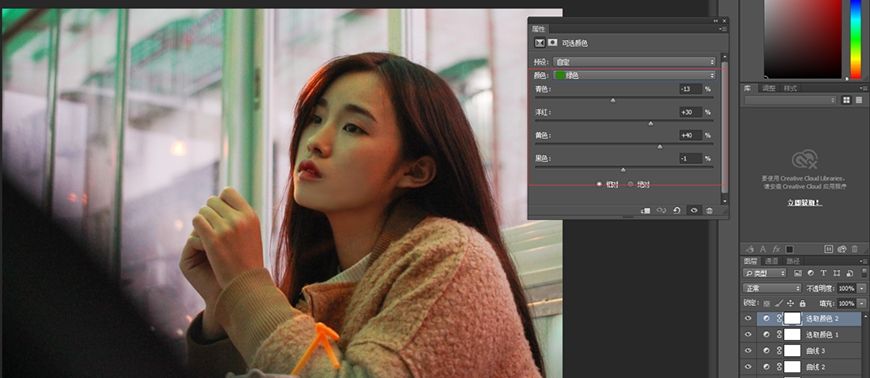
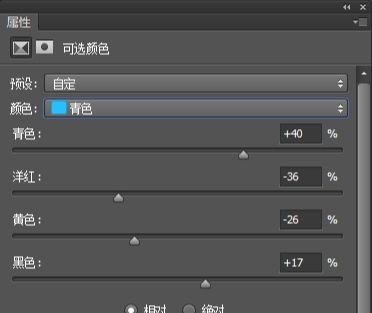
⑹人物部分色彩不够突出,添加一个红色的纯色图层。为了不影响人物以外部分的颜色,添加一个蒙版,用黑色画笔擦除人物外区域。最后调整下不透明度。
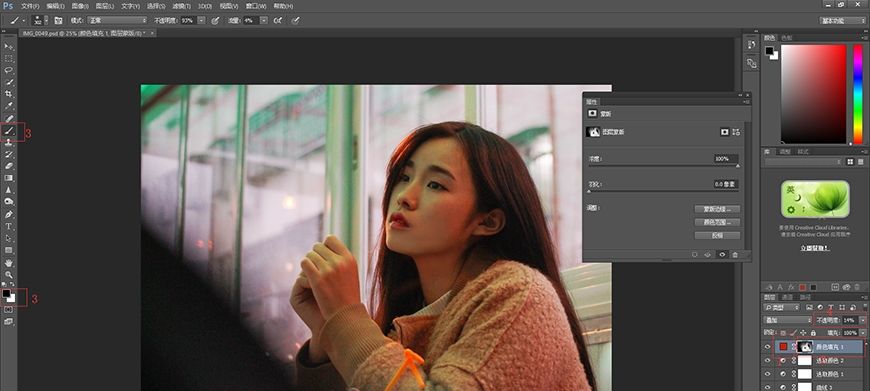
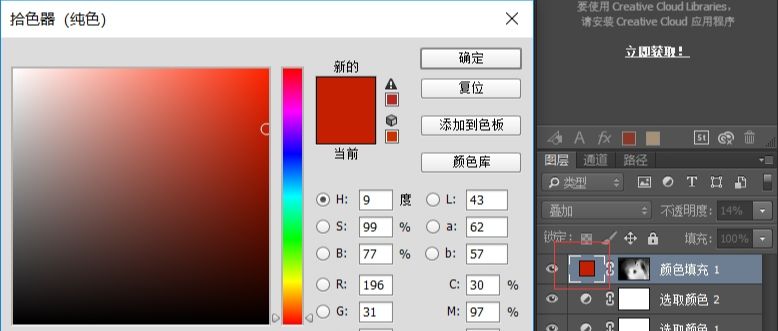
⑺整体照片有点偏紫,用色彩平衡调整下中间调的颜色。
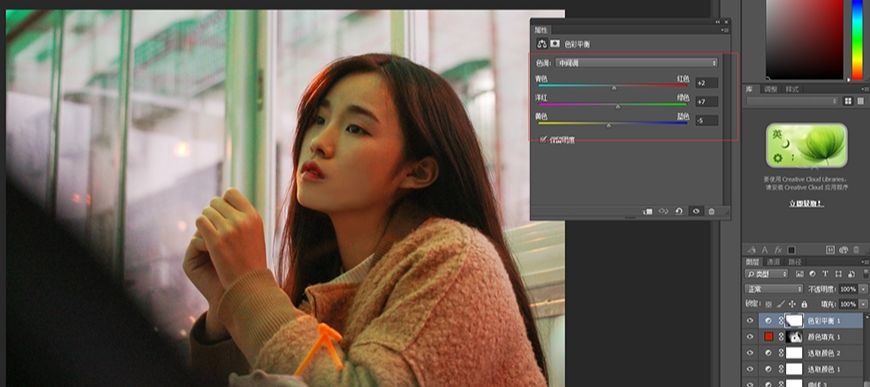
⑻添加一个黄色的纯色图层,让复古色调更浓郁。添加一个蒙版,用黑色画笔将人物外的部分擦除,然后调整下不透明度。
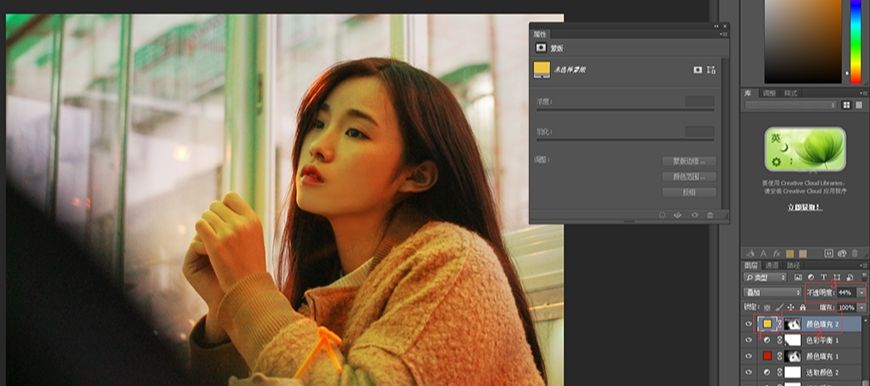
⑼用曲线将高光部分提亮,并调整不透明度。
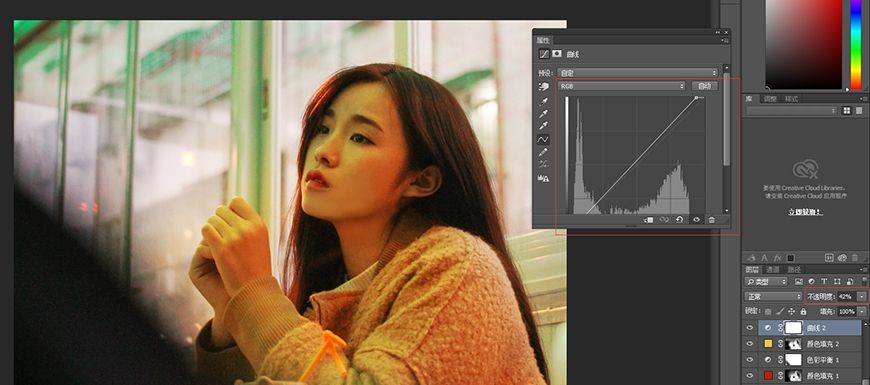
⑽再添加一个曲线,将整体拉暗一点点,将透明度调整到66%。
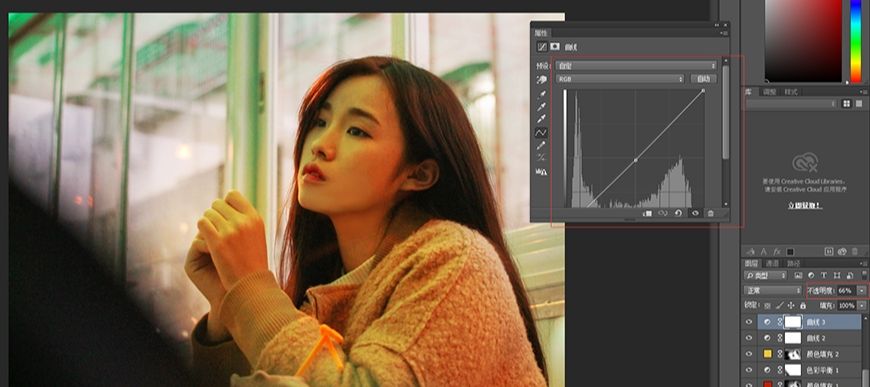
⑾补充最后一个M形的复古曲线,调整不透明度。
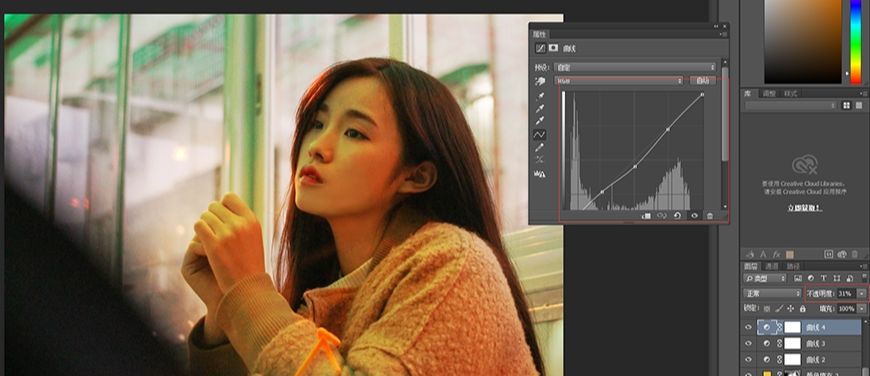
⑿背景的颜色不够浓郁,添加一个浅绿色的纯色图层,加一个蒙版,用黑色画笔擦除人物部分和左下角的遮挡物。然后调整不透明度。
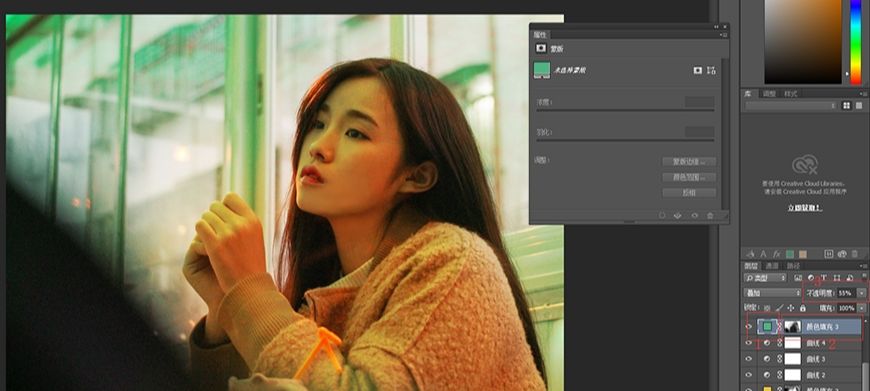
⒀此时复古色调大致调完,会发现照片饱和度过高,添加“渐变映射”,改为黑白渐变,再调整不透明度为10%。
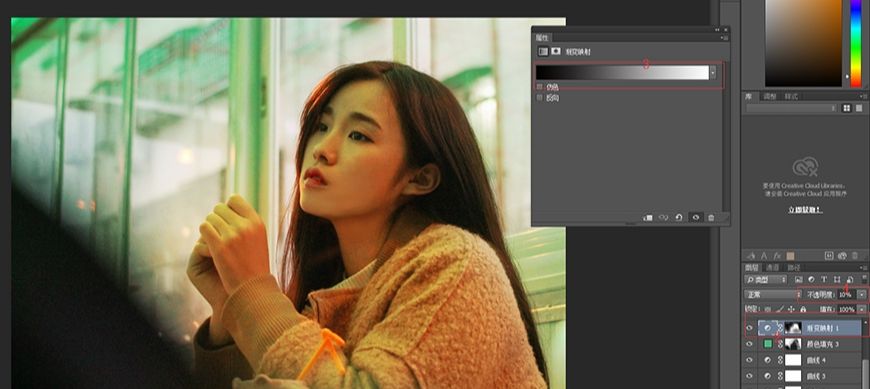
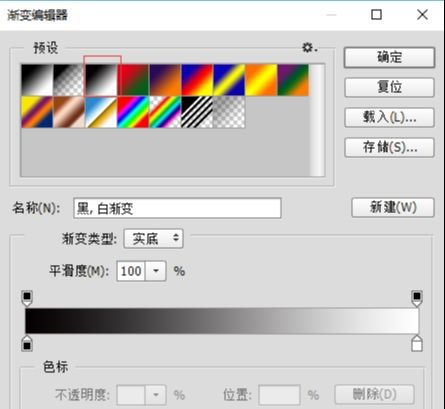
⒁发现脸部过于发红,用可选颜色调整红色和黄色。

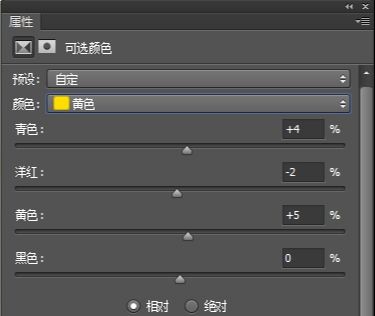
⒂添加一个紫色的纯色图层,给左侧中间部分增加一点紫色。添加一个蒙版,擦除以外的区域。调整不透明度。
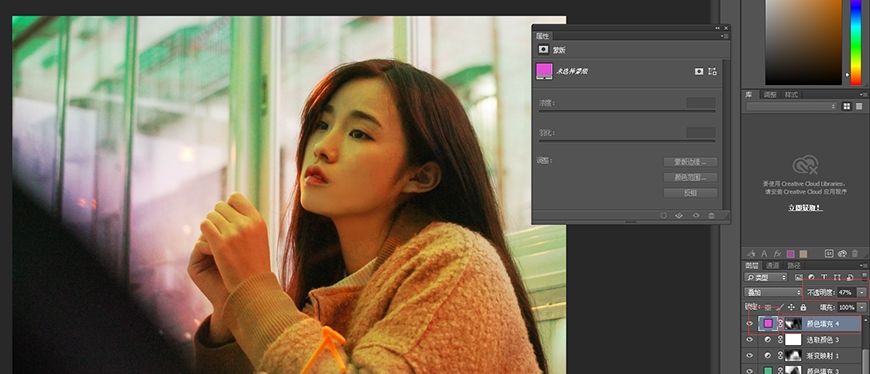
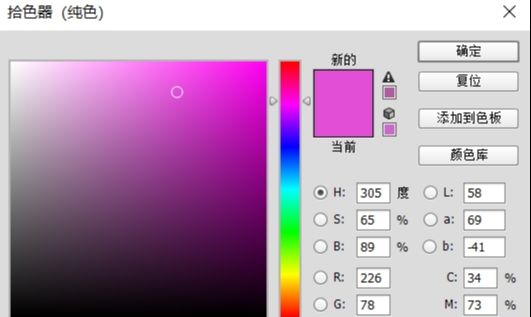
⒃左侧的那一块背景颜色还是有点淡,加一个红色的纯色图层,添加蒙版擦除其他地方,再调整不透明度。
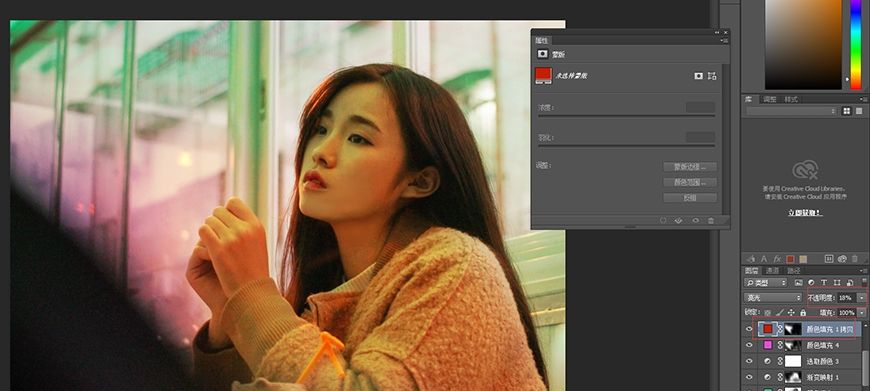
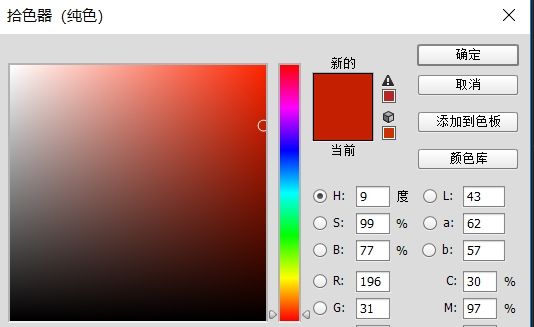
⒄照片整体颜色有些偏暗,添加一个曲线分别提亮暗部、中间调、高光,为了不让坐下黑色区域发灰,用黑色画笔将其擦除,并调整不透明度。

⒅按住ALT+SHIFT+CTRL+E 盖印一个图层,用“EXPOSURE 7”给图片做边缘发光效果。“红外→选择适当的预设”,再对数值进行调整。
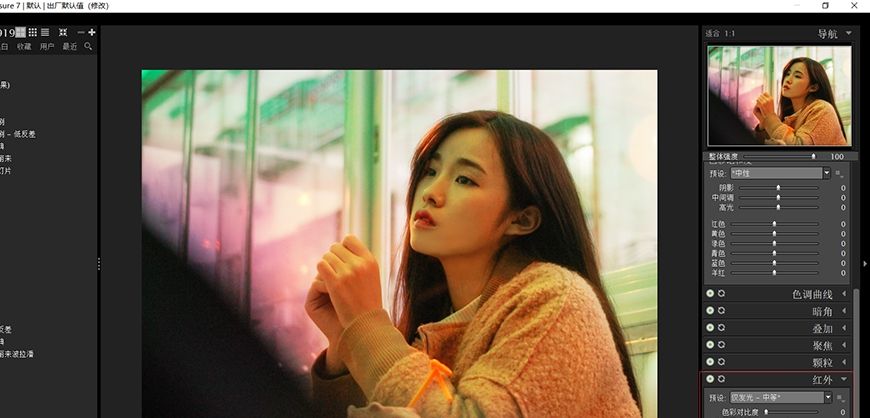
⒆盖印一个图层,然后转换为智能对象。接着“滤镜→CAMERA RAW滤镜”降低噪点。主要调整明亮度和颜色为100,再适度的调节明亮度细节,调整为60。调完以后会发现脸部会过于模糊,此时加一个蒙版,然后用柔边画笔在脸部位置擦除一下,使脸部相较于照片其他部位不会过于模糊。
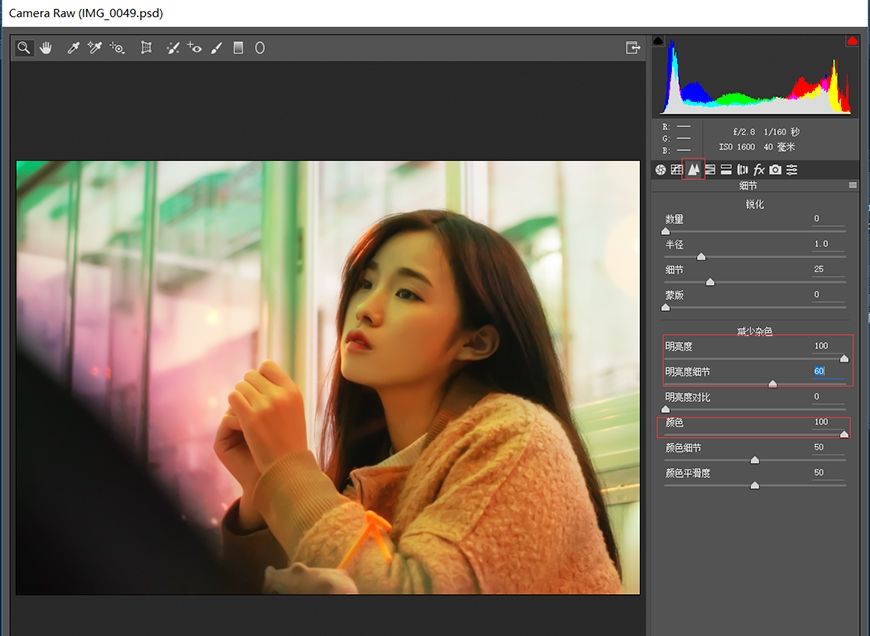


还没人评论,快来抢沙发~