对比图
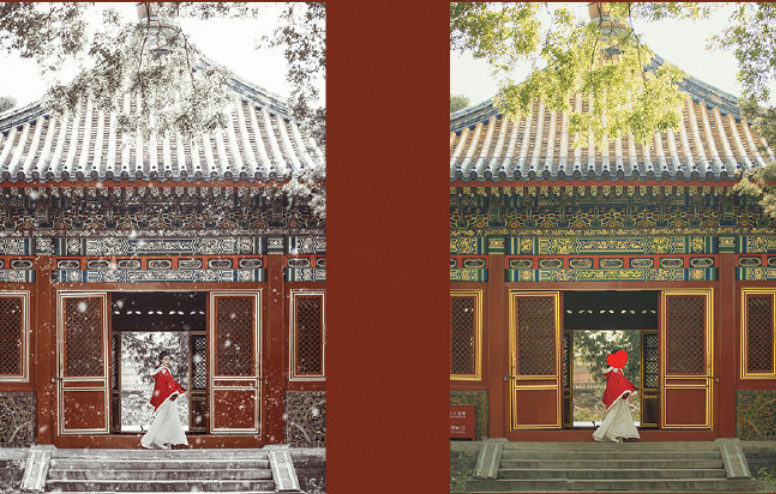
首先,复制图层,2层。
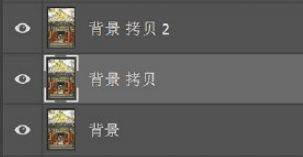
选中拷贝层1,进行 Camera raw滤镜,原图色温偏暖,雪天都是阴天色温偏冷,降了一些色温。曝光度和饱和度都降了一些,给白色的雪做底色,更能衬托出雪景。
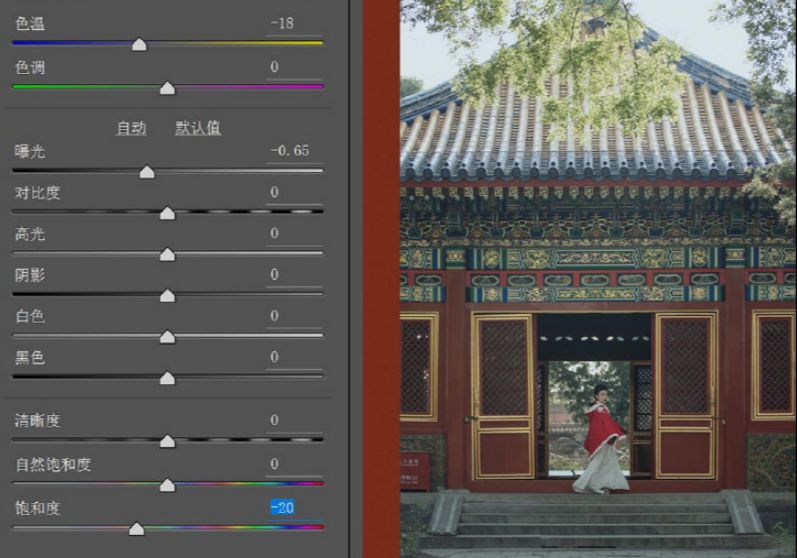
选中背景拷贝2图层操作,图像→调整→黑白数值和效果。白色部分就是即将做成雪的部分,调整时注意看效果。
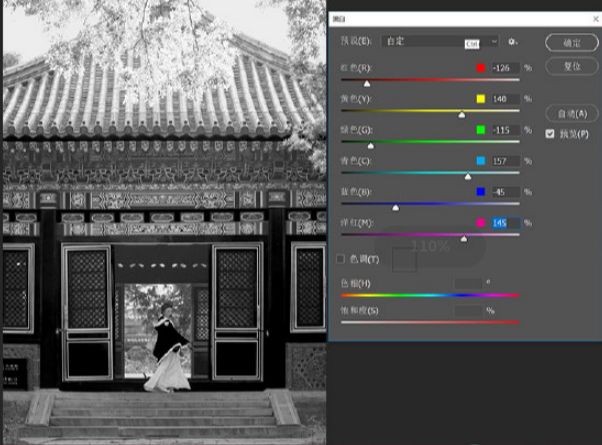
调整曲线,做成雪的部分尽量让它呈现黑色。
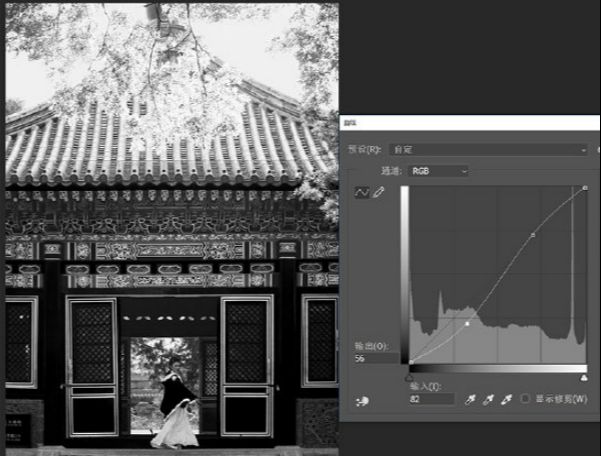
调整背景拷贝2图层模式为滤色,树枝的白色太过人物和一部分建筑不应该有雪。
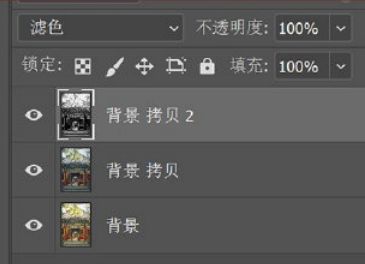
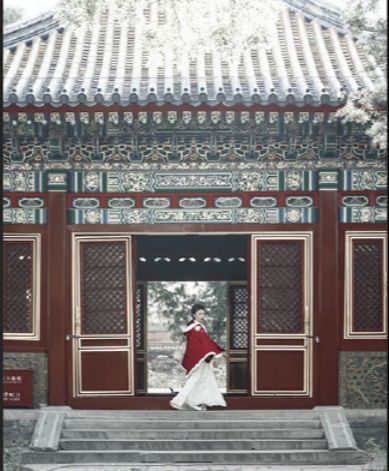
用橡皮擦工具擦掉不合适不真实的地方。
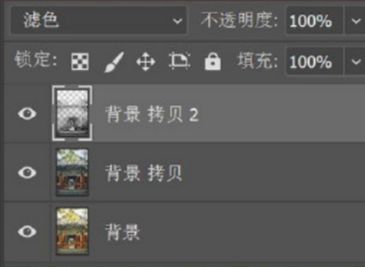
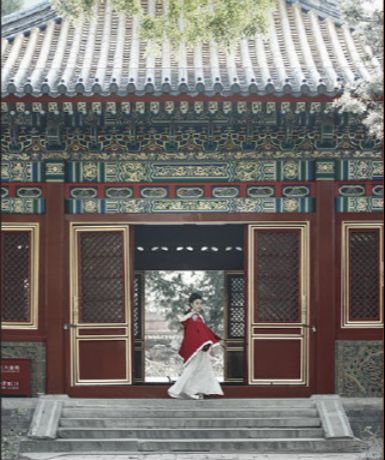
进入通道,复制红色通道,对红拷贝通道进行曲线操作。
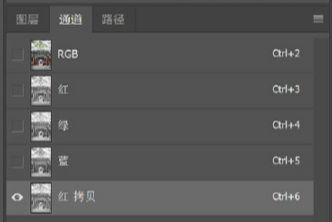
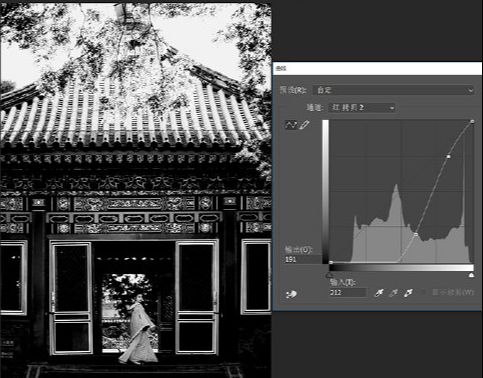
按住CTRL+左键单击,红拷贝通道,选中亮部,返回图层,新建图层1,SHIFT+F5填充白色。

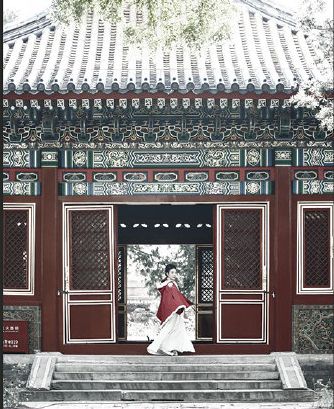
依然用橡皮擦擦掉多余的白色,修掉一些小BUG,CTRL+ALT+ SHIFT+E合并可见图层。
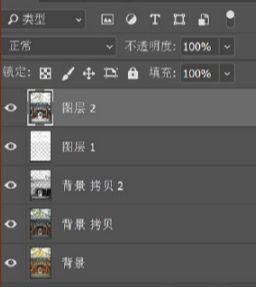
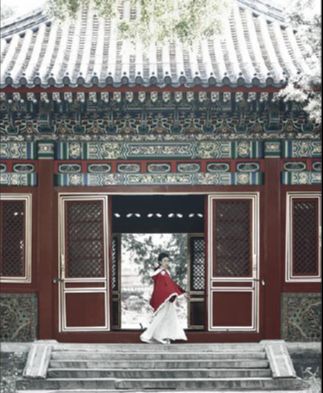
打开 Camera raw滤镜→HSL,调整参数。


新建图层3,选择画笔工具选一个接近雪花的画笔刷一下。
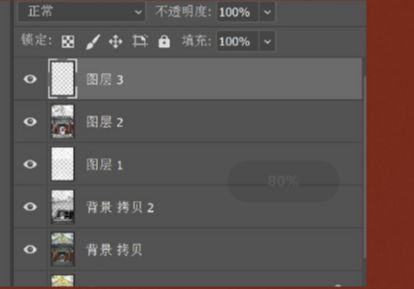
刷完雪花还要进行一下模糊处理,一个是景深的原因,一个是雪花都是动态的,做两个模糊,高斯模糊和动感模糊模拟雪花。

CTRL+ALT+ SHIFT+E合并可见图层,用 Camera raw滤镜,最后整体调整颜色。
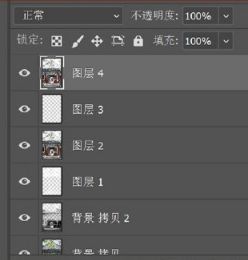

还没人评论,快来抢沙发~