内阴影的应用
一般的,内阴影是在2D图像上模拟3D效果的时候使用,通过制造一个有位移的阴影,来让图形看起来有一定的深度。
通过内阴影可以分辨出两个例子的光源方向不同、强度不同、距离也不同。通过内阴影,也会极大地改变一幅图。

内阴影对话框
内阴影对话框几乎和"投影"的对话框一模一样。唯一的区别便是阴影出现的方式不是在图形后面,而是在图形里面。
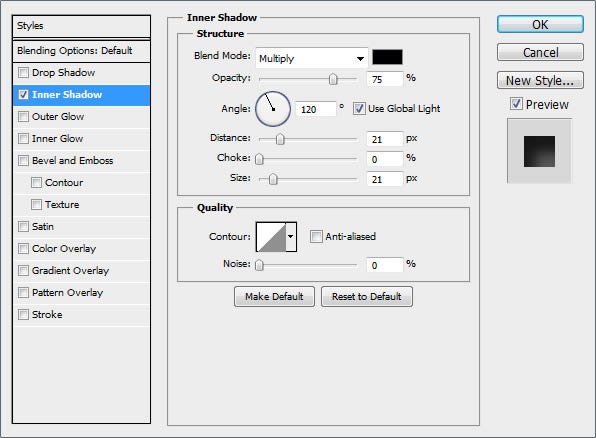
混合模式
为内阴影设置不同的混合模式,通常情况下都是正片叠底或线性光,这样内阴影便会比图像颜色更深一些。
可以设置阴影的颜色,在混合模式下拉菜单的右边,有一个选择颜色的小方块。默认情况下,阴影的颜色为黑色,不过可以尝试用其他颜色或是有趣的东西,说不定会出现意想不到的效果。
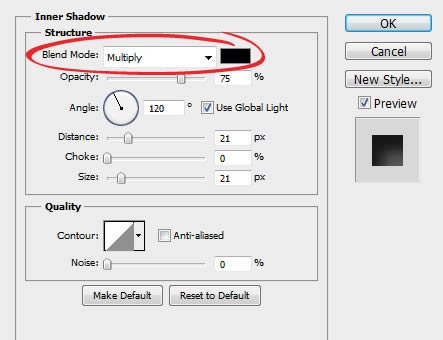
左边影子的颜色为黑色,混合模式为正片叠底;右边为深紫色,混合模式为正常。不同的组合搭配会出现不同的效果。

不透明度
不透明度滑竿可以控制影子的透明度。滑竿放到0%,影子会完全消失,而100%则完全不透明。
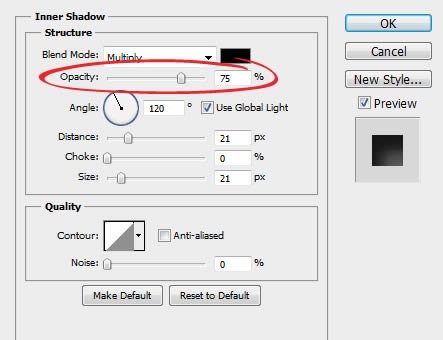
左边的只有微妙的内阴影,右边的图像里阴影就明显得多。
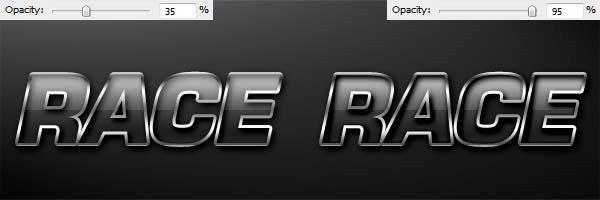
角度
角度这个选项顾名思义,就是控制造成内阴影的光源的角度。勾选"全局光"的话,对任意一个图层的设置发生改变,全部添加内特效的图层也会相应发生改变,连浮雕、投影也不例外。但如果没有勾选,控制当前图层的内阴影,其他图层的任何特效都不会发生改变。
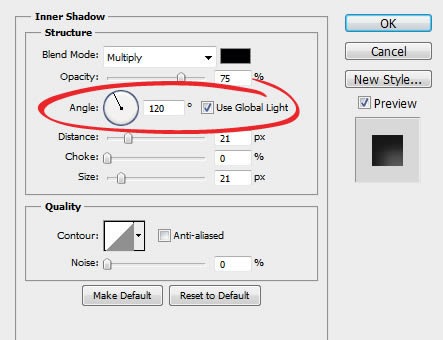
勾选了"使用全局光",所以投影、内阴影、鞋面和浮雕特效都有相应的不同。
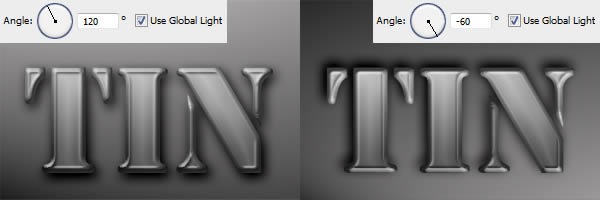
距离
距离滑竿控制的是添加特效的对象与背景之间的距离。在内阴影对话框里,距离滑竿控制的是阴影与对象的距离。
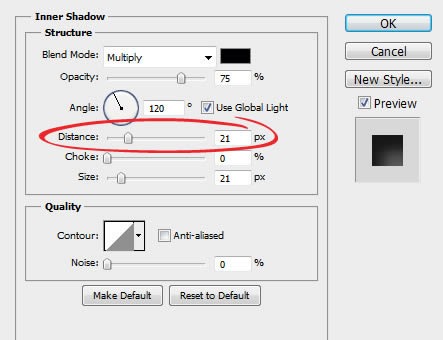
左边只是一个简单的凹陷效果,很像是硬纸板上的烫字,而右边的案例中,内阴影与文字的距离比较大,感觉纵深的空间要大得多。
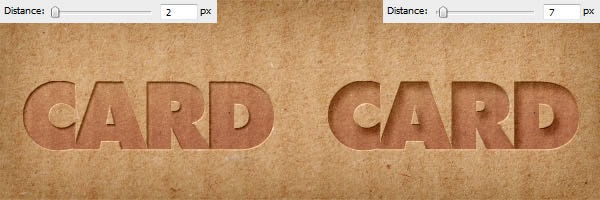
阻塞
阻塞滑竿主要控制影子边缘消失的方式态,通俗地讲就是影子消失的边界是清晰的,还是羽化一样的消失。放在默认的0%就好;如果是想要建立一个看起来比较硬的阴影,适当的向右推动滑竿;对于边缘比较硬的阴影,这个数值应该增加,如果是想要内描边之类的效果,也可以调节到100%。
阻塞滑竿和距离的功能差不多,两个功能会制造出类似的效果。
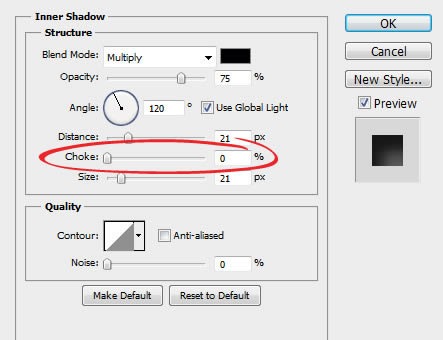
两个粉甜蜜的例子里,将阻塞滑竿推到100%,内阴影就会出现一个很硬的边缘。
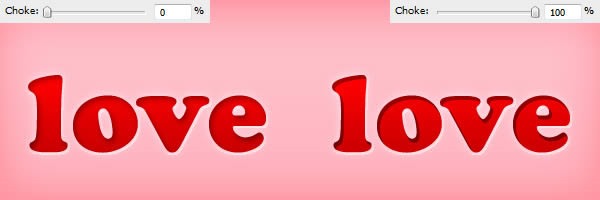
尺寸
尺寸滑竿控制的是影子的大小。当滑竿位于0的时候,影子和对象是一样大的,向右推动滑竿,数值每增加1,影子的面积便会增加1像素。
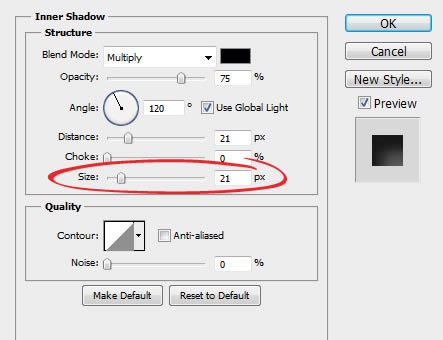
尺寸越大,影子边缘越柔和。

等高线
等高线的形状和影子的显示效果息息相关,不同的曲线会出现不同的效果。当想要一个比较特别地影子或者是抽象的效果的时候,曲线工具很好用。
此外,"消除锯齿"功能可以提高阴影的质量,也会让PS的性能有所下降。
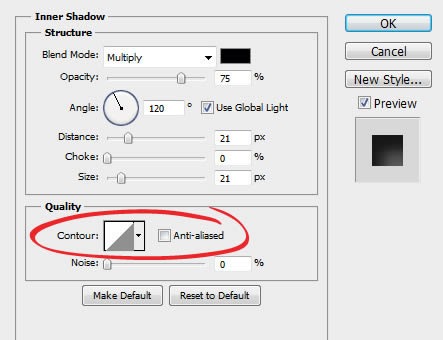
不同的曲线会有不同的阴影。当曲线为反U形的时候,阴影和文字的边缘就会有一个细小的缝隙。

杂色
杂色滑竿可以让阴影有砂砾一般的质感。如果做的东西是水泥或灰尘质感,加一些杂色会让效果更好。但是一般情况下,更多的还是想要平滑的内阴影,把这个滑竿留在0%的位置即好。
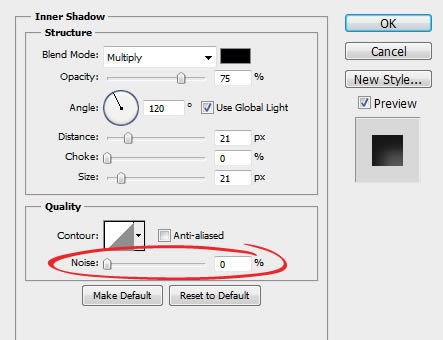
将杂色设为30%的图像中,阴影上好像有沙子的颗粒一样并没有十分平滑。一般来说,0%-30%这个范围内,杂色的效果还是可以的,超过30%以后,看起来会很不自然。

保存和载入默认设置
PS中的每个特效对话框都可以保存自定义数据,并将之设置为默认数值。可以点击面板中的"设为默认",可以将现在的设置作为默认数值。
点击"重置默认数值",PS会恢复之前默认的数据,这样就可以重新设置特效了。
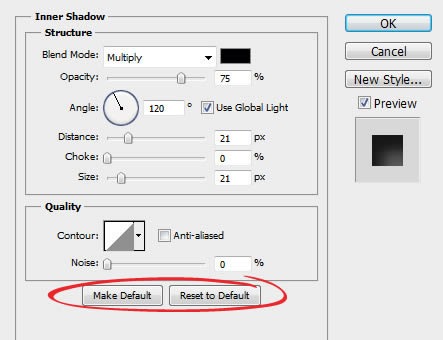
还没人评论,快来抢沙发~