效果图:

1、制作纸张的背景,新建一个1200×800的文档,拖入素材复制多2层出来,变形工具调整好位置。
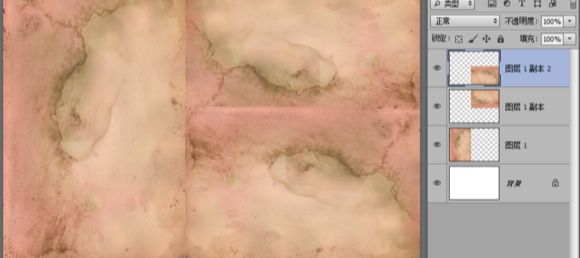
然后把3个图层Ctrl+E 合并成一个图层,把图层不透明度设置为 30%,拖入粉彩素材,然后调整好大小把它的不透明度也设置为30%。
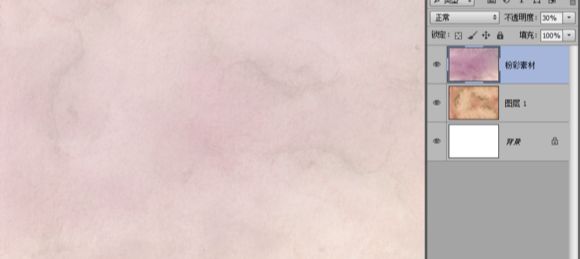
添加可调整图层---色相/饱和度。

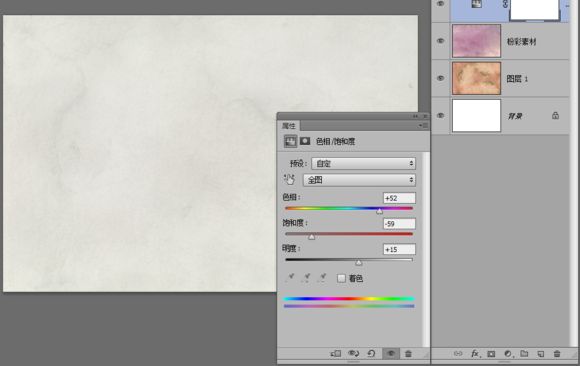
2、拖入美女素材,放在中间调整好大小。
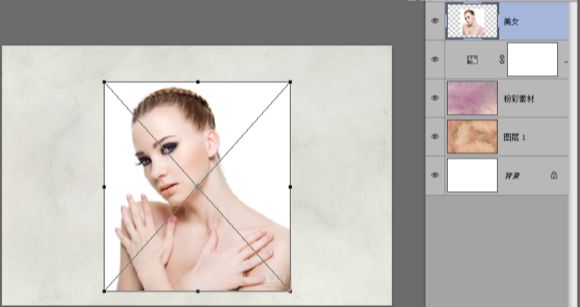
然后把美女抠出来,用RGB通道滤色+反相+选区相减+填充白底抠出来。抠出来之后,添加蒙板 用柔边画。
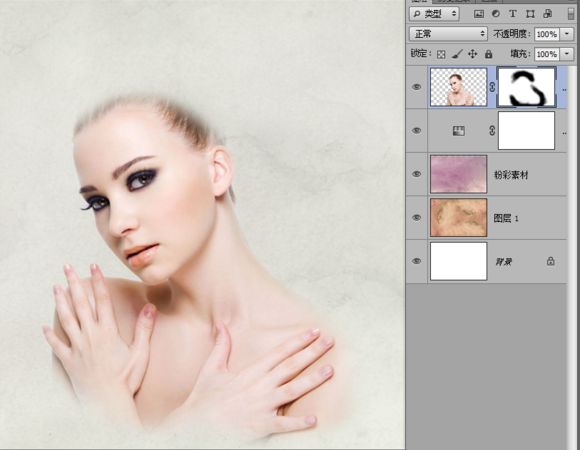
3、调色 添加3种可调整图层分别是【色相/饱和度】、【色彩平衡】、【曲线】。

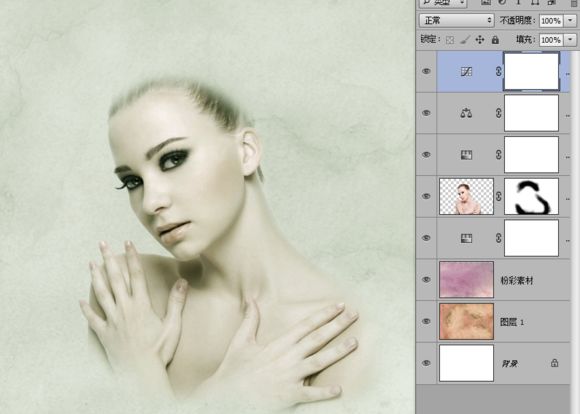
把这3个可调整图层添加剪切蒙板,按住Alt键鼠标移到美女图层上面的色相图层之间的地方,就会出现一个白色方块下面带个向下箭头的指针就对了,按一下鼠标左键,就创建了剪切蒙板了。把3个图层都添加剪切蒙板。
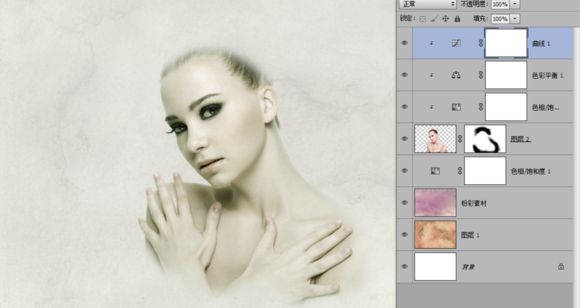
4、把现在这些图层都组合在一起。拖入水彩素材1 ,调整不透明度为55%。
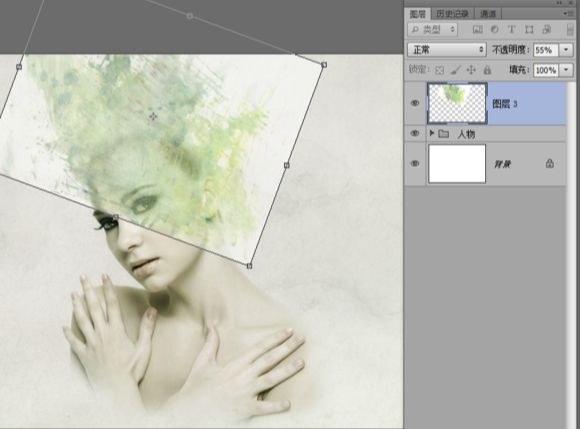
调整好位置之后把不透明度设置回100%,混合图层为 【正片叠底】,然后添加蒙板把多余的部分擦除。
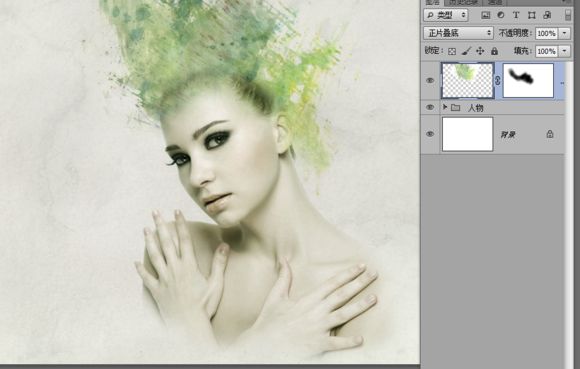
然后拖入 水彩素材2 ,调整好位置,混合效果为【正片叠底】。
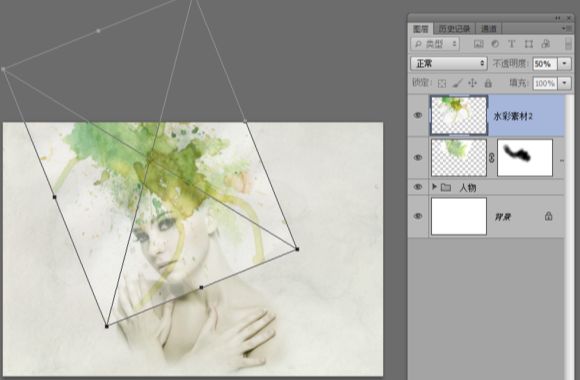
一样也是添加蒙板,擦除多余的部分。
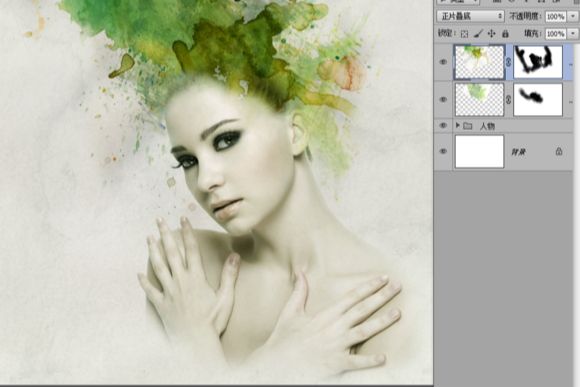
然后拖入树枝素材,正片叠底 调整好位置。
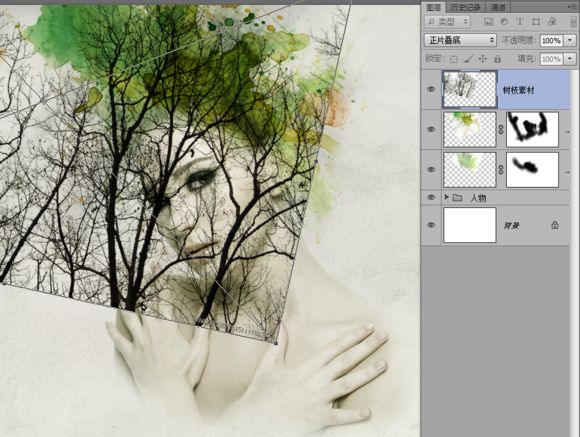
添加蒙板,擦除多余部分,框选要调整的部分,Alt+E 选择 【操控变形】,工具来修改一下。

如果中间有缝隙,可以框选有缝隙的部分 Shift+F5,使用 内容识别 来智能填充缝隙的部分。然后在蒙板里面修饰一下。
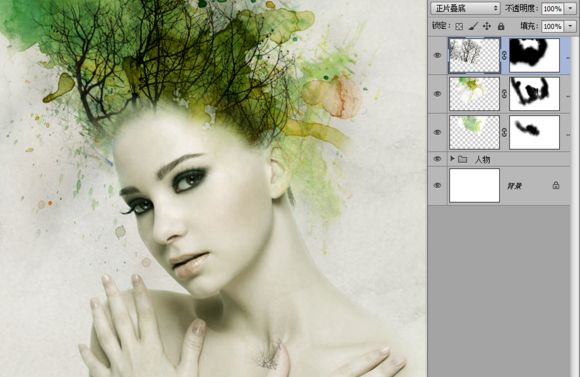
然后 Ctrl+M 曲线工具修改一下亮度。

拖入肾蕨素材,调整好位置,正片叠底,擦除多余部分,并曲线工具调整加点亮度。

5、新建一个空白图层,命名云滤镜,设置前景色为 #A8BA81 背景色 #012955,然后按M 框选工具,画一个选区出来。按Alt+T ----【 渲染 】--- 【 云彩 】。
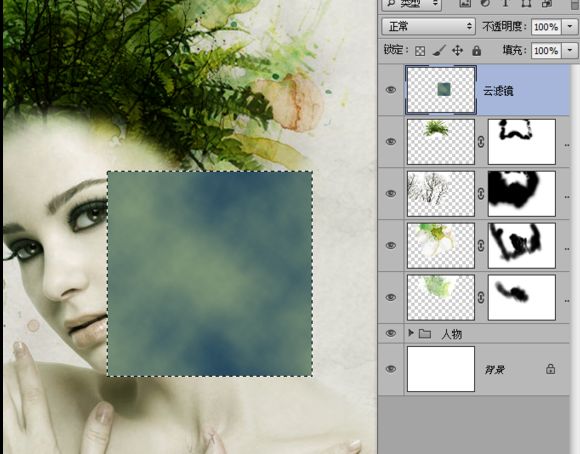
然后 继续滤镜---像素化---马赛克。

取消选区,滤镜---扭曲----极坐标。
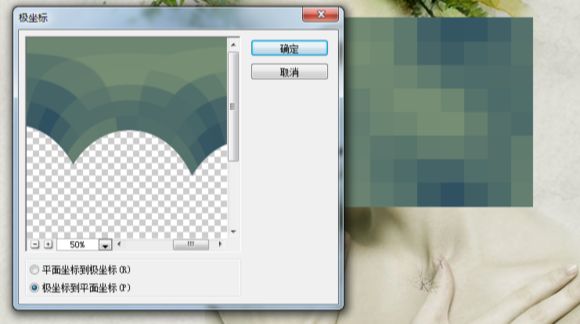
完成后Ctrl+T 缩小尺寸,然后左下角、右下角两个顶点,鼠标往里边拖动。

用钢笔工具把多余的部分勾勒出来,然后转为选区羽化1.5像素。

然后图层混合模式为【强光】观察到颜色跟整体有点不太搭调,可以用Ctrl+B 色彩平衡 ,调节一下颜色让它跟主体的色调融合更恰当一些。
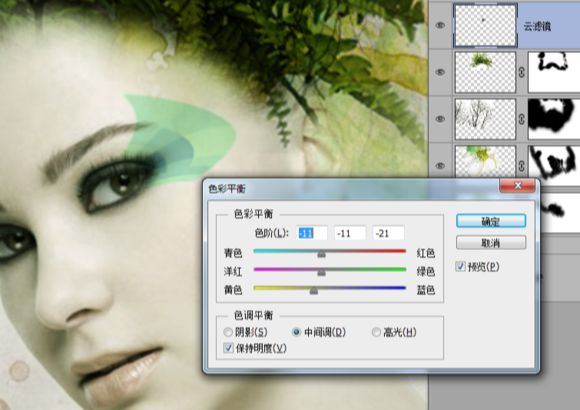
6、新建一个空白图层,命名 嘴唇,用钢笔描绘嘴唇,转为路径 羽化1.5像素 并填充颜色#779370,然后图层混合模式为【强光】。
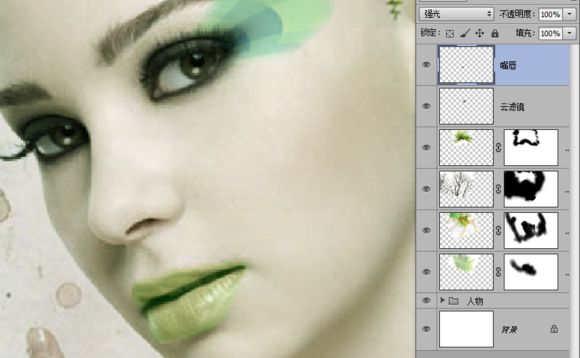
新建一个图层,命名唇彩 混合效果为【叠加】,用素材里面的飞溅画笔,笔尖选择 681号,大小80像素,颜色为#83192D,在上面画一下,然后Ctrl点击嘴唇图层的缩略图,载入选区反选一下,把多余的画笔删掉。

新建一个图层,命名血滴混合效果为【叠加】,笔刷选择481号,笔尖大小55像素,画好之后,变形工具调整好位置。

7、拖入水彩素材3 ,图层混合效果【正片叠底】,调整好位置,然后添加蒙板擦除多余部分。
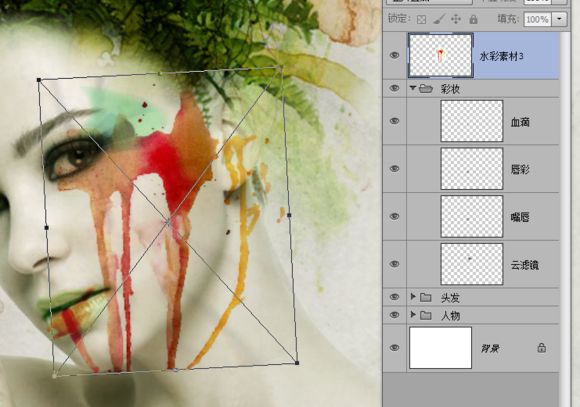
接下来要调整水彩的颜色让它跟整体颜色融合更好,添加可调整图层---曲线、色彩平衡,然后按Alt在图层之间点击一下,创建剪切蒙板,只对水彩素材3发挥效果。
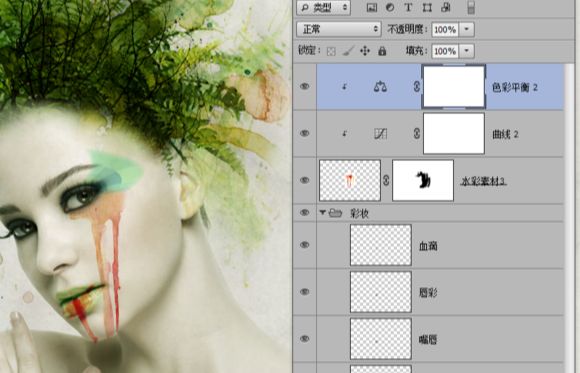
双击曲线图层缩略图,把RGB曲线、红色通道曲线,色彩平衡。
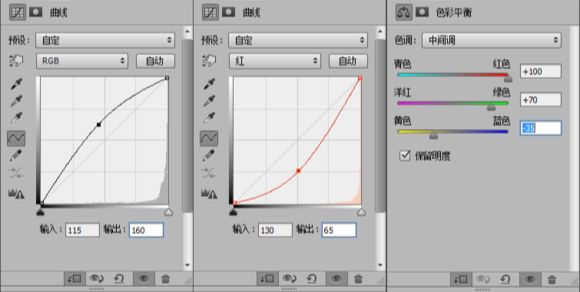

8、拖入水彩素材4 ,图层混合效果【正片叠底】,调整好位置。

然后右键---图层样式,把本层的色阶白色部分按Alt键把它移到100,目的是为了让这一层穿透到下面一层去。
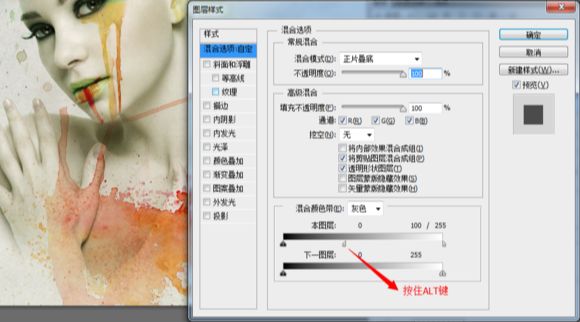
添加蒙板,把多余的擦掉。

接下来调色,让这个水彩的颜色也融合一种色调,添加可调整图层----曲线,Alt点击图层之间创建剪切蒙版,让这个只对这个图层有效果,曲线RGB里面 红绿蓝 通道和RBG设置。
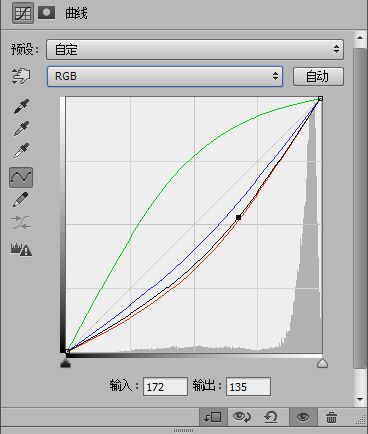
9、拖入水彩素材5,图层混合效果【正片叠底】,调整好位置。

添加蒙板,擦除多余的部分,拖入水彩素材6,图层混合效果【正片叠底】,调整好位置。
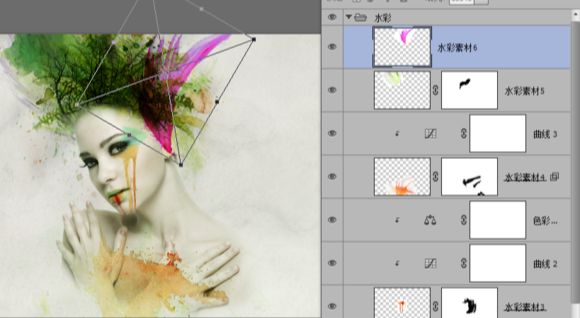
添加蒙板,擦除多余的部分,创建可调整图层----色彩平衡。
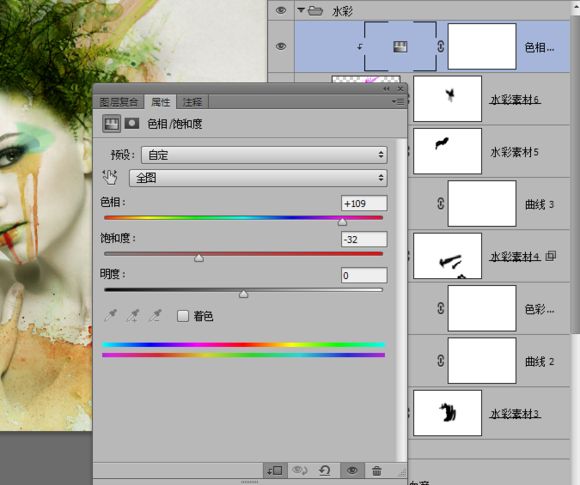
然后按Alt把它转为剪切蒙版。拖入水彩素材7,图层混合效果【正片叠底】,调整好位置,用变形工具把它弯曲一些。

然后添加蒙板擦除掉一些多余的水彩。
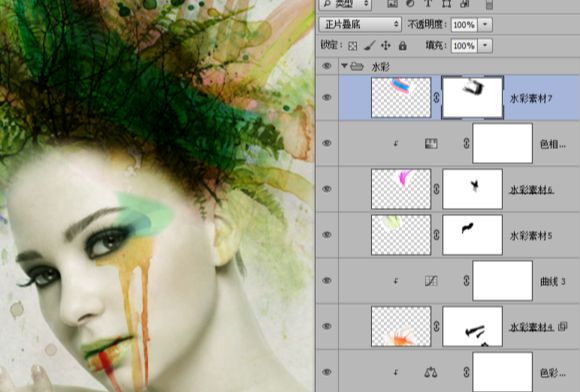
添加可调整图层-----色彩平衡。
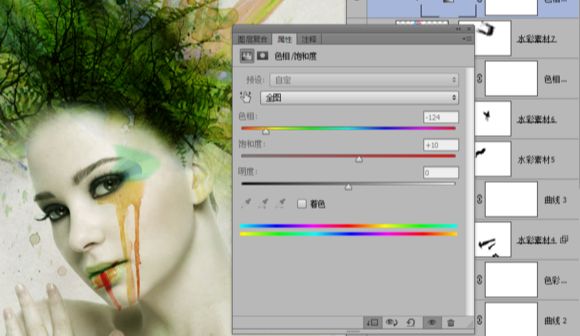
10、拖入花素材,调整好大小,然后在花素材图层的下面新建一个图层 命名 花阴影。
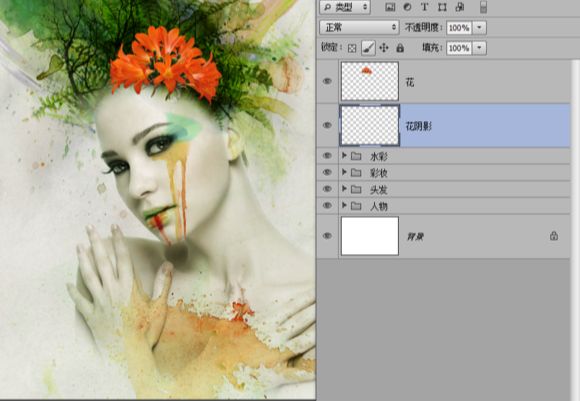
然后用3号画笔,前景色黑色,半透明度40~50%,在花的下面画出阴影,画好之后 高斯模糊3.5像素。

在花的图层上面新建一个可调整图层--色相/饱和度。

然后按Alt在图层之间点击左键,把这个调整图层转为剪切蒙版。
11、新建一个图层,命名半调笔刷,图层混合【柔光】,安装半调笔刷,前景色黑色,不透明度100%,在美女合适的地方画几个半调效果的笔刷。
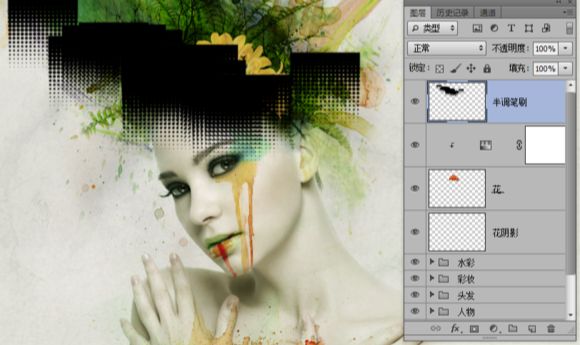
然后,添加蒙板把顶部不需要的地方用3号画笔擦除掉。

拖入半调花素材,调整好大小和位置,图层混合为【正片叠底】。

拖入曲线素材,调整好位置,图层混合【叠加】,添加蒙板,擦除多余的曲线。
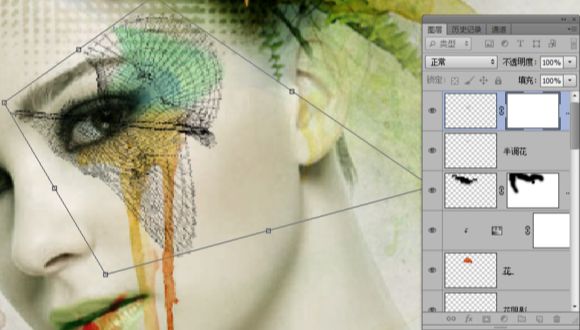
12、新建一个空白图层,命名光线,然后用3号画笔,颜色#B4AD92,在头部需要打光的地方画几笔,画好之后,图层混合为【叠加】。

拖入蝴蝶素材,在素材上用自由套索工具,挑选合适的蝴蝶,然后Ctrl+J 把蝴蝶新建到新的图层。

然后调整大小 ,把它放在合适的地方。

13、新建一个可调整图层----渐变映射,色标分别是 #094B64 #692E6A #FAF4D6。
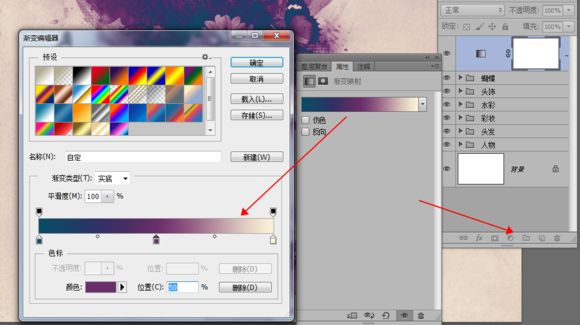
然后图层混合效果为【柔光】,再添加可调整图层----色彩平衡、色阶。
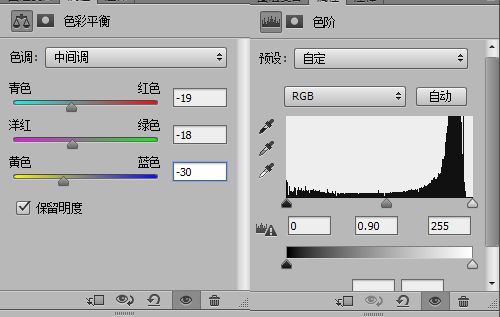
拖入曲线2,调整好大小图层混合为【柔光】,然后添加蒙板把多余的曲线擦除掉。修缮一下或者是添加其它的素材进去。

还没人评论,快来抢沙发~