效果图

原图

打开PhotoShop,点击文件导入-视频帧到图层。

找到素材文件夹,打上素材的文件名-点载入。
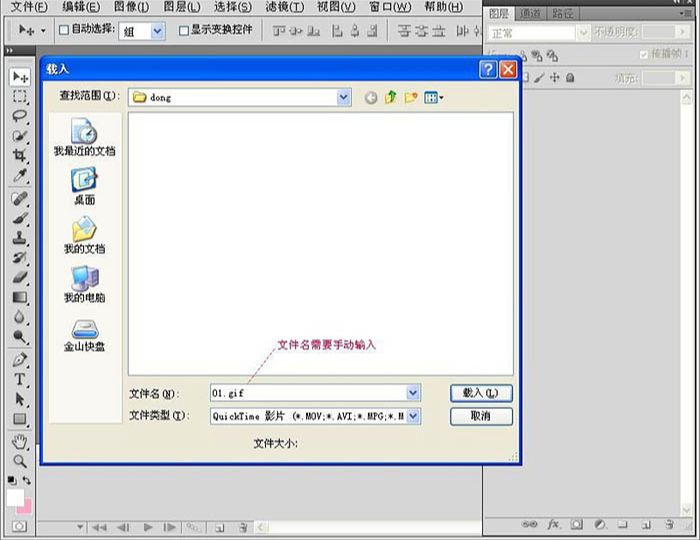
默认选项,点击确定。

在PhotoShop中打开窗口-动画,在动画面板选住第一帧,默认选中第一帧的。
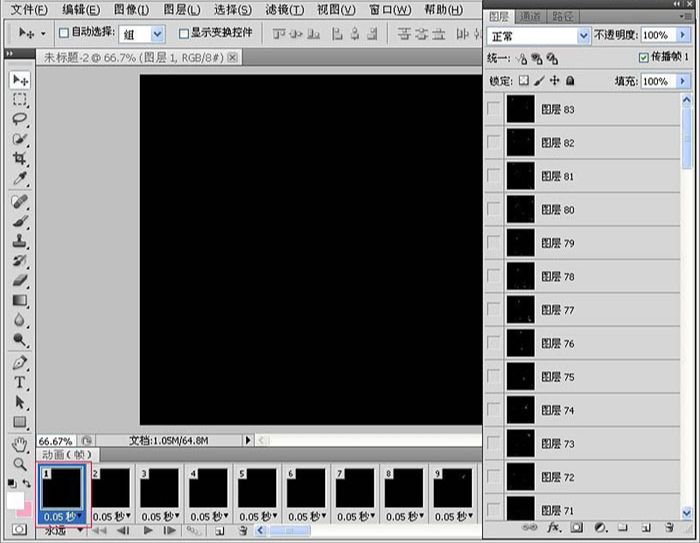
在最上面新建一个组,就是图层面板下方那个文件夹点一下即可,然后全选所有素材图层,这个素材共有83个图层,都拖到组1里面去。

整理之后,图层全在组里面,把它收进来方便编辑。
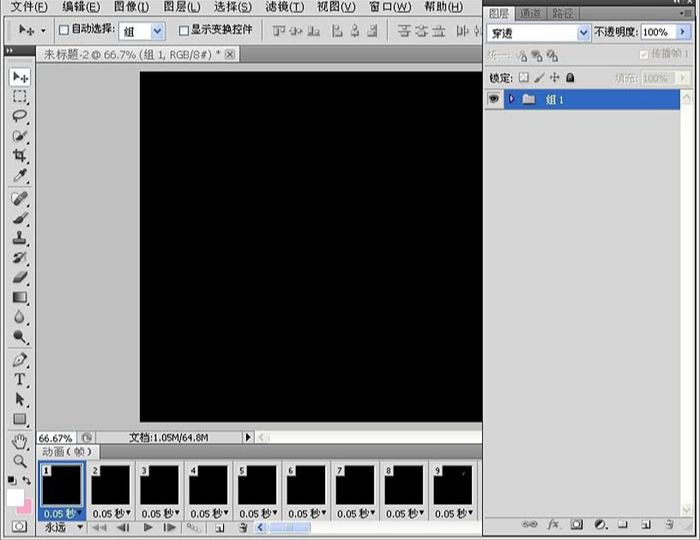
打开背景图片,按住上边状态条往下拖一下。
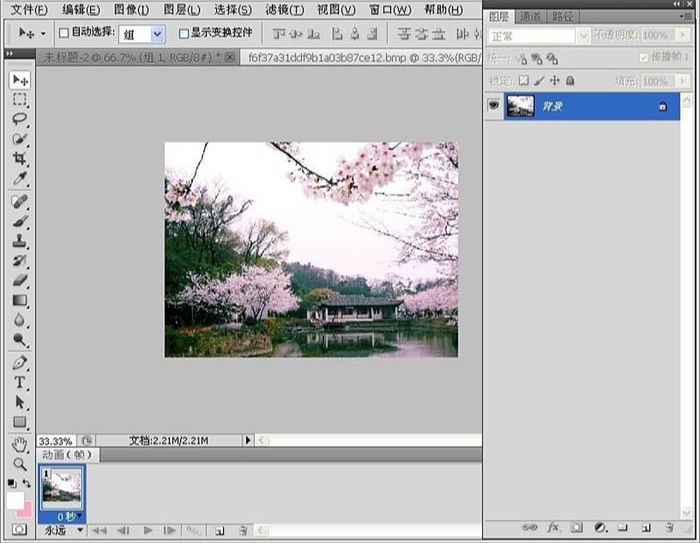
把背景图片,拖到素材文档里面。
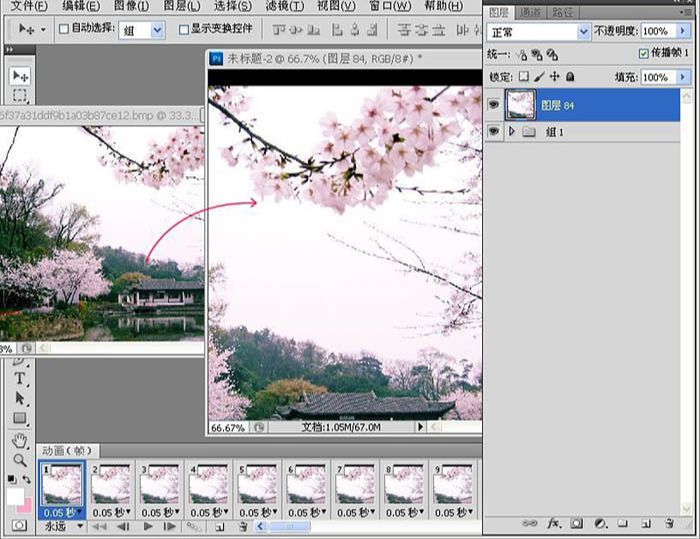
如果背景较大,可以按CTRL+T调整到合适的大小。
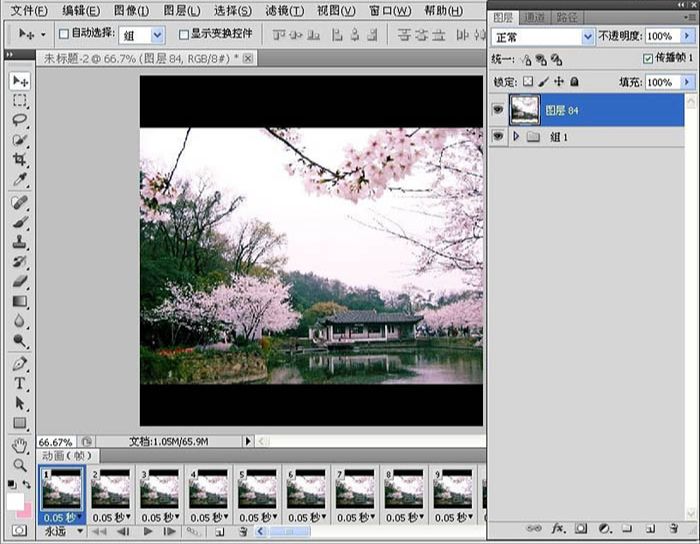
在图层面板中,把背景图层拖到组1的下方,把组1的图层模式改为滤色。

然后用裁切工具,裁去上下两端的黑色。

播放预览一下,保存。
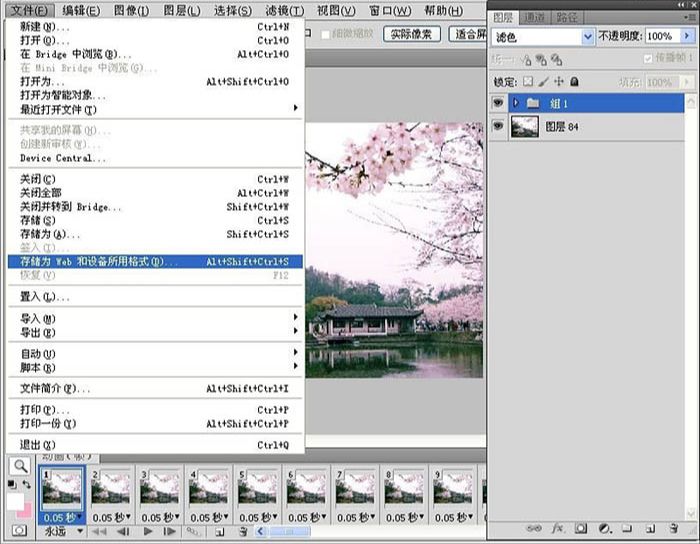
点存储,如果上传有限制,调整一下尺寸。


还没人评论,快来抢沙发~