效果图:

原图

一:统一色调
导入LR
剪裁调整一下。
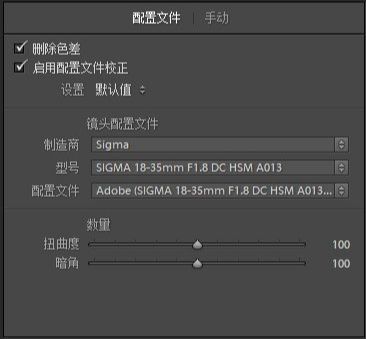
在镜头校正中勾选“删除色差”、“启动配置文件矫正”。修正一下镜头畸变和暗角。
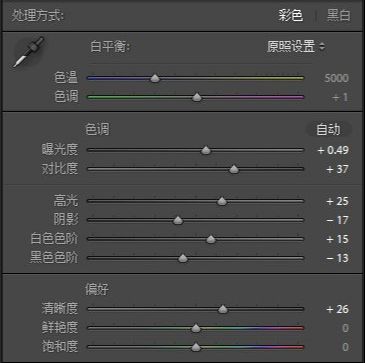
在基本界面中,原图白平衡正常,色温便不做调整。曝光不足,提高一点曝光度。为了增加画面层出,提高高光和白色色阶,降低阴影和黑色色阶并且提高对比度。这里降低阴影和黑色色阶的下限是让画面中暗部细节尽量保留。增加一点清晰度。
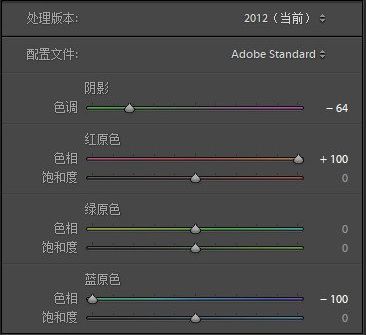
来到相机校准,将红原色色相移动到右边,即黄色的地方,将蓝原色色相移动到左边,即青色的地方。

在HSL中再对颜色进行调整。
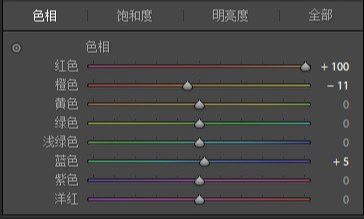
在HSL的色相中,街道左侧有一个红色的招牌,让画面颜色更加的一致,红色全部向橙色方向移动,将橙色稍微向红色方向移动一点。将蓝色向紫蓝方向移动一点点,目的是让天空的青色更加的蓝,同时可以让呈绿蓝的阴影部分更加的深邃。
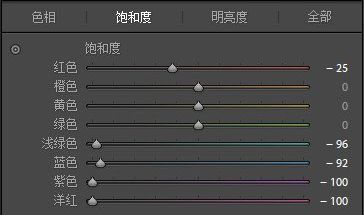
在HSL的饱和度中,稍微降低一点红色的饱和度,降低其他所有颜色的饱和度,因为画面中没有明显的绿色,所以绿色就不动了。
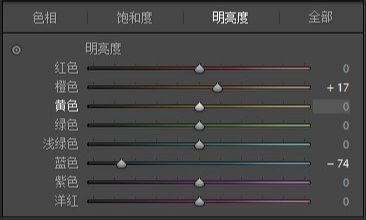
在HSL的明亮度中,因为橙色是夕阳照过来的,提亮一点橙色。降低阴影和天空的蓝色的明亮度,因为颜色的主角还是橙色。
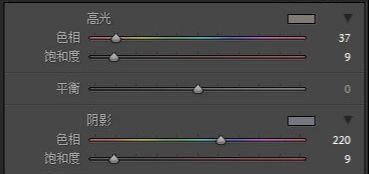
在分离色调中,想让高光呈暖色,阴影呈蓝色偏绿。
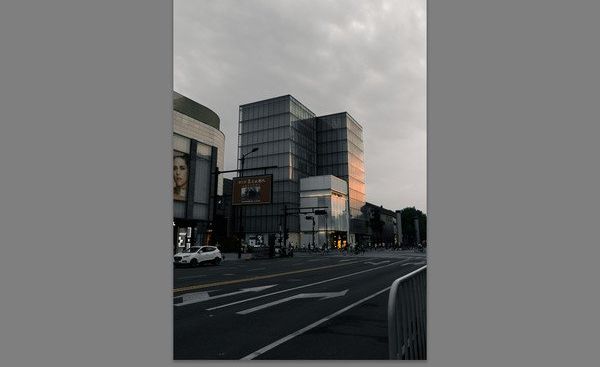
二:着色
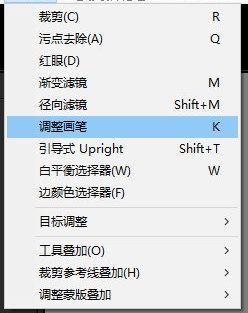
打开工具—调整画笔。
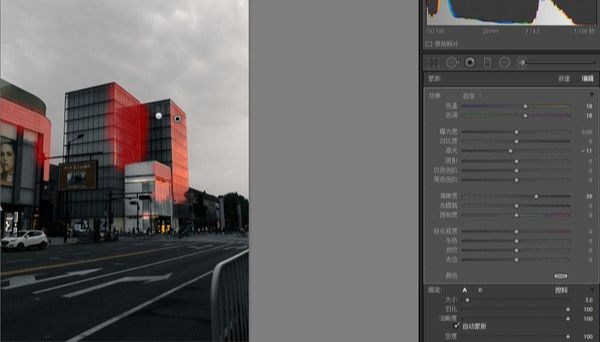
对画面中被夕阳照到的地方进行涂抹。
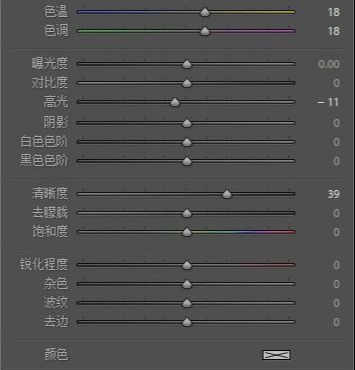
提高色温并将色调想右移动一点,让颜色更加符合夕阳的感觉。降低一点高光,增加清晰度,目的与基础面板中的一样,让建筑更加的锐利。
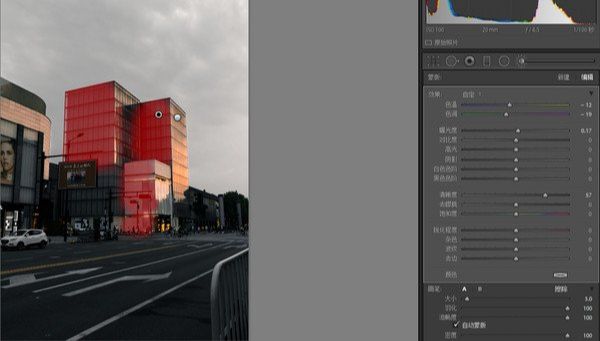
对建筑中的背光部分进行调整。
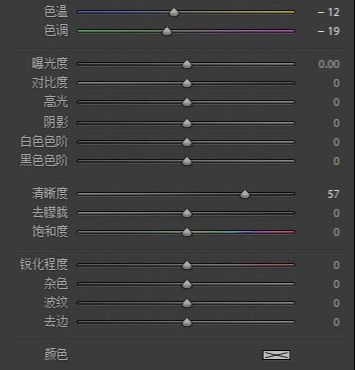
降低色温并将色调向左移动一点,目的是想让建筑的阴影偏冷,使得建筑的冷暖对比更加明显,更加的立体。提高一点清晰度。
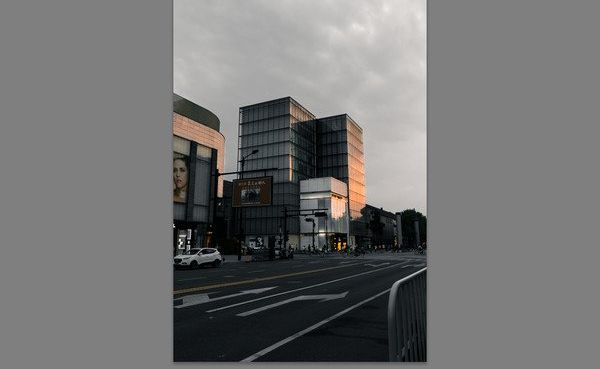
三:营造氛围
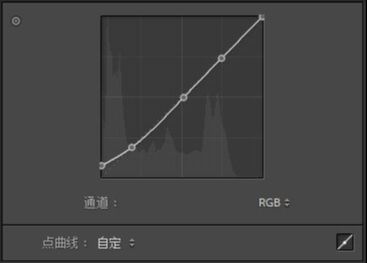
在色调曲线中,将三等分点固定在对角线上,提高一点阴影部分的控制点。
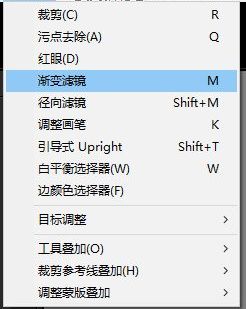
选择工具—渐变滤镜
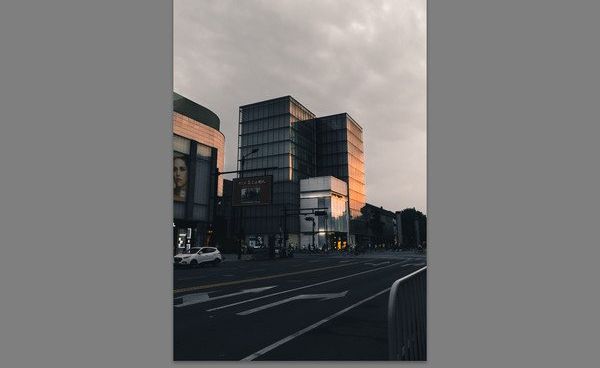
对天空进行压低,降低曝光度,提高对比度。
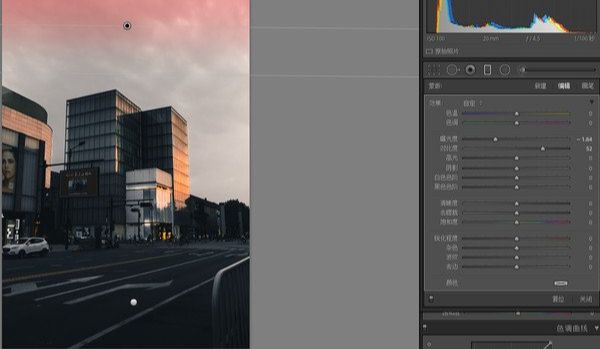
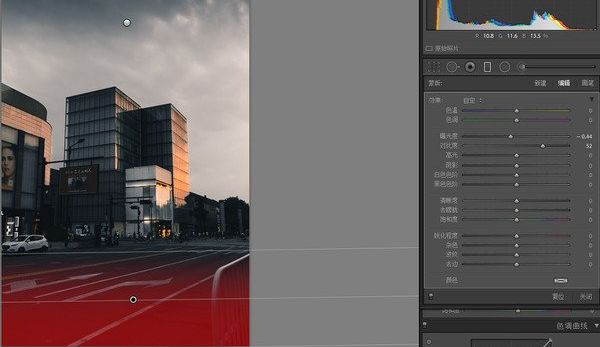
对地面进行压低,降低曝光度,提高对比度。天空的亮度不要低于地面,虽然数值设定上天空的曝光降低更多,可是实际效果还是符合原则的。

还没人评论,快来抢沙发~