效果图:

原图:

将原片在PS中打开,Ctrl+J拷贝一层备份。
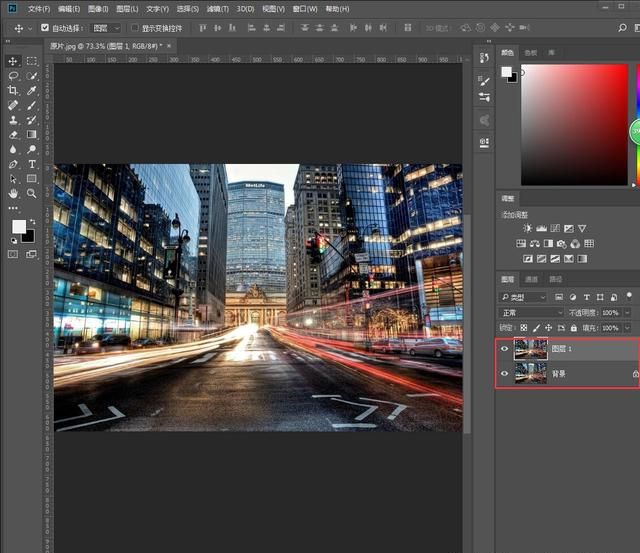
新建图层,将前景色设置为暗灰色,alt+delete填充前景色。
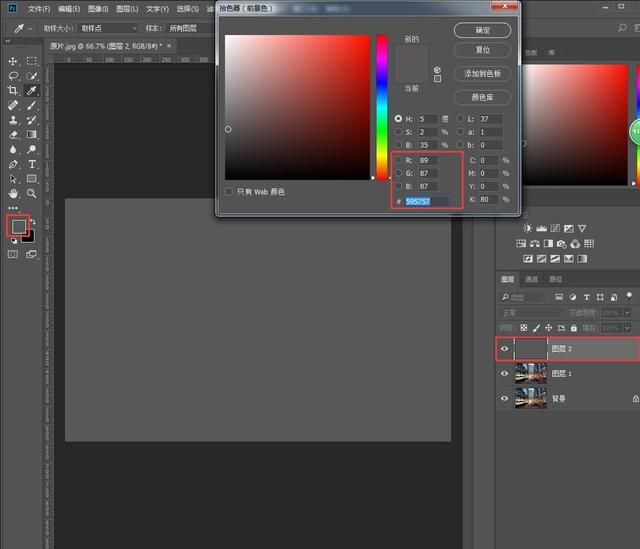
选择画笔工具,调节画笔预设中笔尖形状、形状动态和散布参数。
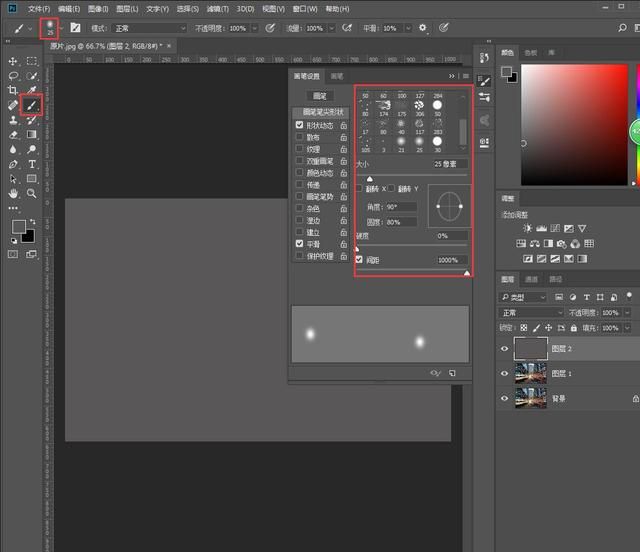
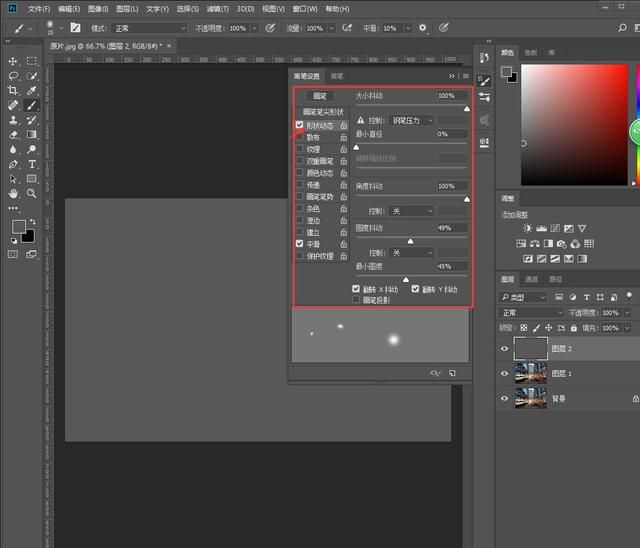
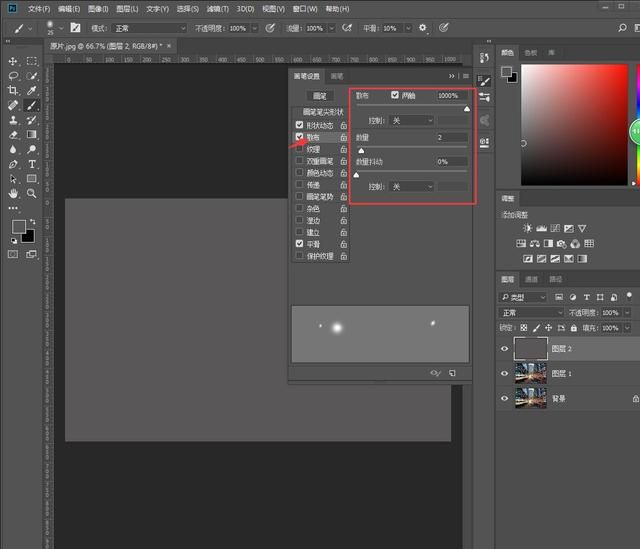
将前景色设置为白色,用画笔在图像涂满白点;Ctrl+L打开色阶,调节黑白参数,让图像黑白分明。
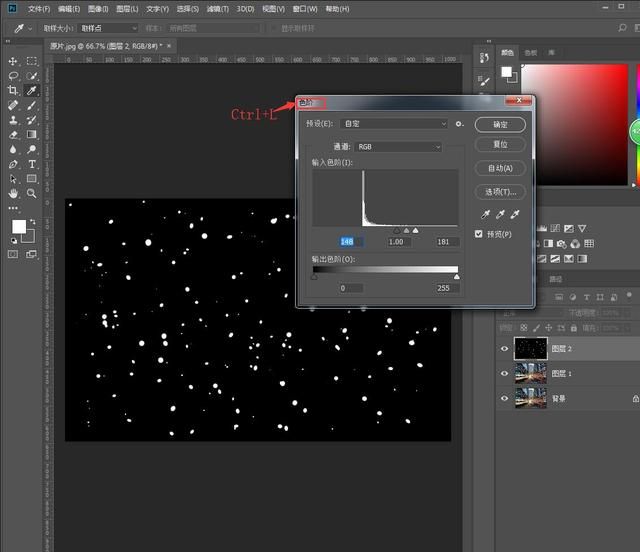
选择通道面板中RGB通道,并点击载入选区图标。
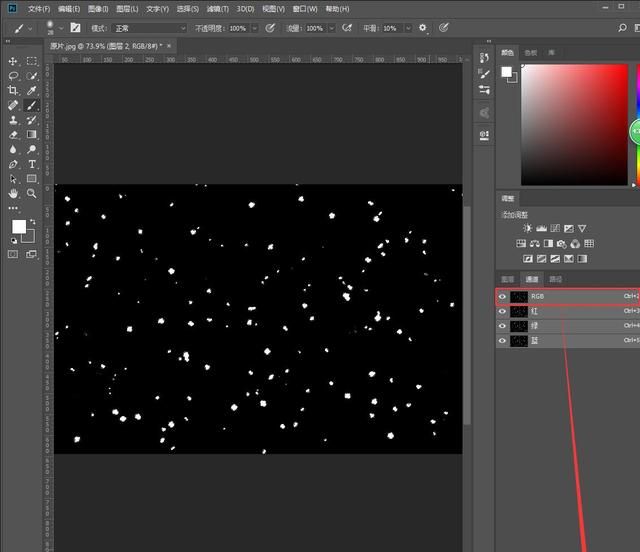
回到图层面板,Ctrl+shift+I反相,delete删除黑色,Ctrl+D取消选区。
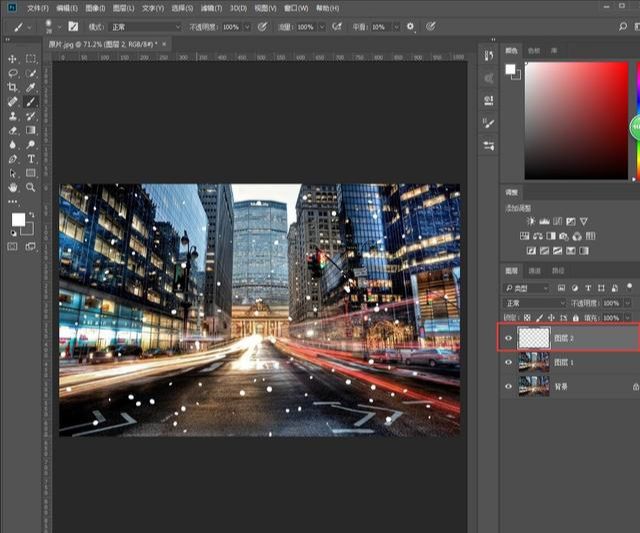
点击图层1,滤镜—模糊—高斯模糊(5像素左右),然后Ctrl+J拷贝一层并关闭显示。
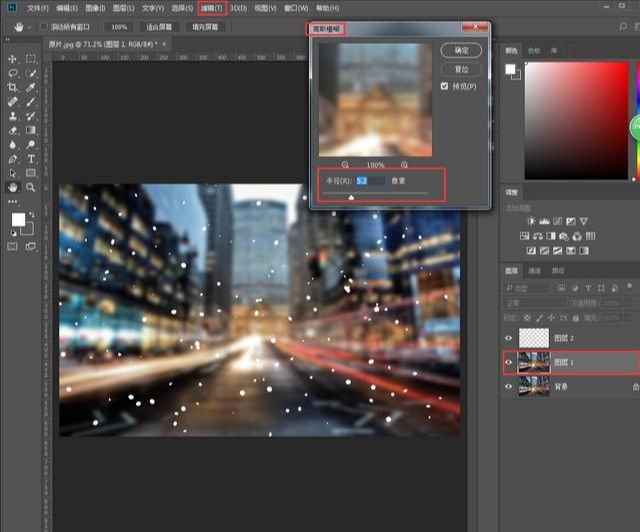
回到图层2,将填充设置为0,然后双击图层打开图层样式,选择内阴影调节参数,使白点掏空变立体。
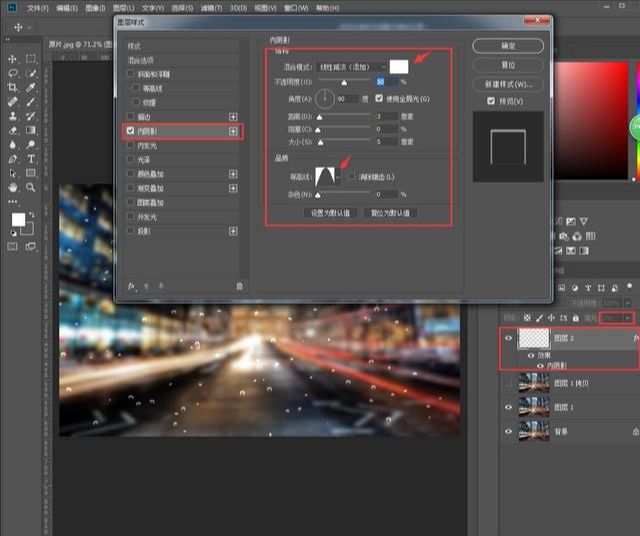
选择斜面和浮雕调节参数,调整水珠方向并增强水珠立体感。
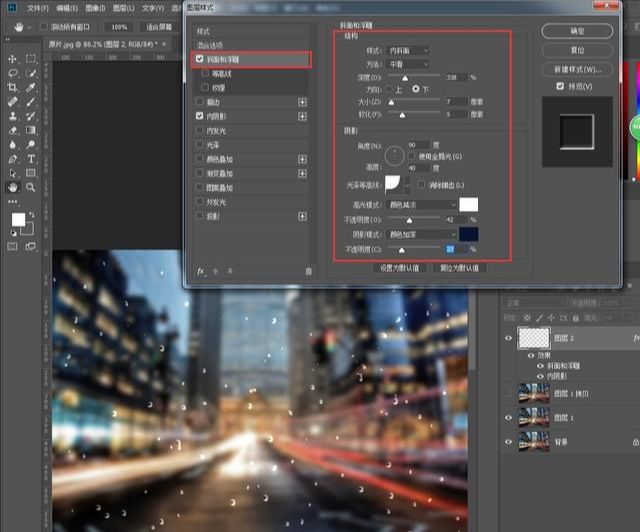
选择内发光调节参数,使水珠边缘更自然。
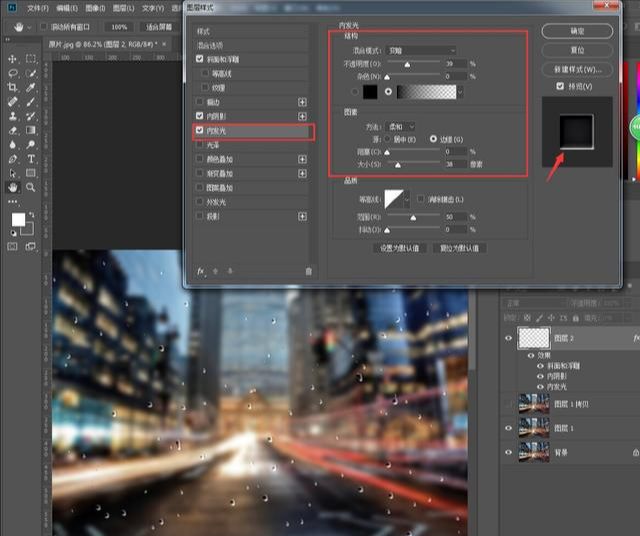
然后选择颜色叠加,调节参数给水珠添加颜色,使其融入场景色调。
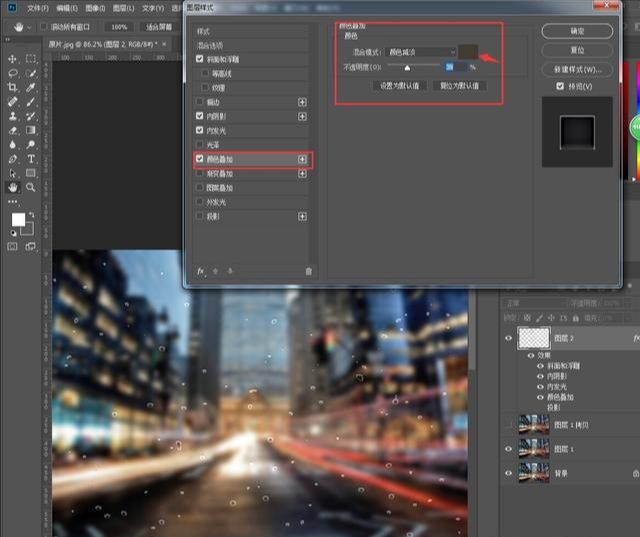
最后选择投影,调节参数给水珠添加阴影,体现玻璃厚度感。
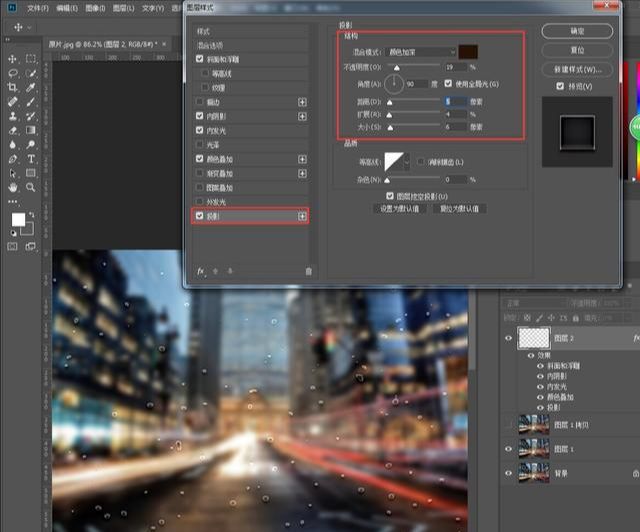
双击图层1打开图层样式,选择颜色叠加添加参数使图像色彩变朦胧。
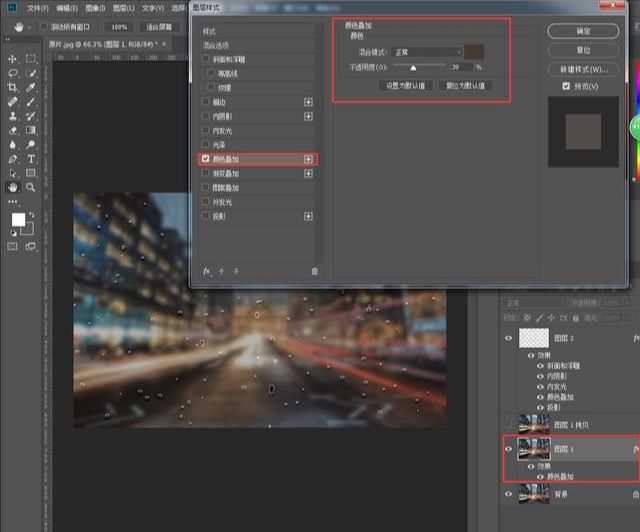
选择"图层1拷贝"图层,按住Ctrl点击图层2将水珠载入选区并点击蒙版图标添加图层蒙版。
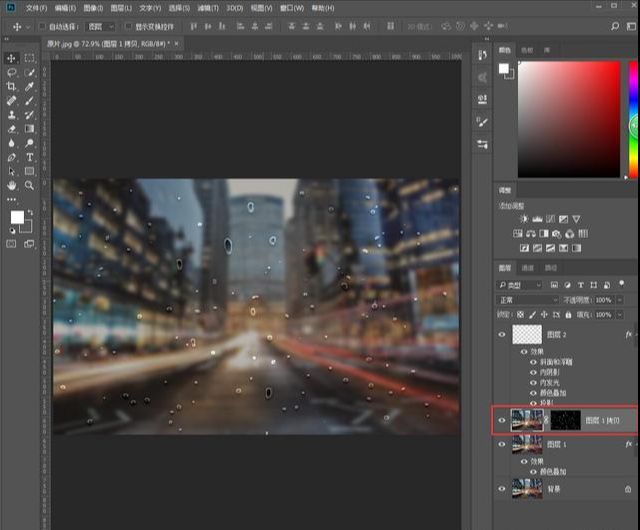
选择滤镜—模糊—动感模糊,将角度设置为90度,距离设置为50左右,打造水滴滑落效果。
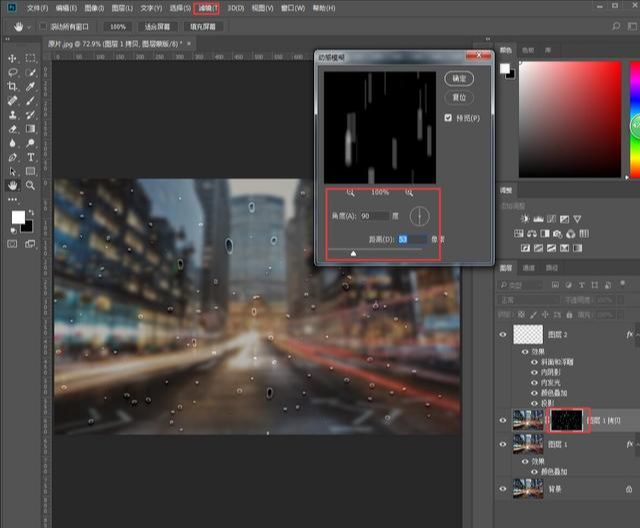
Ctrl+L打开色阶,调节灰和白色滑块,使水滴滑落效果更清晰。
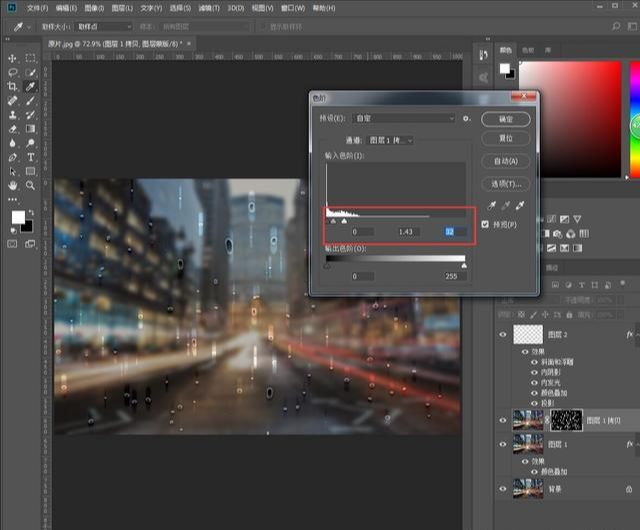
选择图层2,Ctrl+T打开自由变换框,将水珠向下移动到水滴滑落适当位置。
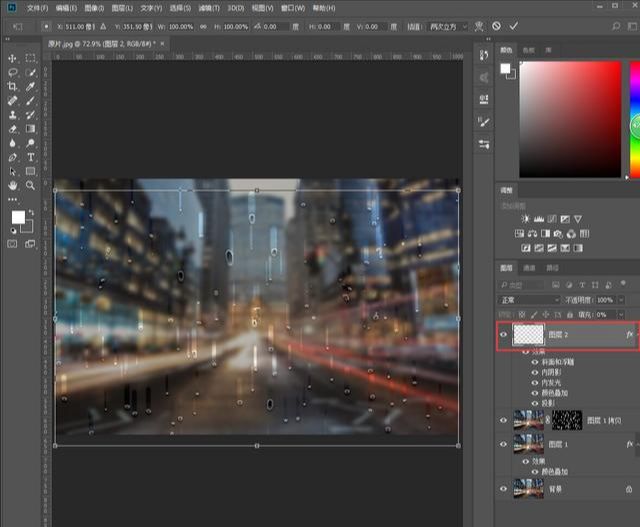
选择"图层1拷贝"图层,Ctrl+J再拷贝一层;滤镜—渲染—云彩,点击蒙版,Ctrl+L打开色阶,调节参数添加图像中雾气。
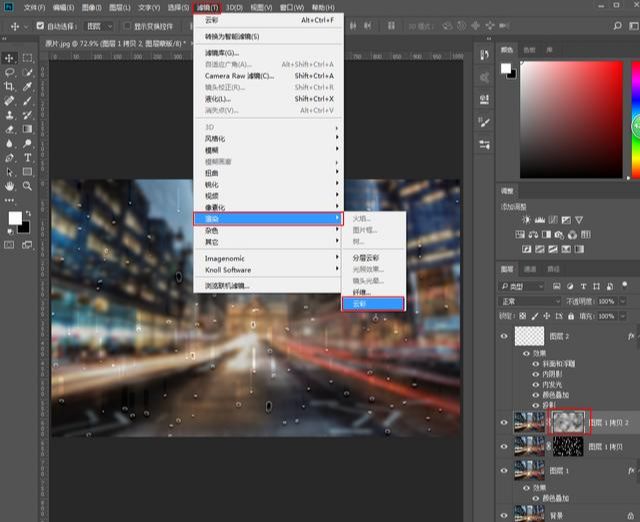
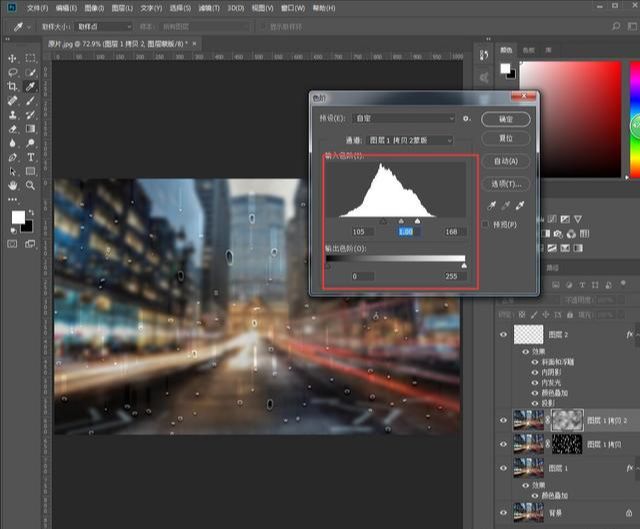
最后Ctrl+J拷贝一层并将其移动到订餐,混合模式设置为叠加,使图像背景变清晰。
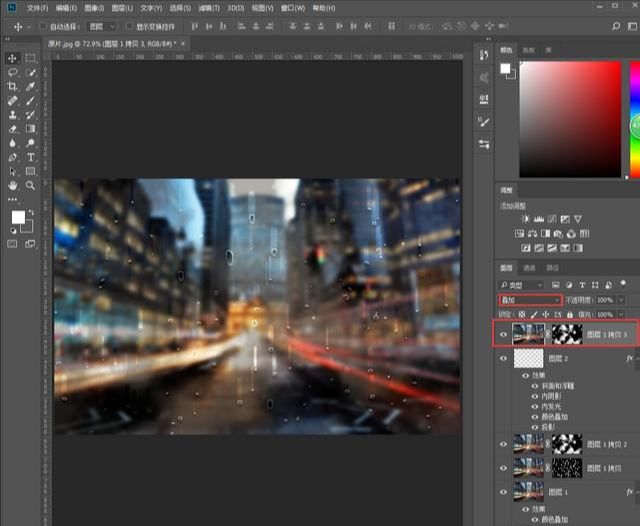

还没人评论,快来抢沙发~