效果图:

一 用photoshop新建一个文件。
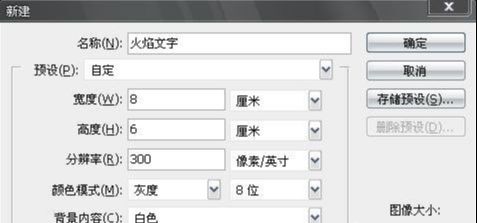
按Alt+Delete填充黑色,选择“横排文字蒙版工具”,设置合适的大小和字体,输入文字“极品飞车”。

二 新建图层1,执行“选择——变换选区”命令,调整选区,填充白色。
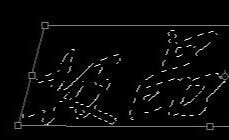
三 执行“选择——存储选区”命令,打开存储选区对话框,存储名称:文字。
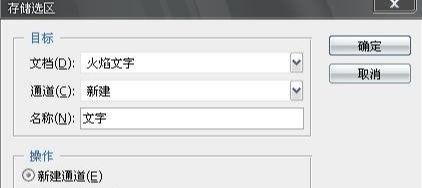
单击确定,执行“图像——旋转画布——90度(顺时针)”命令。

执行“滤镜——风格化——风”命令。
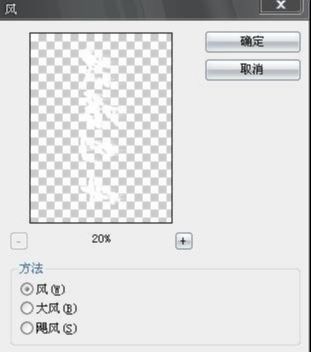
单击确定,按Ctrl+F重复两次滤镜。
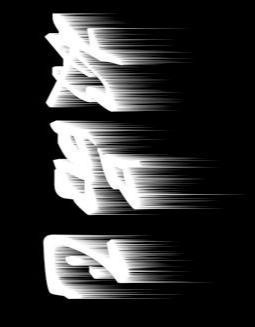
执行“图像——旋转画布——90度(逆时针)”。
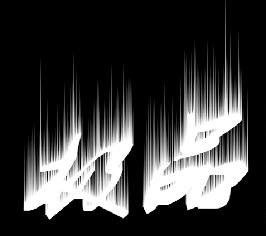
四 执行“滤镜——扭曲——波纹”命令。
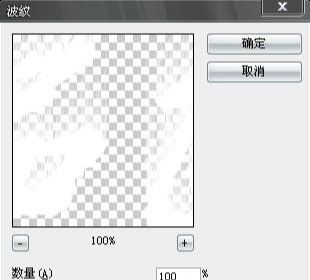
执行“滤镜——模糊——高斯模糊”命令,半径设为:3.0。接着执行“选择——存储选区”命令,打开对话框,选择“文字”通道。
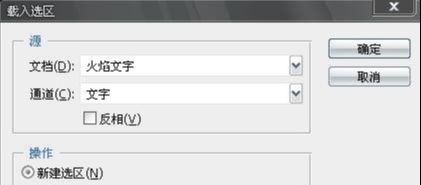
五 执行“选择——修改——收缩选区”命令,设置收缩量为3。

再执行“选择——羽化选区”命令,羽化半径设置为3。

六 设置前景色为黑色,按Alt+Delete填充选区,执行“图像——模式——索引颜色”命令,弹出对话框,单击确定并合图层。

执行“图像——模式——颜色表”命令,打开“颜色表”对话框,在下拉表中选“黑体”。

最后执行“图像——模式——RGB颜色”命令,将图片转化为RGB模式就可以得到最终的效果

还没人评论,快来抢沙发~