效果图

打开photoshop cs4,新建一个1920x1200 像素的文件,命名为【烟】。 在图层调板中,双击【背景】图层缩略图,进行“解锁”,“解锁”后的图层系统将自动将其命名为【图层 0】。再次双击【图层 0】的图层缩略图,这次将会弹出【图层样式】对话框,选择【渐变叠加】。
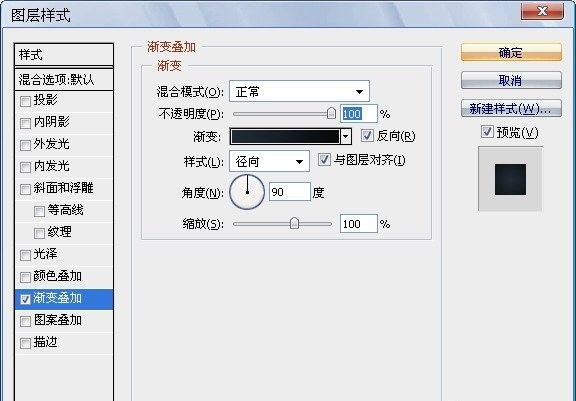
其中【渐变编辑器】中两个色标的颜色分别是#07090a 和 #202b35。
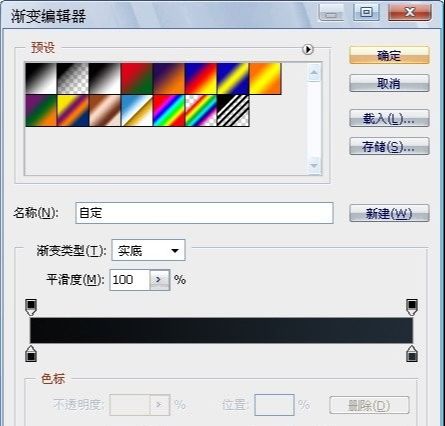

第二步:在工具箱中选择【横排文字工具】,输入文字。

在文字图层缩略图上点击鼠标右键,在弹出的快捷菜单中选择【栅格化文字】命令。然后执行【滤镜—模糊—动感模糊】命令,设置模糊的角度为90度,距离为40像素。

第三步:执行【滤镜—扭曲—波纹】命令,参数设置。
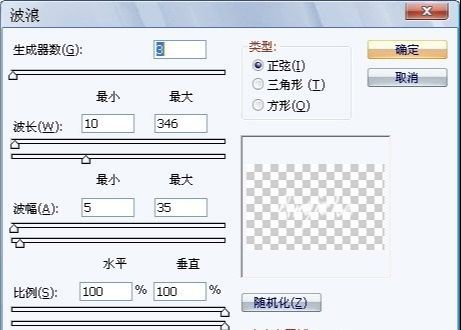

第四步:执行【滤镜—模糊—高斯模糊】命令,模糊半径为10像素。

点击图层调板下方的【创建新组】按钮,新建一个组,然后将其重命名为【文字】,把刚才新建的文字图层拖入组【文字】中,并将组【文字】的混合模式改为【颜色减淡】。

第五步:在所有图层的上面新建一层,命名为【云】。确认前景色为白色,背景色为黑色,执行【滤镜—渲染—云彩】命令。
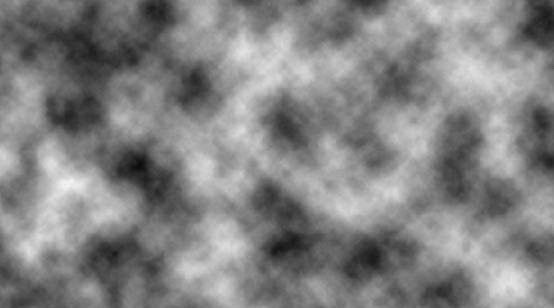
将【云】的图层混合模式改为【颜色减淡】。然后点击【添加矢量蒙版】按钮,为其添加蒙版。选择黑色的柔性笔刷(硬度为0%),在蒙版上涂抹以隐藏云彩的部分区域。

第六步:新建一个组,命名为【烟】,并将其混合模式改为【颜色减淡】。在该组下新建一个图层,将前景色设为白色,选择“烟”形笔刷在画面中绘制,如果觉得笔刷的颜色太淡了,可以点击两次。
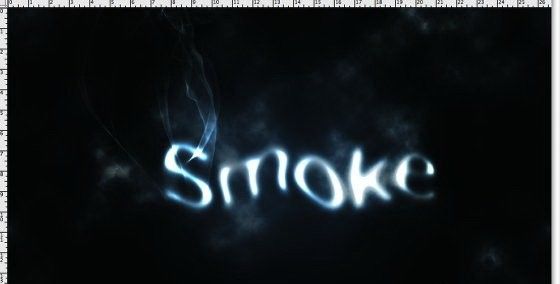
第七步:继续绘制烟。新建几层,在不用的层中进行绘制。

第八步:新建一层,命名为【纹理】。将这层移动到其它图层的下面,但要在【图层 0】的上面。将【纹理】图层填充为黑色。然后执行【滤镜—纹理—纹理化】命令。
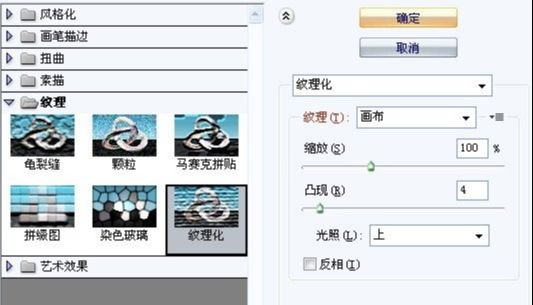
然后将【纹理】的图层不透明度改为10%。

第九步:调整调板,点击创建新的反向调整图层按钮,新建一个反向调整层。
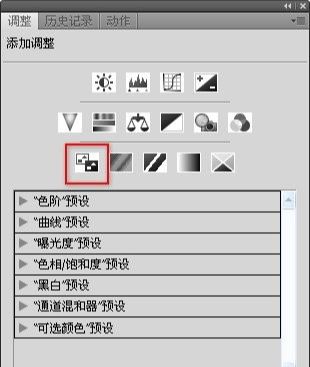
执行【图层—新建调成图层—反向】命令,得到同样的效果。将这个调整层移动到所有图层的上方后。

还没人评论,快来抢沙发~