效果图:
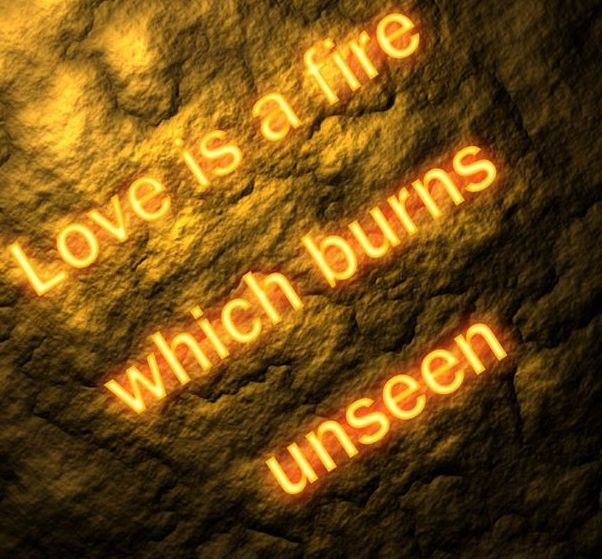
按“Ctrl+N”键新建文件。
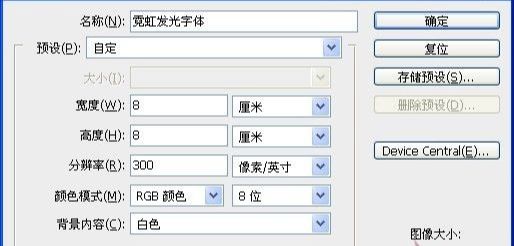
按“确定”键,得到“图层1”,按D键将前景色和背景色恢复为默认设置,选择“滤镜”/“渲染”/“云彩”菜单命令。
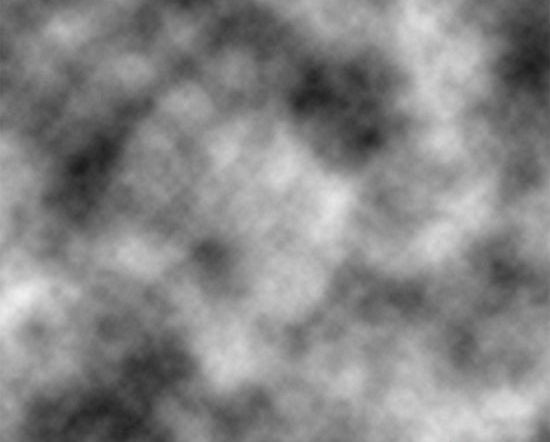
选择“滤镜”/“渲染”/“分层云彩”菜单命令。
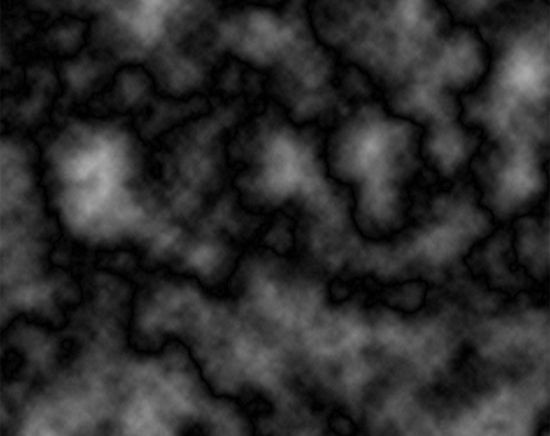
选择“滤镜”/“渲染”/“光照效果”菜单命令。
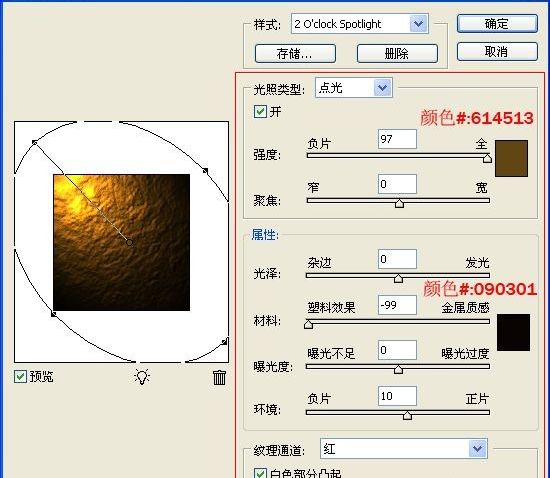

单击工具箱中的“横排文字工具”按钮,在其选项栏中设置适当的字体和字号,居中对齐文本,并设置文字颜色值为(#:d17100)。
![]()
在制作文件中键入“Love is a fire which burns unseen”(爱情是无形燃烧的火焰)

按“Ctrl+T”键将变换控制框显示出来,拖动句柄旋转角度。
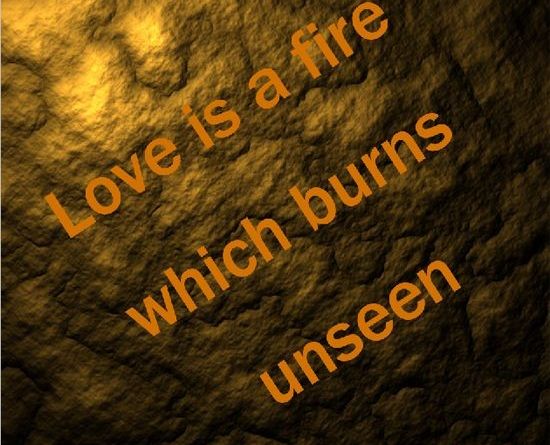
单击“图层”调板底部的“添加图层样式”按钮,在弹出的菜单中选择“内发光”命令。
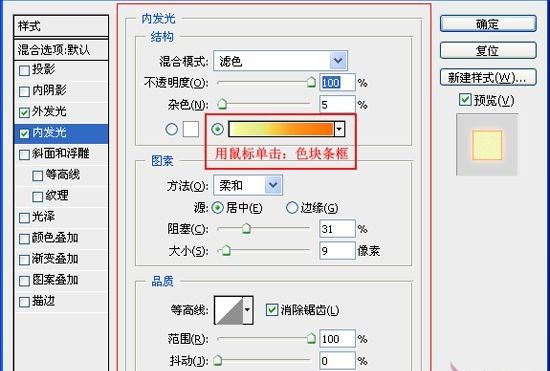
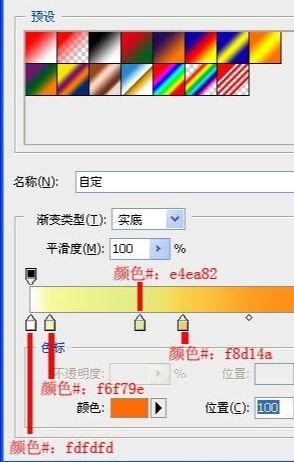

, 7、在弹出的“图层样式”对话框中,选择“外发光”命令。
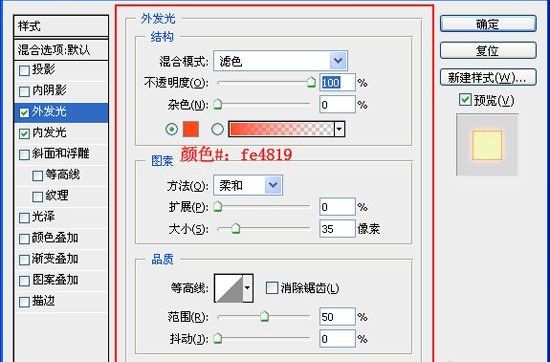
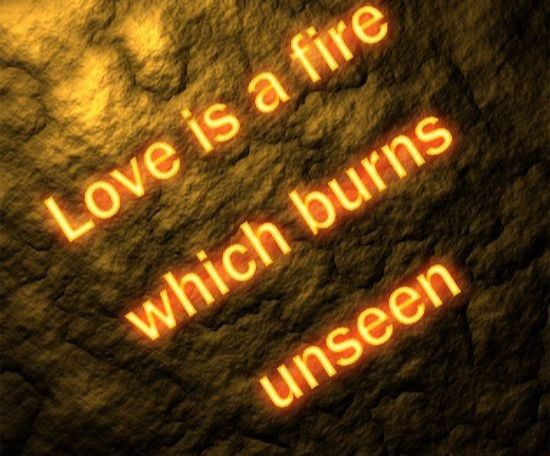
8、在“图层样式”对话框中,选择“投影”命令。

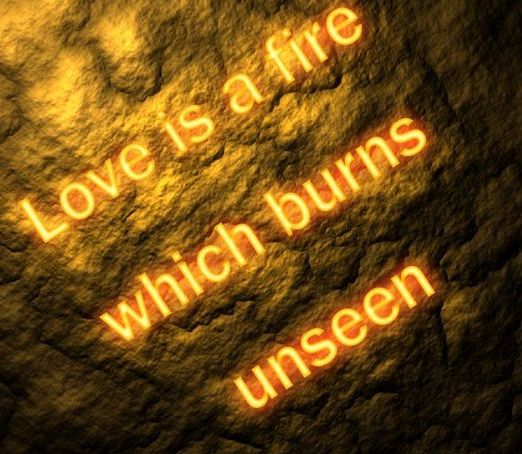
还没人评论,快来抢沙发~