最终效果

素材1

素材2

素材3

素材4
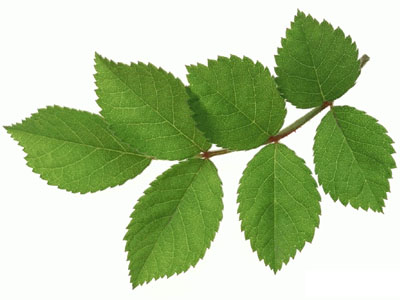
素材5

素材6

1.新建一个500px* 600px的文件,把前景颜色设置为:#9D6E46,背景颜色设置为:#5D4029,然后选择菜单:滤镜 > 渲染 > 云彩。

2.选择菜单:滤镜 > 杂色 > 添加杂色,参数设置,确定后再选择菜单:滤镜 > 艺术效果 > 底纹效果,参数设置,然后适当的把图层调暗一点。
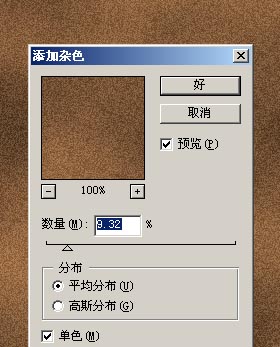

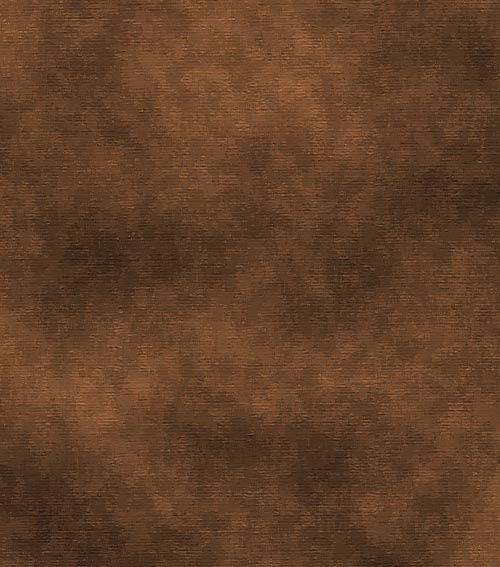
3.按Ctrl + J 把背景图层复制一份,选择菜单:滤镜 > 艺术效果 > 绘画涂抹,设置参数,确定后把图层不透明度改为:20%。
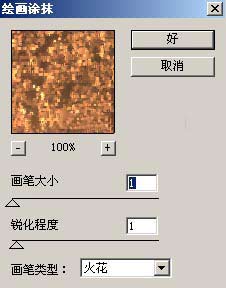
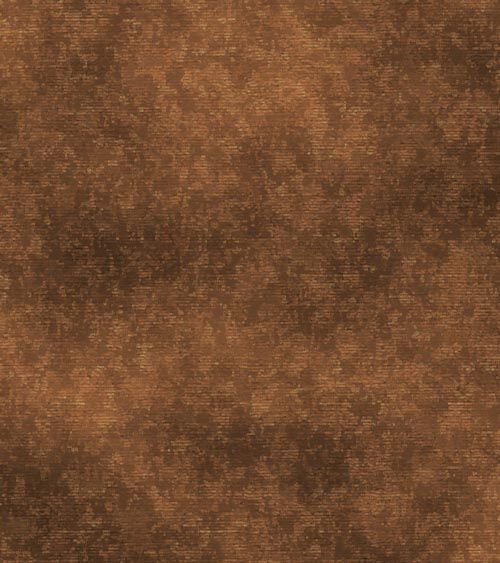
4.打开素材1直接拖进来,放到图层的右上角,把图层混合模式改为“正片叠底”,再用橡皮工具稍微擦一下。
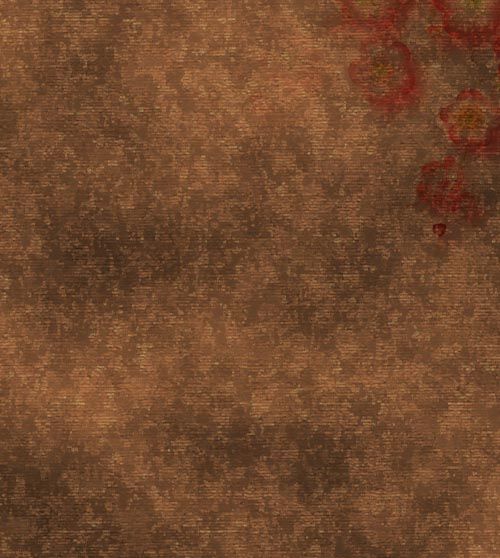
5.打开素材2,用魔术棒勾出后拖进来,放到图层的下面把图层混合模式改为“叠加”,图层不透明度改为:80%。
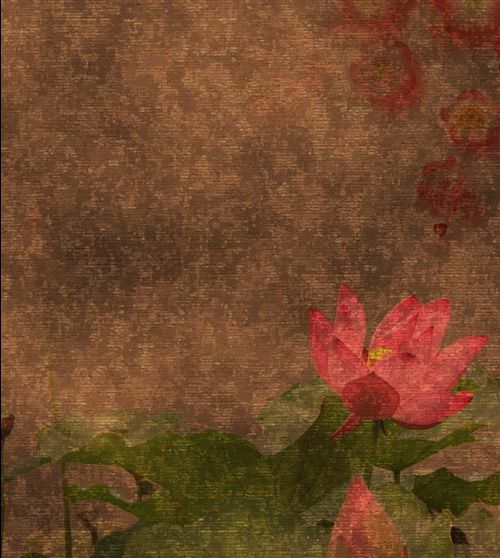
6.新建一个图层层,用椭圆选框工具绘制选区,按Ctrl + Alt + D 羽化数值为:45,然后填充为白色,然后把图层混合模式改为“叠加”,再按Ctrl + J 复制一层,把图层不透明度改为:60%。
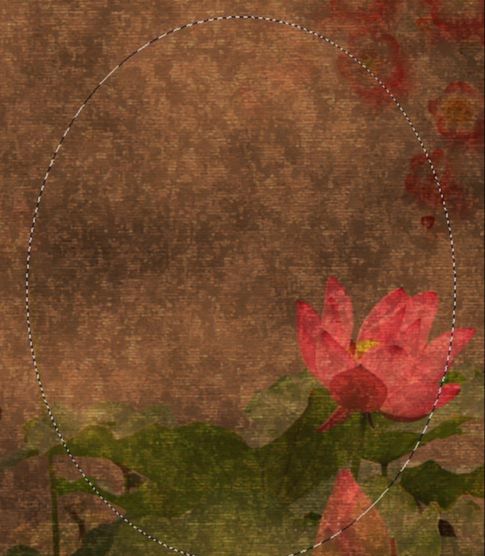


7.打开素材3用魔术棒勾出后拖进来,放到中间位置,这一步可以用画笔刷上花纹笔刷。

8.打开素材4用魔术棒勾出后拖进来,放到中间位置。

9.打开素材5用魔术棒勾出后拖进来,放到中间位置。

10.打开素材6用魔术棒勾出后拖进来,放到中间位置。

11.最后打上文字,再适当的调下细节完成最终效果。

还没人评论,快来抢沙发~