最终效果图

1、新建 文件Ctrl+N,宽度高度分布设置为:500 像素,颜色模式:灰度,完成设置后按确定按钮,新建一个图像文件。
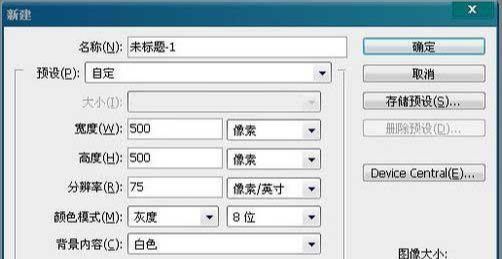
2、设置前景色为黑色,按快捷键Alt+Delete将背景图层填充为黑色。
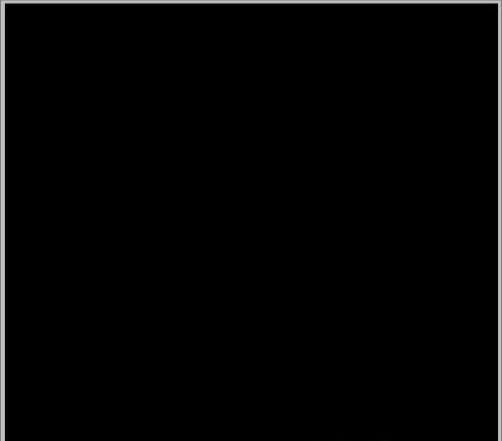
3、按快捷键X切换前景色和背景 色,新建图层1,单击工具箱中椭圆工具,在适当的位置绘制一个椭圆。


4、执行滤镜-扭曲-旋转扭曲命令,在弹出的对话框中将角度设置为-999度, 然后再执行菜单:滤镜 模糊 高斯模糊,数值为5。

5、按下快捷键ctrl+E合并背景图层和图层1得到合并的背景图层。
6、执行滤镜像素化彩色半调命令,在弹出的对话框中设置各项参数。
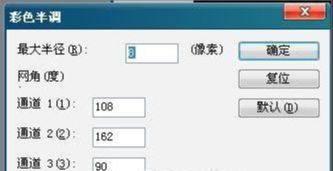
7、执行选择色彩范围命令 ,在弹出的对话框中设置各项参数,并单击画面中的圆形图像,将白色区域载入选区。

8、新建图层1,按下D,颜色设置为默认色,按下快捷键Ctrl+Delete将 选区填充为白色,再按下快捷键Ctrl+D取消选区,选择背景图层,按X键换前景色和背景色,再按快捷键Ctrl+Delete将选区填充为黑色。
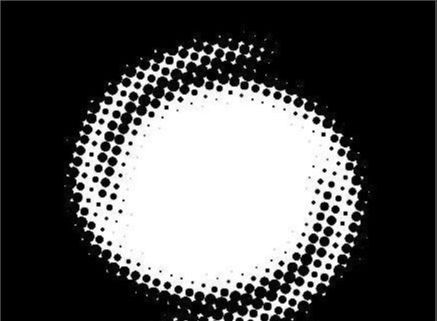
9、执行图像-模式-RGB颜色命令,在弹出的对话框中, 单击不拼合按钮,图像将自动由灰度转换为RGB颜色颜色模式。
10、将前景颜色设置为(R102 G10 B137),单击油漆桶工具填充色彩。

11、将前景色设置为(R232 G16 B143 ),复制图层1,得到图层1副本,点击图层1副本的缩略图将图像载入选区,按快捷键Alt+Delete填充选区,再按下快捷键Ctrl+D 取消选区。 再复制图层1得到图层1副本2,执行编辑-自由变换命令,适当调整图像的大小和位置。时尚背景要素制作就基本完成了。
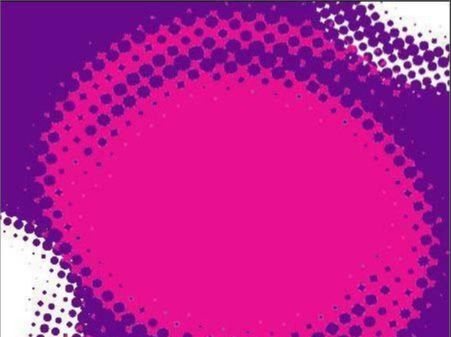

还没人评论,快来抢沙发~