最终效果图

1、新建一个文件。双击背景图层,在弹出的对话框中保留默认设置,单击确定,将背景图层转换为普通图层。
2、将图层0填充为黑色,选择图层0,执行菜单栏中的“滤镜”→“渲染”→“镜头光晕”命令,弹出“镜头光晕”对话框,设置参数。
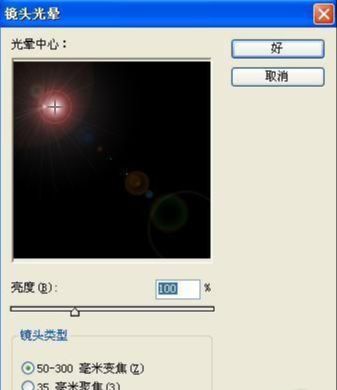

3、按快捷键Ctrl+Alt+F键,重复执行镜头光晕命令,设置参数。
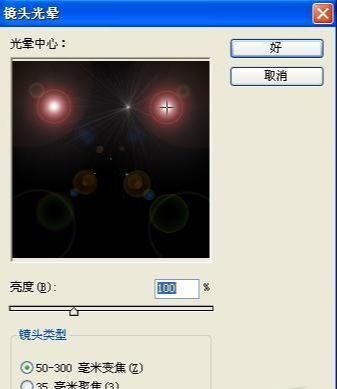
4、在次重复执行两次镜头光晕,设置参数。
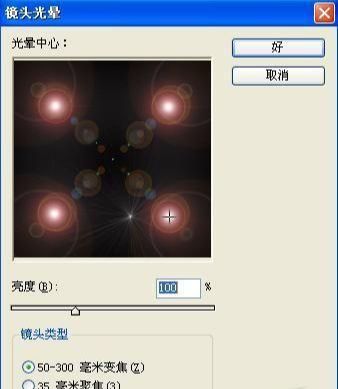
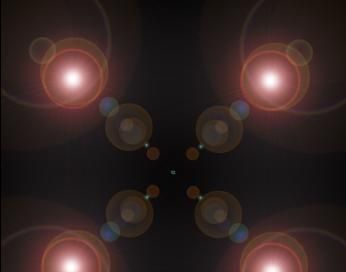
5、再重复执行上面的步骤,设置参数。
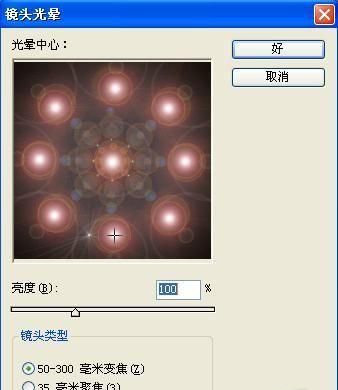
6、选择图层0,执行菜单栏中的“图像”→“调整”→“色相/饱和度”命令,弹出的对话框中设置饱和度为-100。
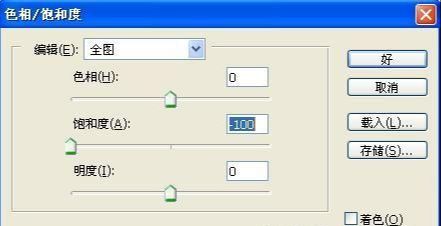
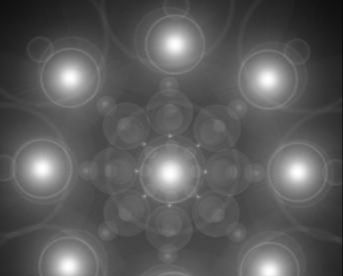
7、执行菜单栏中的“滤镜”→“像素化”→“铜板雕刻”命令,弹出的对话框设置参数。
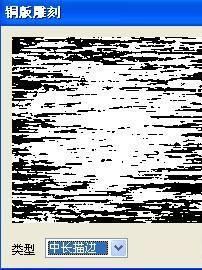
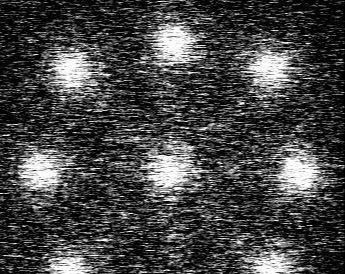
8、执行菜单栏中的“滤镜”→“模糊”→“径向模糊”命令,弹出的对话框设置参数。
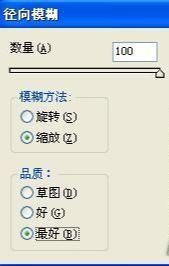

9、按快捷键Ctrl+Alt+F,重复执行径向模糊命令。
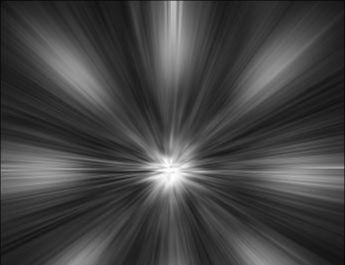
10、按快捷键Ctrl+U键,弹出色相/饱和度对话框,设置参数。
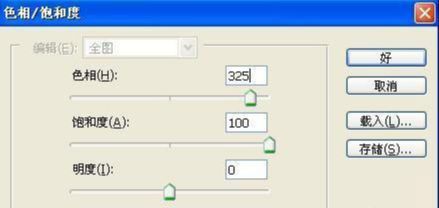

11、复制图层0为图层0副本,设置图层0副本的混合模式为“变亮”。

12、选择图层0副本,执行菜单栏中的“滤镜”→“扭曲”→“旋转扭曲”命令,弹出的对话框中设置参数。
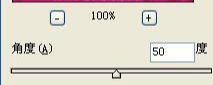

13、复制图层0副本为图层0副本2,重复执行旋转扭曲命令,弹出旋转扭曲对话框,设置参数。
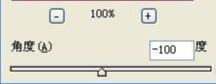

14、选择图层0副本2,执行菜单栏中的“滤镜”→“扭曲”→“波浪”命令,弹出波浪对话框,设置参数。
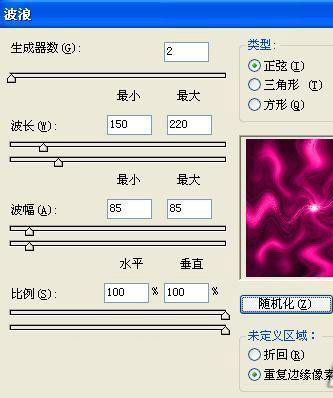

15、复制图层0副本2为图层0副本3,按Ctrl+T键,将图层逆时针旋转90度。

还没人评论,快来抢沙发~