效果图
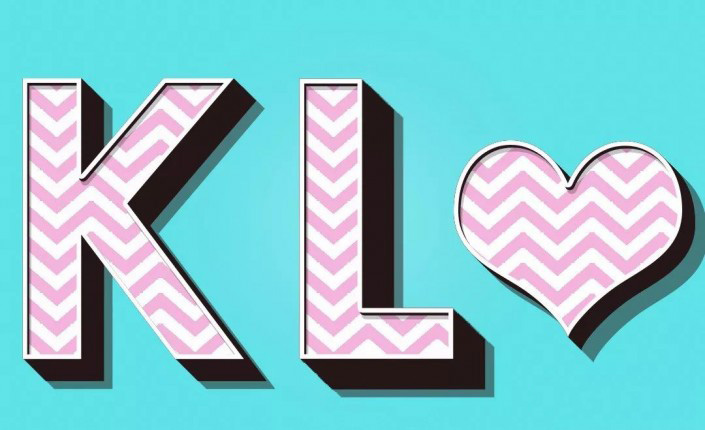
1、打开ps,新建画布1080x660像素,输入字母K调整好大小,填充自己喜欢的颜色。
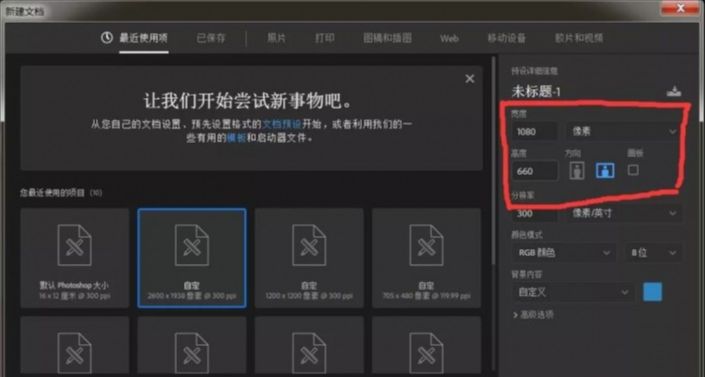
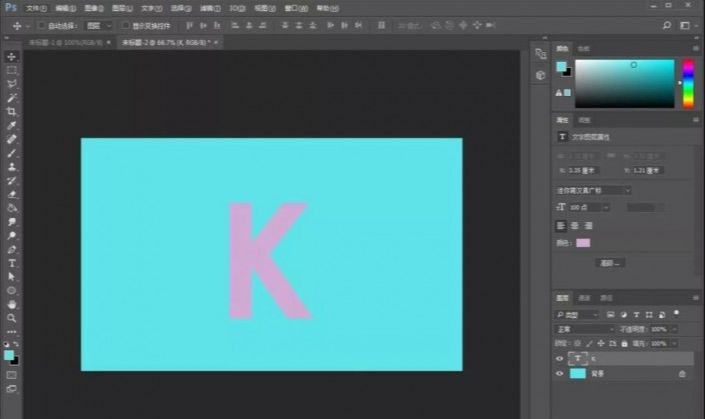
2、解锁图层背景,给背景层添加图层样式【图案叠加】。
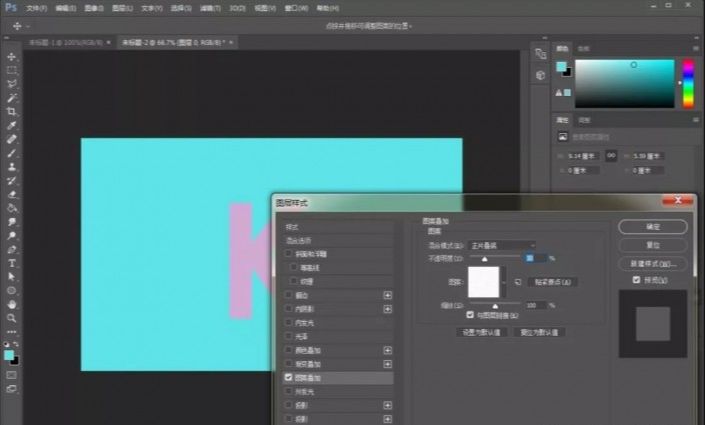
继续给图层添加渐变叠加。
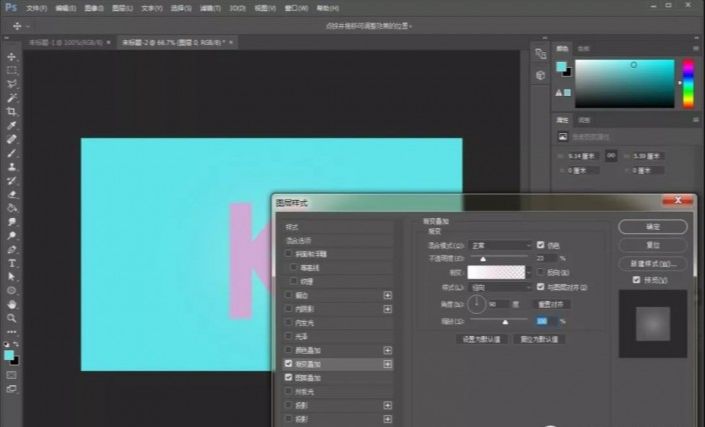
3、把文字图层【转换为智能对象】,定于图案,添加图层样式【图案叠加】和【颜色叠加】。
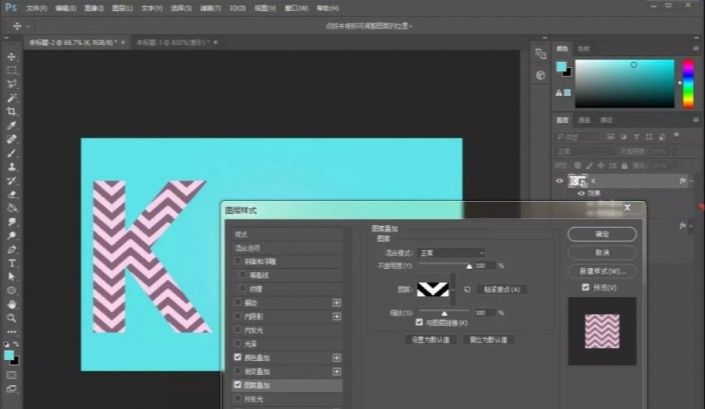

4、ctrl+j复制文字图层,清除图层样式,填充设为2,然后新建图层样式,添加【内阴影】和【描边】。
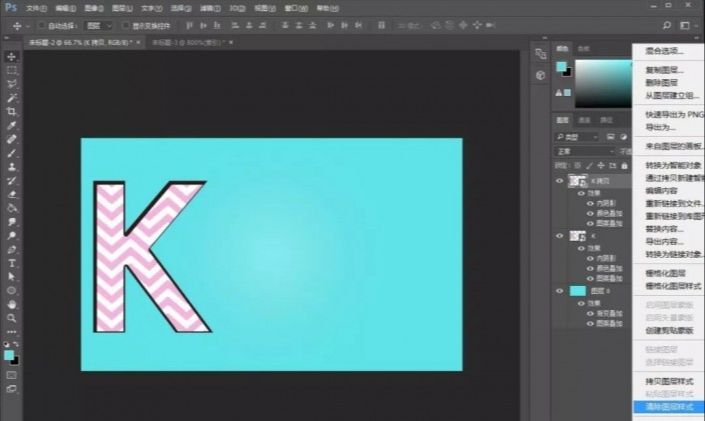


5、ctrl+g给图层编组,复制刚刚添加了新的图层样式图层,清除图层样式,添加【颜色叠加】。
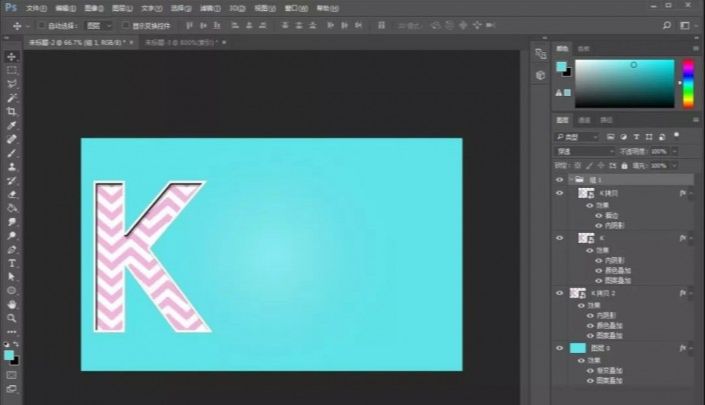

6、复制新建的图层样式图层,ctrl+t进行变换,用键盘方向键左移一下,下移一下,然后按回车键,重复步骤。
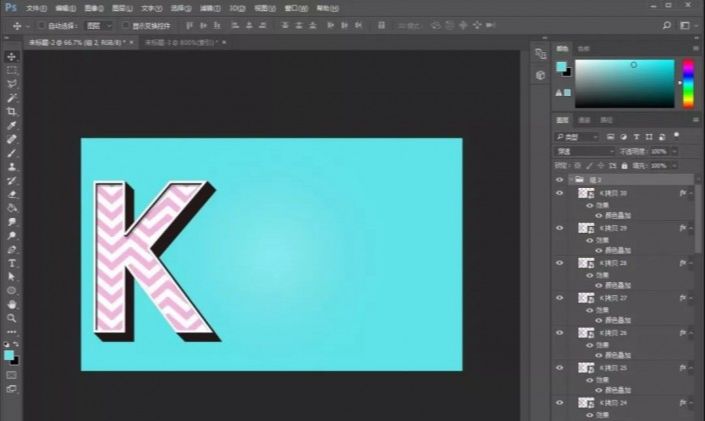
7、效果出来后,添加图层编组,复制图层编组,设置透明度为50,ctrl+t变换一下。
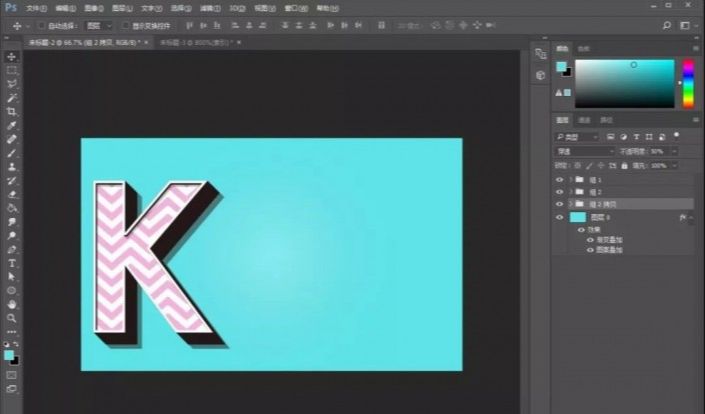
8、效果就出来了,后面的也是一样的制作方法,然后得到最终效果图。
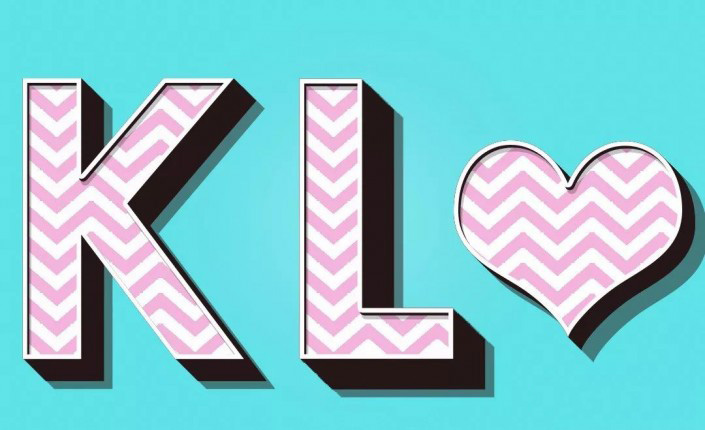
还没人评论,快来抢沙发~