效果图

ps中新建一个大小为1440x780px,白色背景的文档。打开山的图像并选择下述选区。
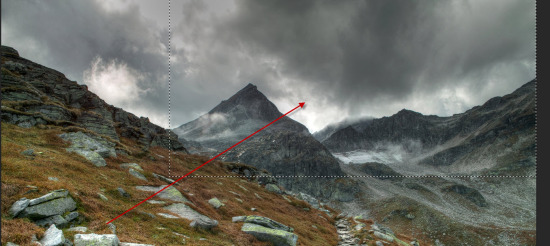
将选区复制粘贴到画布上,降低不透明度到60%。
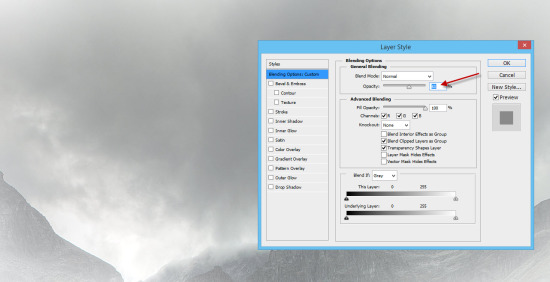
为山的图层添加调整图层:
黑白
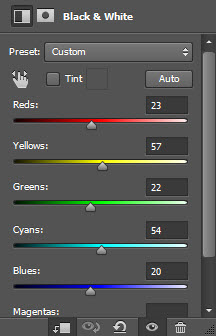
阈值
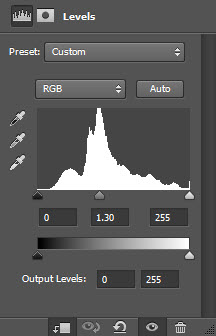
曲线
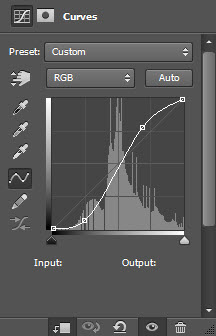

为图像添加额外的云,回到山的图像并选择一部分云。

将选区复制粘贴到图像上,使用软橡皮柔化云朵图层的边缘,然后使用自由变换工具扭曲它。
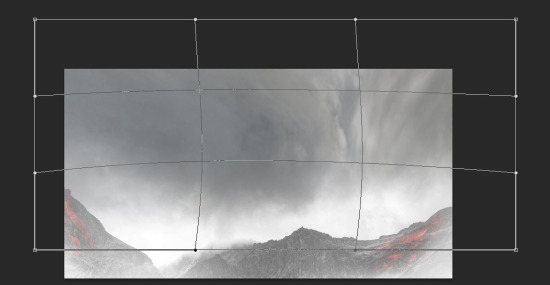

打开火焰素材,并使用套索工具(羽化40px)选中区域。

复制粘贴到文档,把它放在右侧的山上,并把混合模式设为“柔光”。
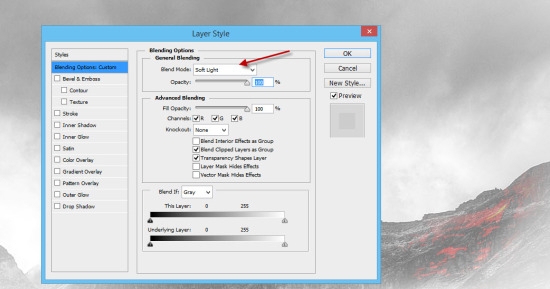
使用软笔刷柔化火焰的边缘,使用自由变换工具调整其形状以适应山的形状。
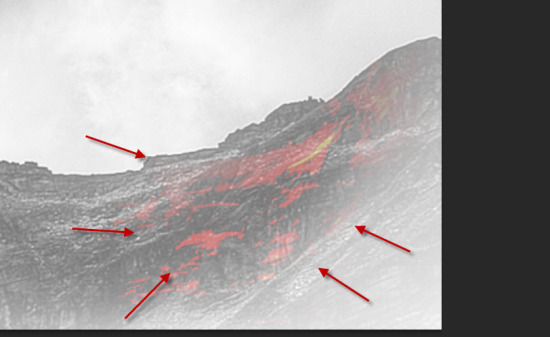
重复上面的步骤添加左侧的火焰。
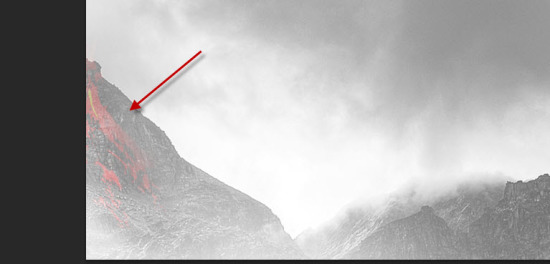
使用字体,在画布上输入一些文字。
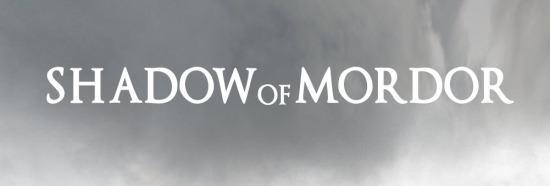
对这个文字图层应用以下图层样式。
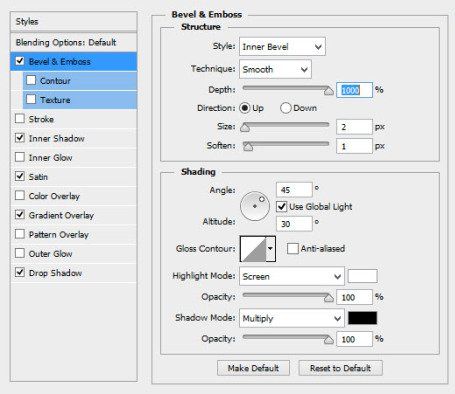

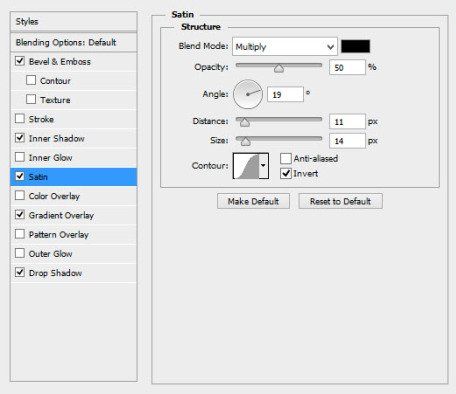
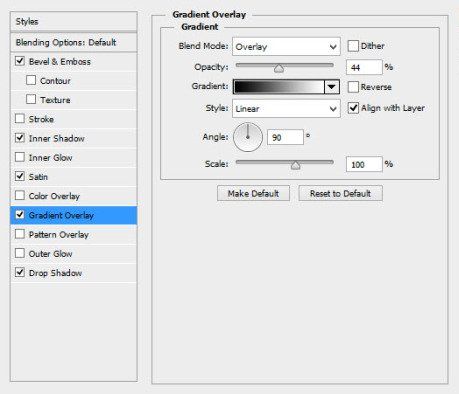
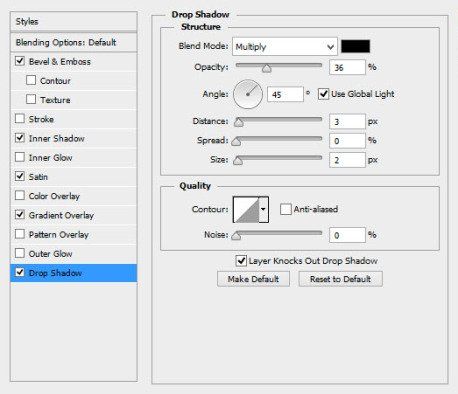
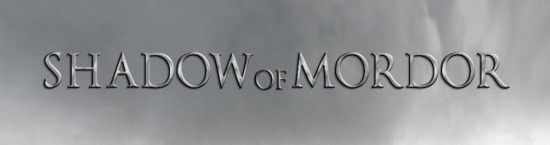
为文字应用一些纹理。打开金属素材并选中选区。
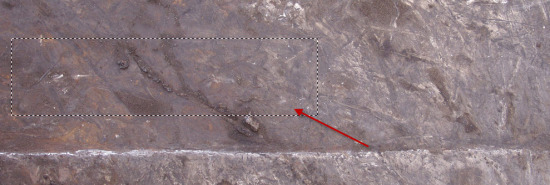
将选区复制粘贴到文档,然后把它放在文字图层的上面。右键单击图层并选择“创建剪贴蒙版”。
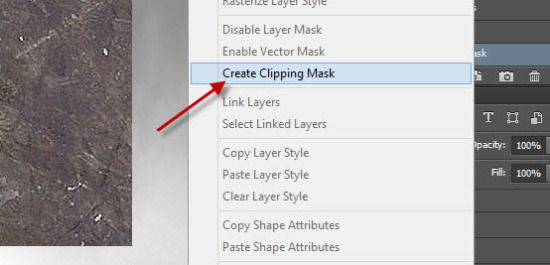
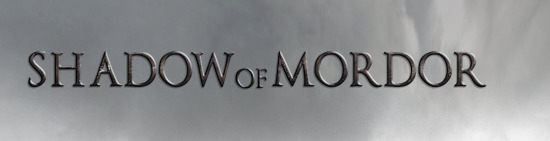
要为文本周围添加火花效果。回到火焰素材并选择下面的部分。
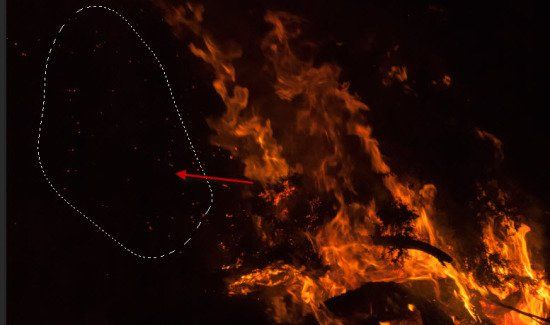
将选区复制粘贴到文档,并把图层混合模式设为“颜色减淡”。
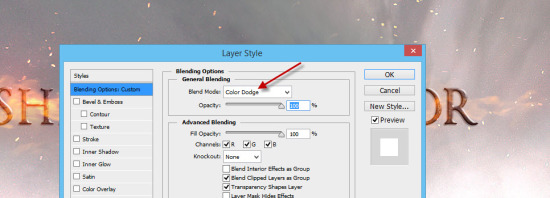
重复上述过程并添加更多火花。
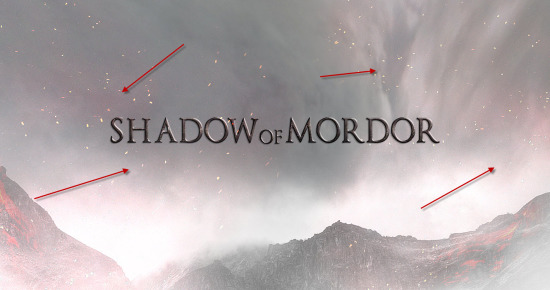
为文字添加火焰。选中火焰素材的这个部分。
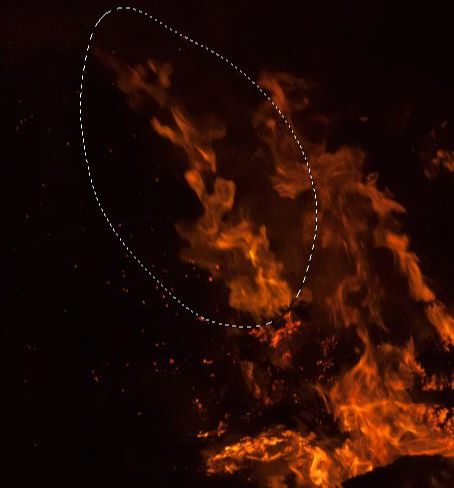
复制粘贴选取到文档,把混合模式改为“滤色”。
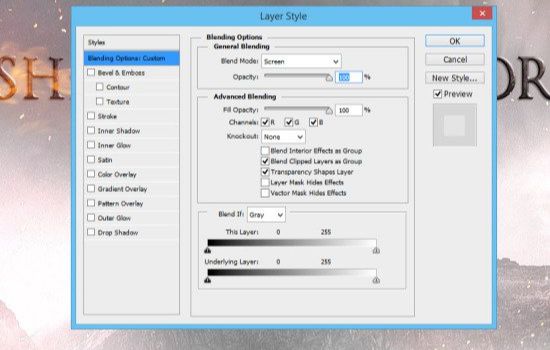
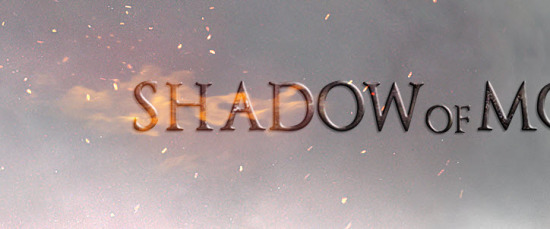
重复上述步骤,为文字添加更多火焰。
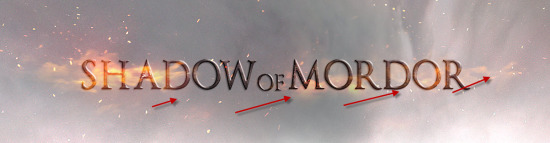
合并图像,复制背景层并应用下面的油画滤镜(CS6+)。
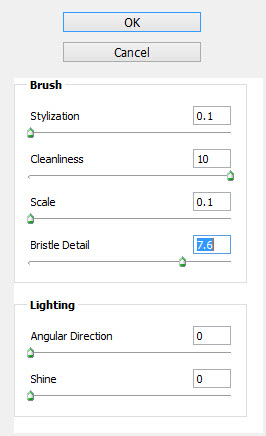
为复制图层应用以下图层蒙版。
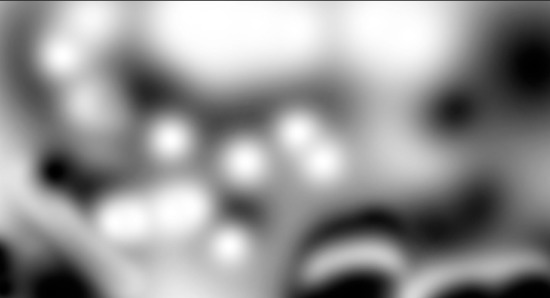
在最上面添加下述调整图层。
阈值
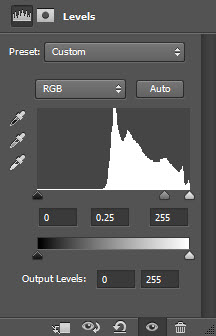
曲线
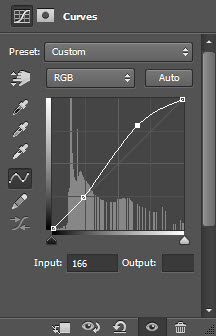
最终效果图

还没人评论,快来抢沙发~