效果图

素材图
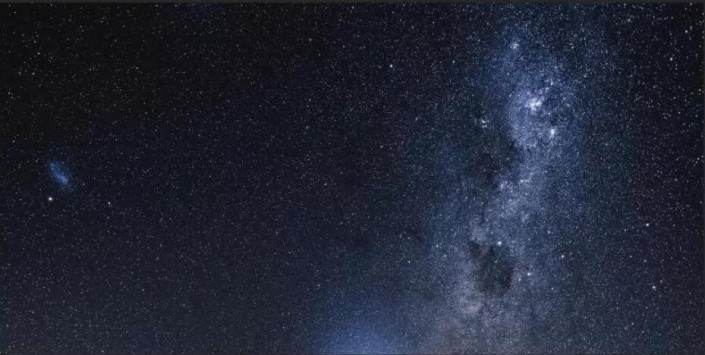
先找一张星系图放置在ps中。
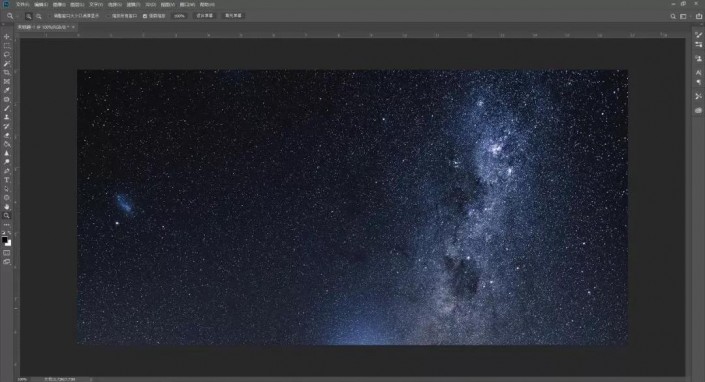
调整一下色相、饱和度。
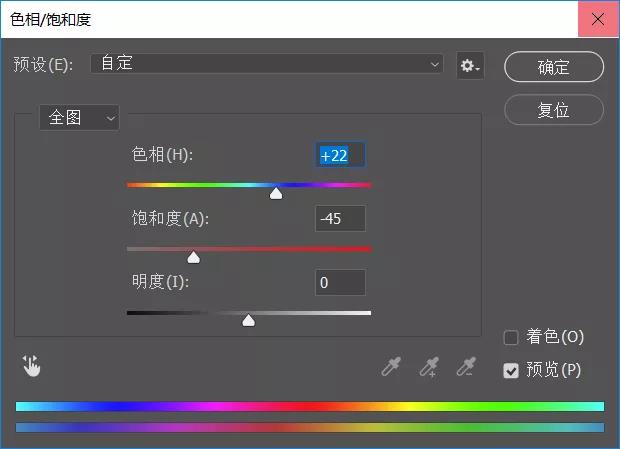
打开字由,用汉仪唐美人,打上字体。
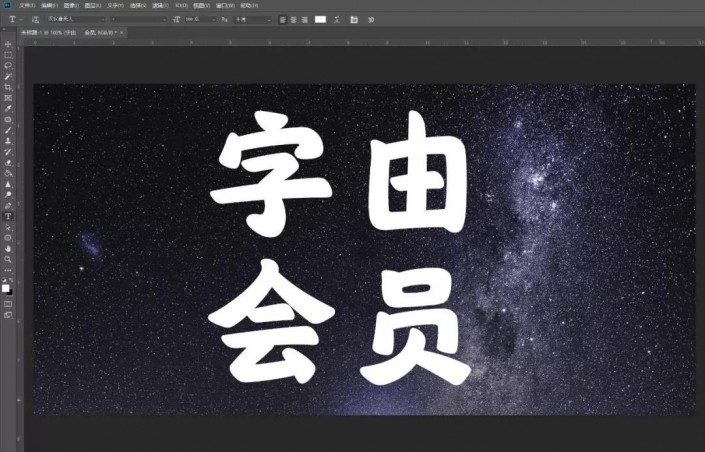
把填充值改为0,并复制文本图层两次。
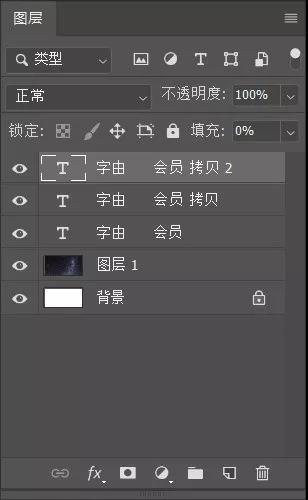
接下来就是一层一层调了,先是“字由会员”图层,双击,设置斜面和浮雕参数,阴影模式的颜色为#47fcc7。
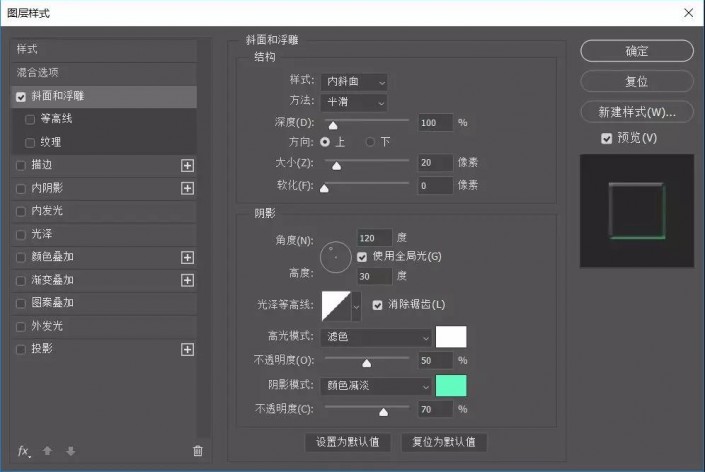
再来是等高线、描边、投影。
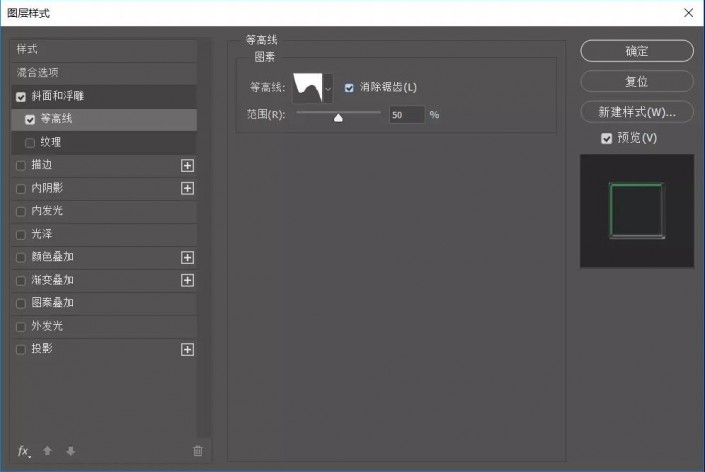
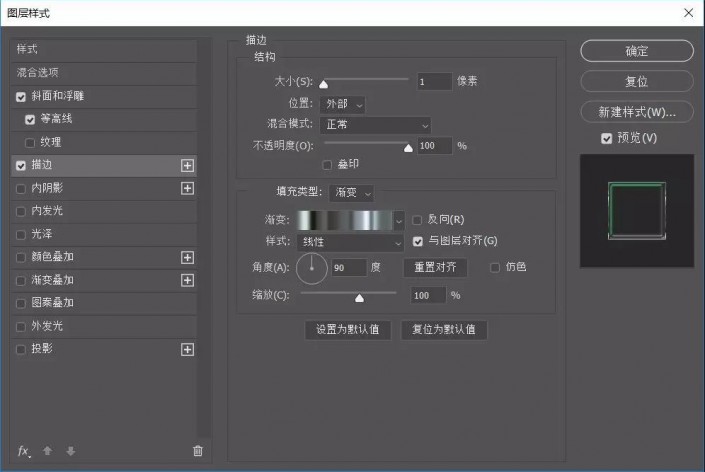
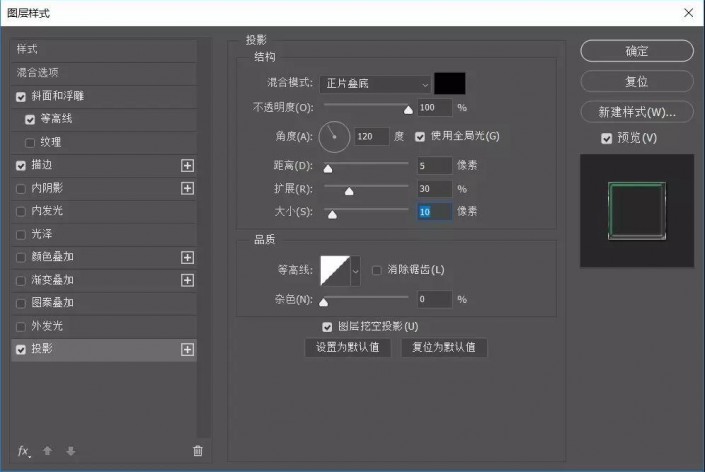
确定以后,就是这样的效果。
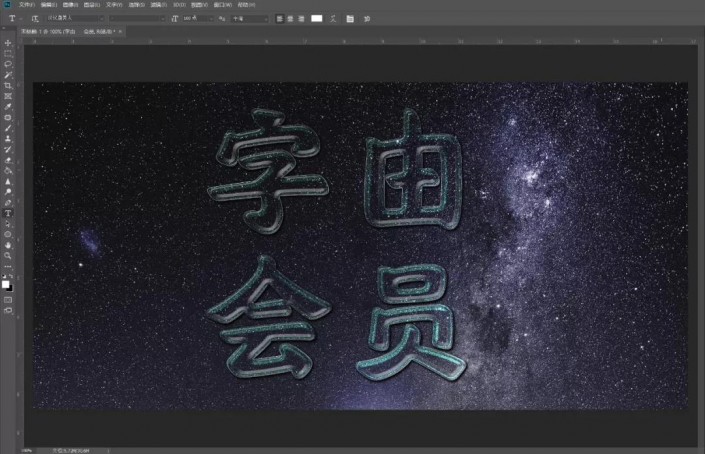
再来第二层“拷贝”,高光模式颜色#ef1d58,阴影模式颜色#a81227。
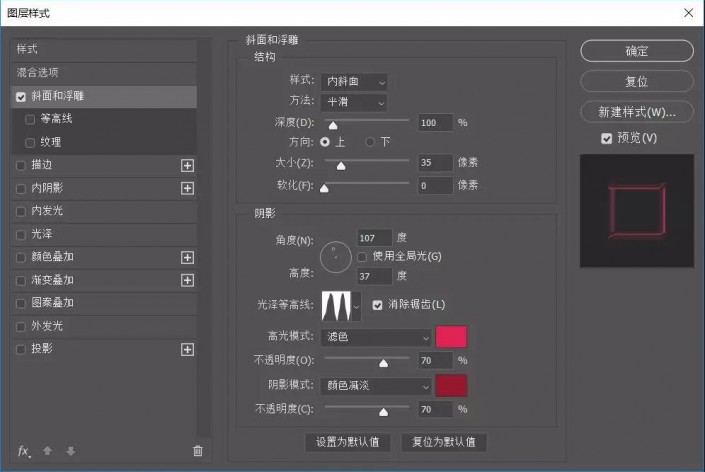

混合模式颜色#b2b412,取消使用全局光。
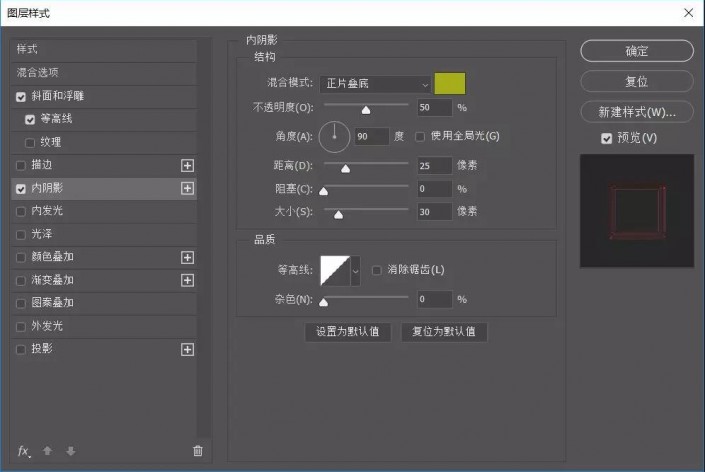
渐变填充,从左到右依次为#4c1061、#3e2b6a、#504b71。
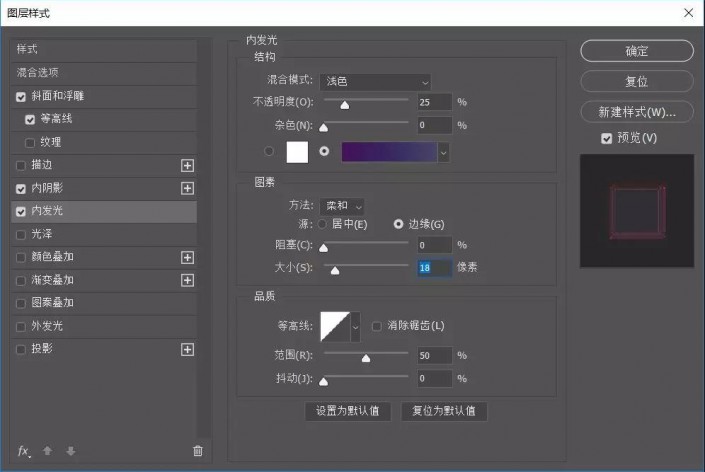
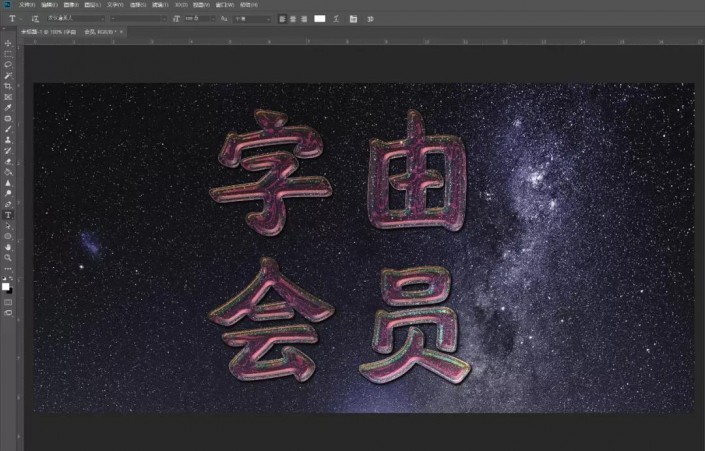
第三个“拷贝2”,高光模式为叠加,颜色为#e3dc26,阴影模式颜色为#0eb483。
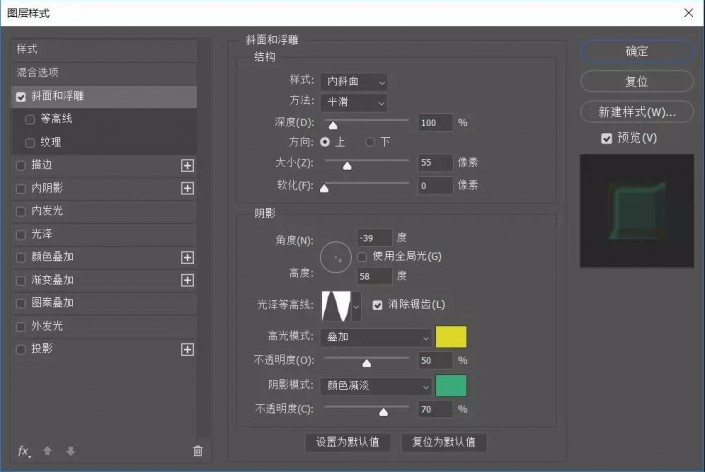
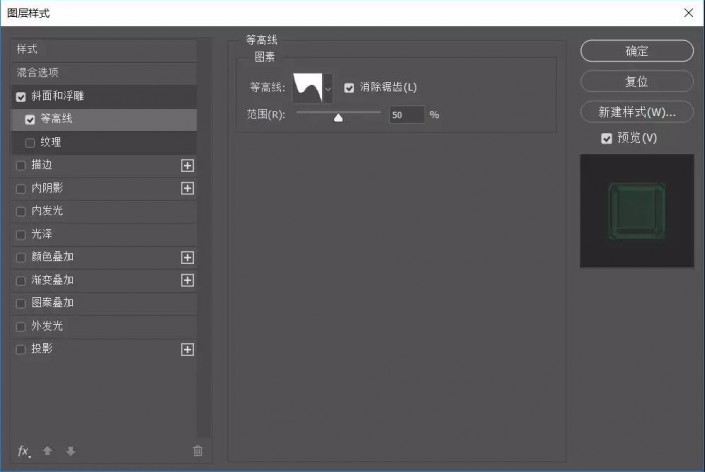
混合模式颜色减淡,#ab60f1,使用全局光。
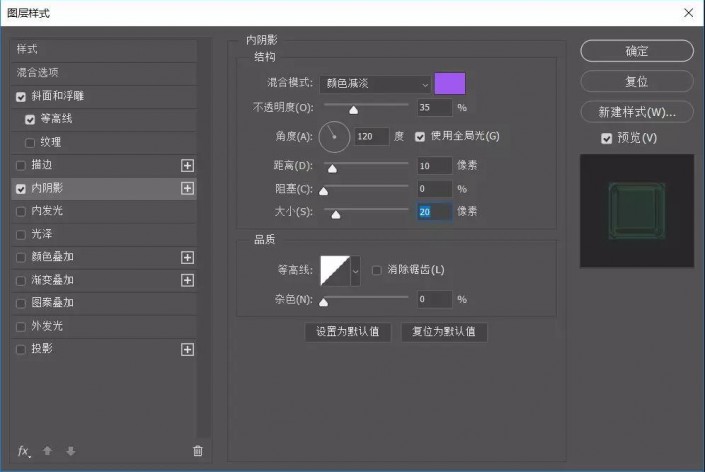
内发光颜色#ff1d48。
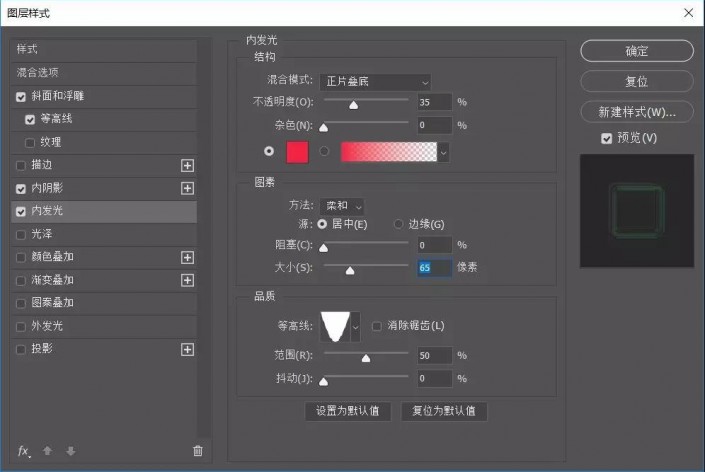
光泽颜色#ae8010。

外发光颜色#53abde。
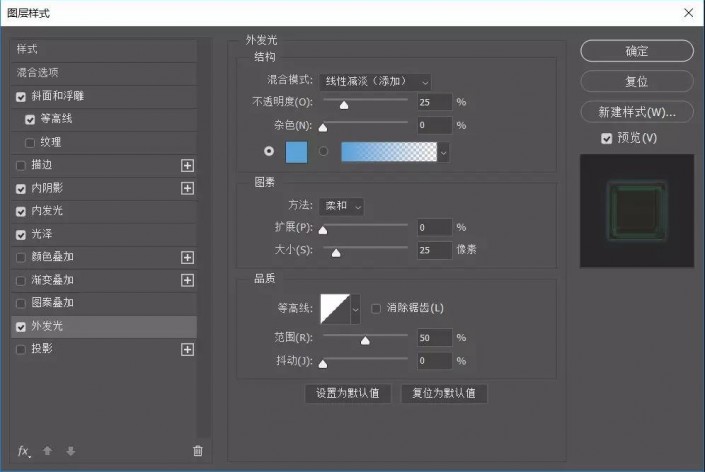
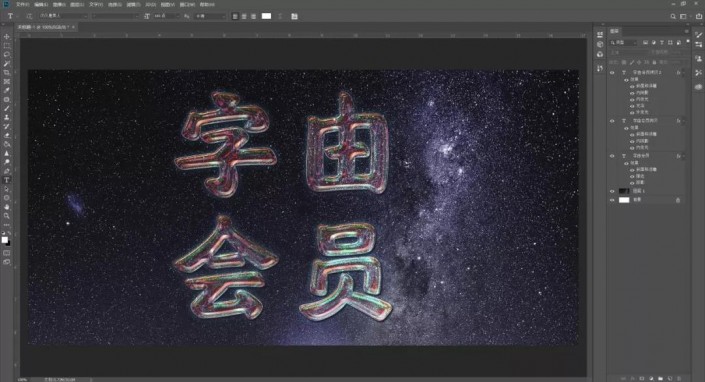
点击任何一个文本图层,右键创建工作路径。

选择一个15像素的画笔,稍微设置一下。
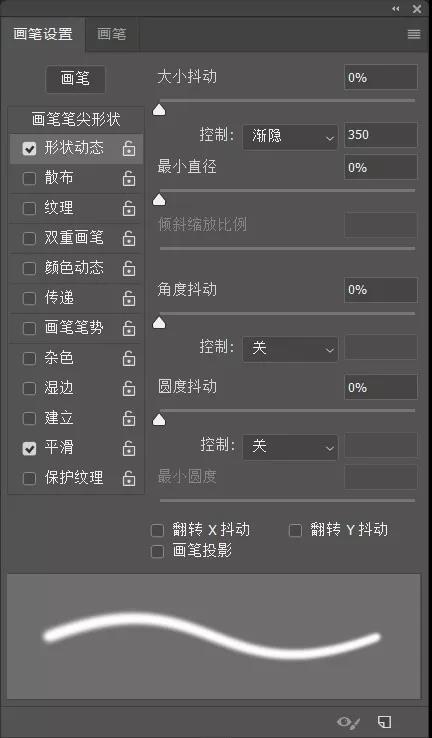
新建一个图层,命名为光芒,再把前景色调为#29ecee,按回车就自动按路径描了,混合模式改叠加。

把背景去掉,看看效果。

再加个纹理即可完成。

还没人评论,快来抢沙发~