效果图
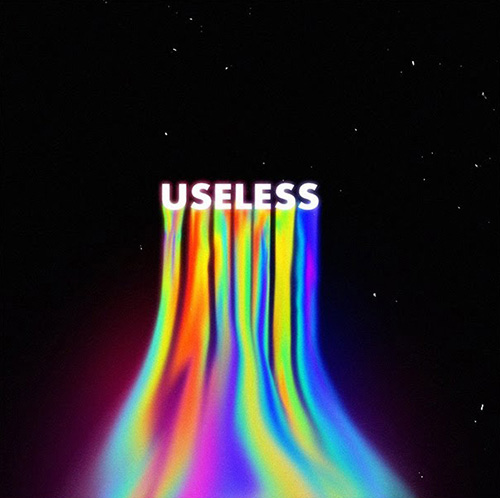
1、首先在ps中新建宽和高都为1000像素,分辨率72的文档。
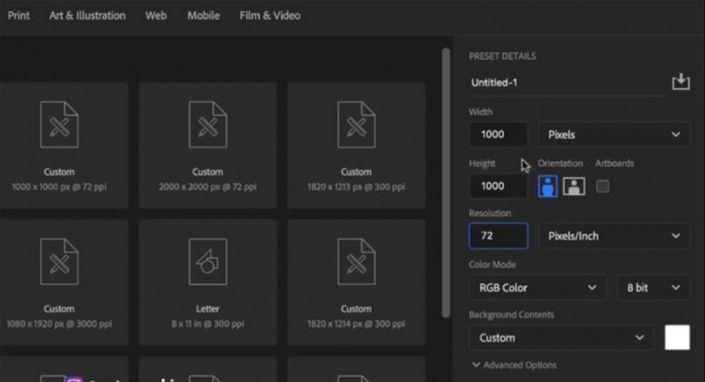
2、新建纯色层及文字,右键文字图层栅格化。

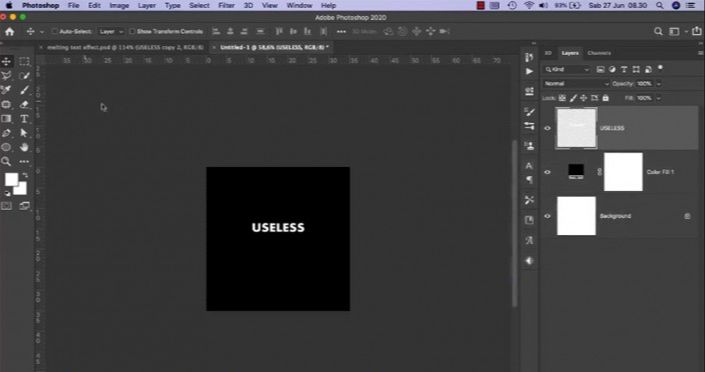
3、用矩形选框工具选中文字底部并复制,用自由变换工具调整。
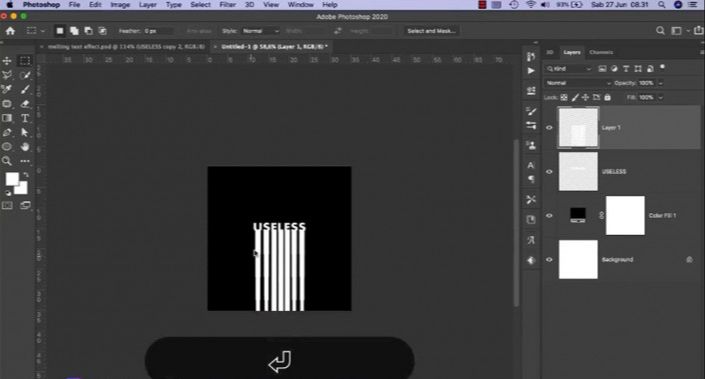
4、导入素材并添加剪切蒙版。
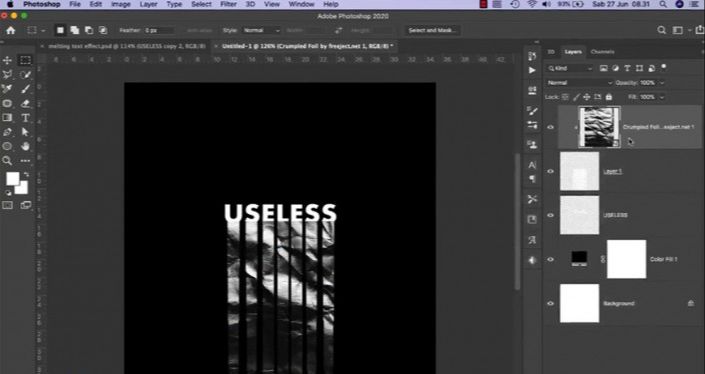
5、添加渐变映射并剪切。
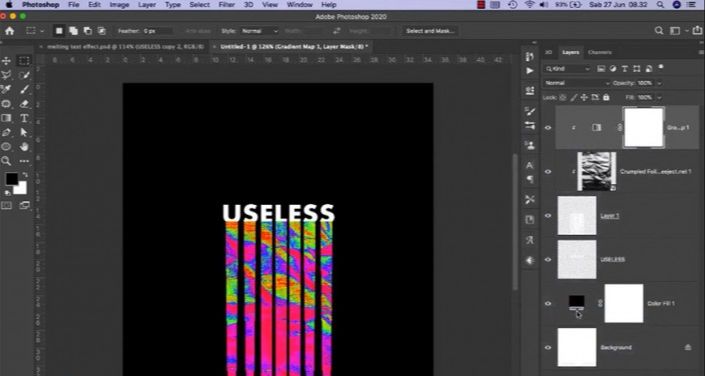
6、调整素材的大小位置。
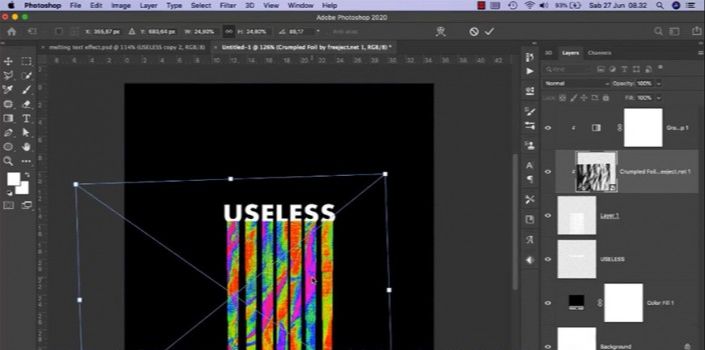
7、合并顶部三图层。
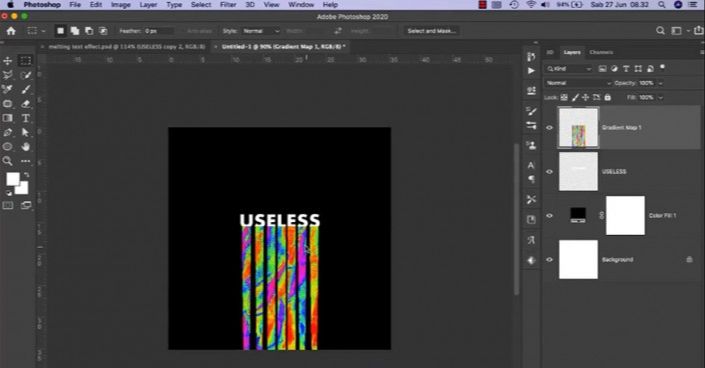
8、使用涂抹工具进行涂抹。
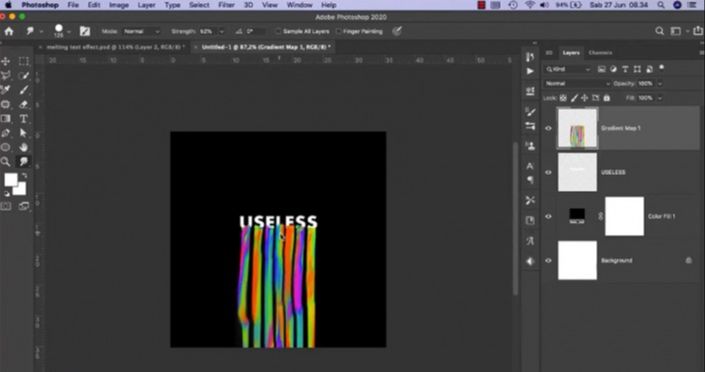
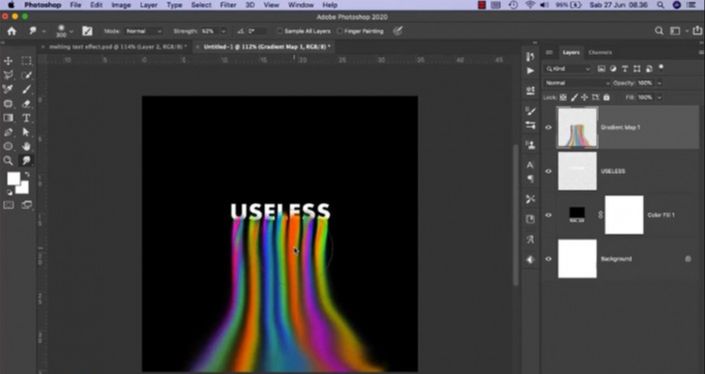
9、把渐变层移至文字层下方,复制两层渐变层,点击图像-应用图像,调整图层模式并添加高斯模糊。
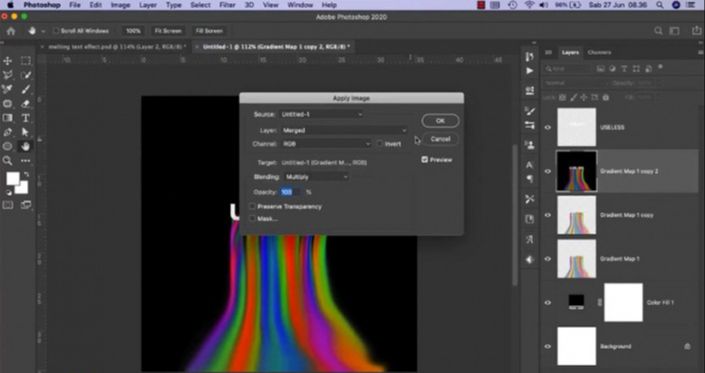
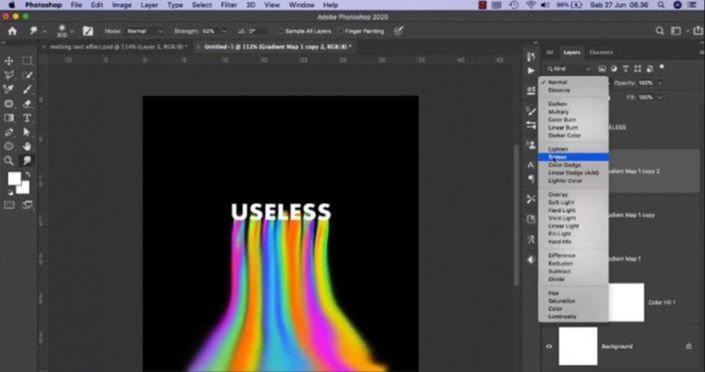
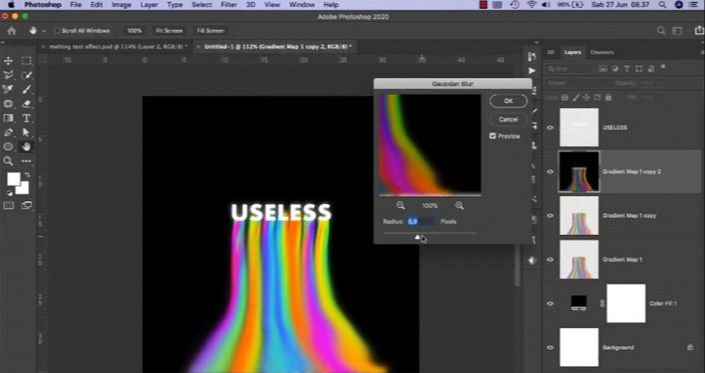
10、新建空白图层,吸取紫色和蓝色进行涂抹,调整图层模式。
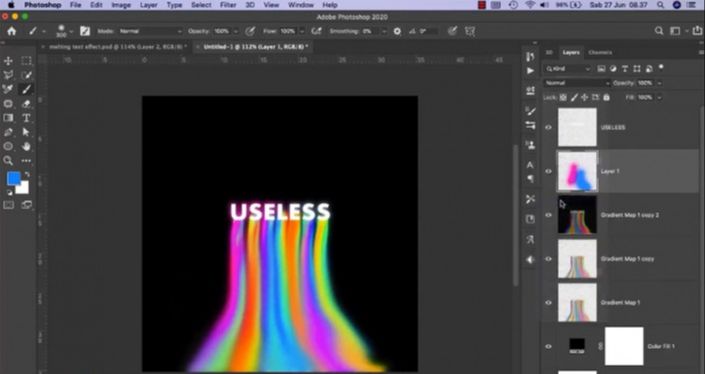
11、在纯色层上方新建图层,吸取颜色进行涂抹。
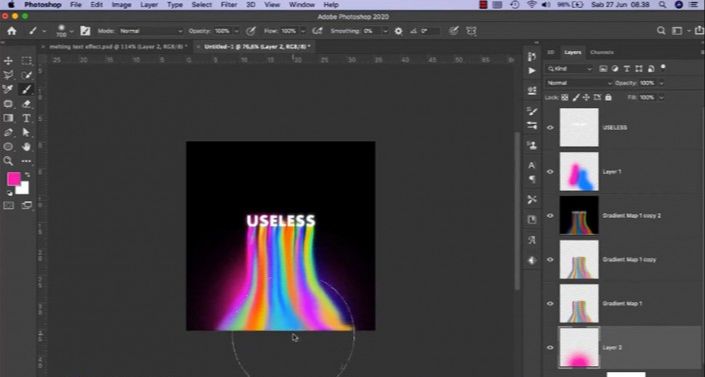
12、在文字层上方导入素材,调整大小位置及曲线,创建蒙版并涂抹白色部分,将图层模式改为滤色。
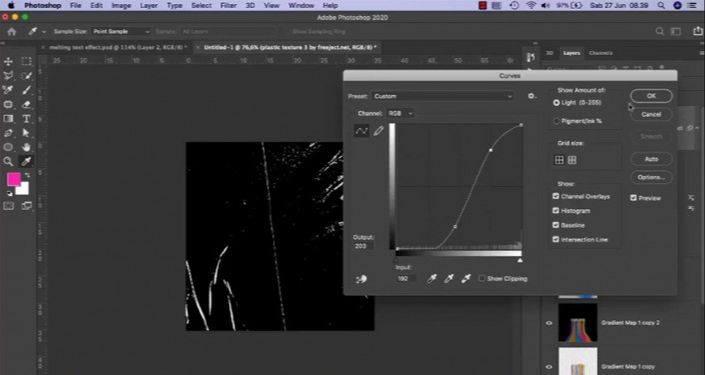
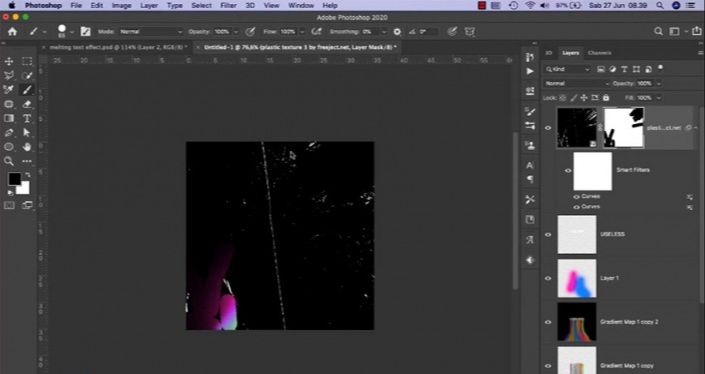
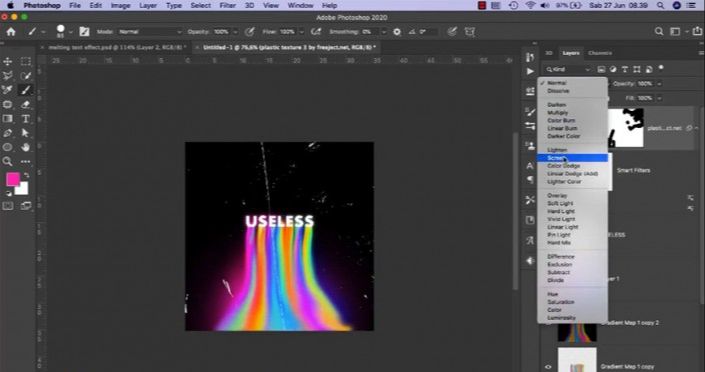
13、合并所有图层并添加滤镜。

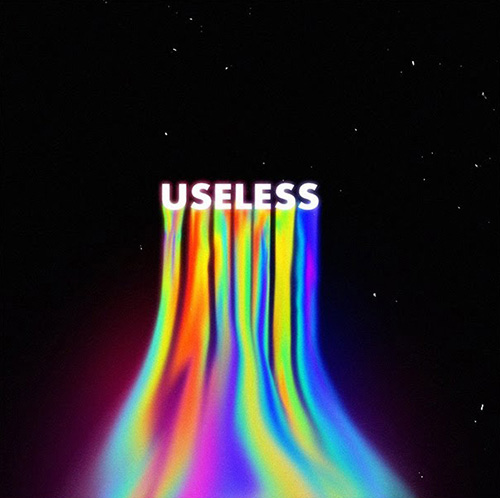
还没人评论,快来抢沙发~