效果图

打开Adobe Photoshop,转到文件>新建,然后将宽度设置为850像素,高度设置为500像素,分辨率设置为72像素/英寸。
点击文件>放置嵌入,选择图片-面包底图.jpg。旋转并放大图片,调整大小和文档匹配,然后按Enter键放置。
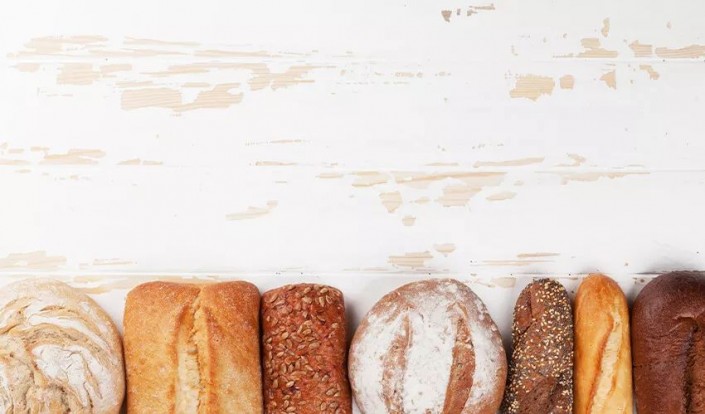
点击编辑-预设-预设管理器,在预设类型中,选择画笔,然后单击加载,并选择Cheese-brush.abr。
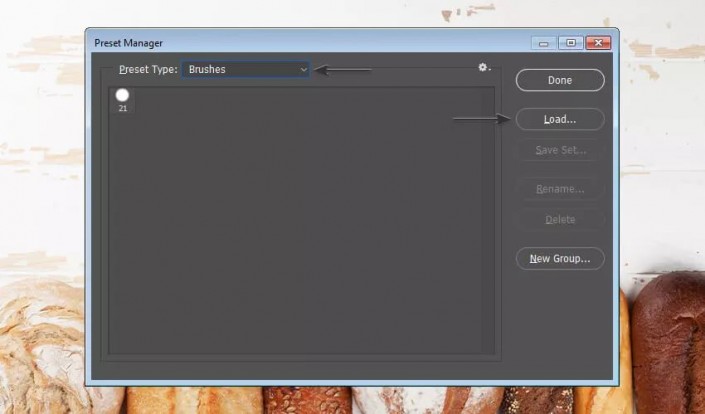
安装路径:文件-打开,选择Layer Duplicator.atn。需检查一下是否已加载,检查路径:窗口-动作,加载成功则可看到Layer Duplicator文件夹。
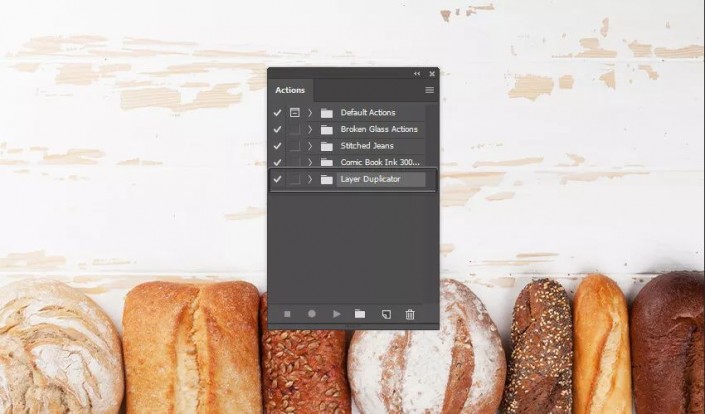
选择Type Tool(T),选择Poplar Std字体,将Size设置为241 pt,然后写“CHEESE”。然后转到Type-Warp Text,将Style设置为Arc,将Bend设置为7%,然后点击OK。最后转到图层-智能对象转换为智能对象。
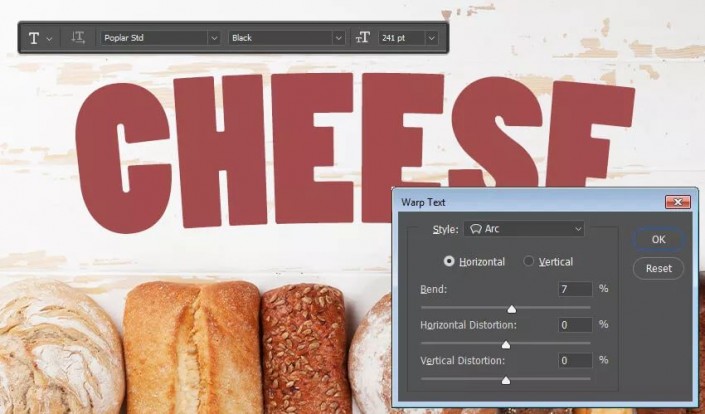
转到图层-新建-图层,将其命名为外部孔洞,然后单击确定。按住Control键并单击CHEESE图层的缩略图进行选择。转到窗口-路径,然后单击路径面板底部的从选择中制作工作路径键。
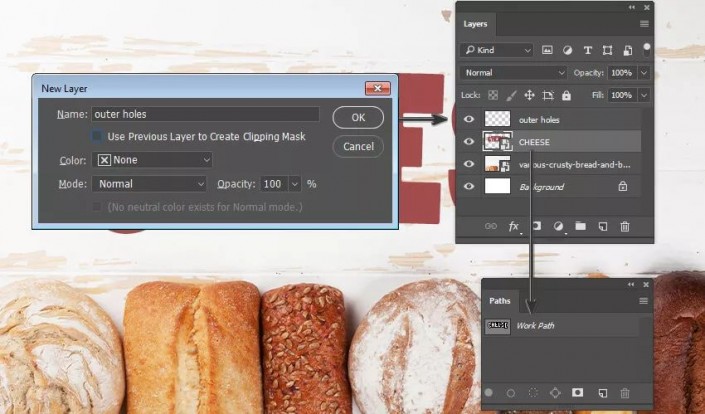
转到窗口- 画笔并选择Cheese-holes画笔,在选择outer holes图层同时,右键单击路径面板中的工作路径图层,然后从菜单中选择画笔路径,选择工具:刷子,不勾选模拟压力,单击确定。

按住Control键并单击“外部孔洞”图层的缩略图进行选择,再选择“CHEESE”图层并转到图层-图层蒙版隐藏选区,然后删除“外部孔洞”图层。
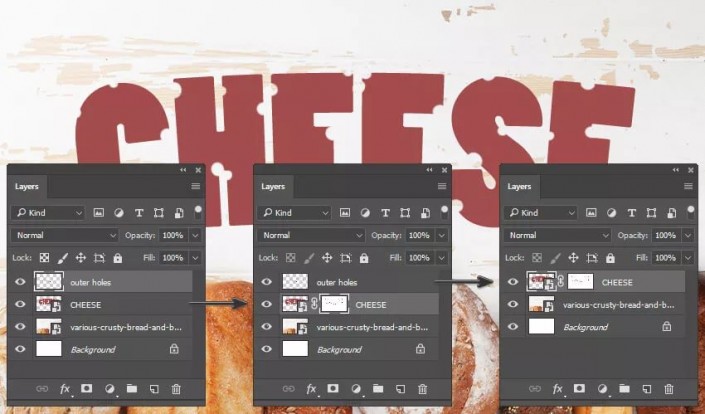
选择图层“CHEESE”,然后双击该图层,应用图层样式:
用以下设置添加渐变叠加层:
-混合模式:正常
-勾选“抖动”
-不透明度:100%
-样式:线性
-角度:90º
-单击“渐变”并设置这些停靠点:
-颜色#feca50,色彩位置:6%
-颜色#fdc542,色彩位置:39%
-颜色#ffd269,色彩位置:82%
-颜色#feca50,色彩位置:100%
单击确定。
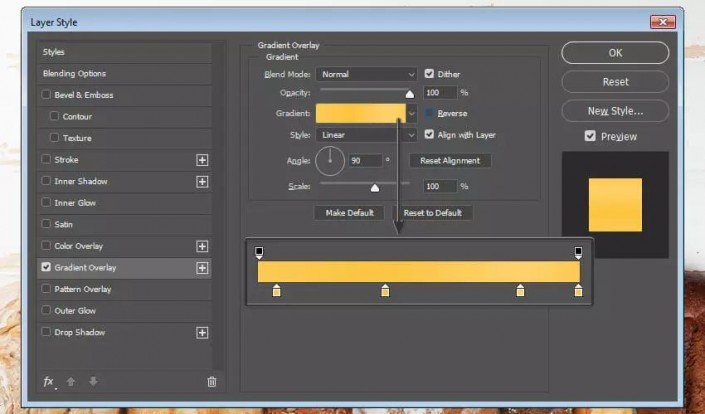
过滤器-扭曲-锯齿,进行设置:
-数量:2
-脊:5
-风格:池塘涟漪
单击确定,然后转到图层-智能对象-转换为智能对象。

通过复制文本图层,再将其向下移动1 px,再后置图层,来创建3D效果。需重复15次,创建了一个自动操作,自动执行这些步骤。
播放操作,选择“CHEESE”图层,点击窗口-操作,选择图层复制器文件夹打开,选择制作15层,并单击动作面板底部的播放键。

操作完成后,复制“cheese-3D”图层(图层-复制图层),将其命名为阴影,然后向后发送(图层>排列>向后发送)。

设置3D文本图层的样式
选择“cheese-3D”图层,然后双击该图层,并应用图层样式:
添加斜角和浮雕,设置如下:
-风格:内斜面
-技巧:光滑
-深度:594%
-方向:向上
-尺寸:8像素
-柔化:12 px
-不勾选“使用球光”
-角度:-79º
-高度:37º
-勾选“消除锯齿”框
-高亮模式:屏幕颜色为#ffffff,不透明度:38%
-阴影模式:柔和的光线,颜色#000000,不透明度:24%
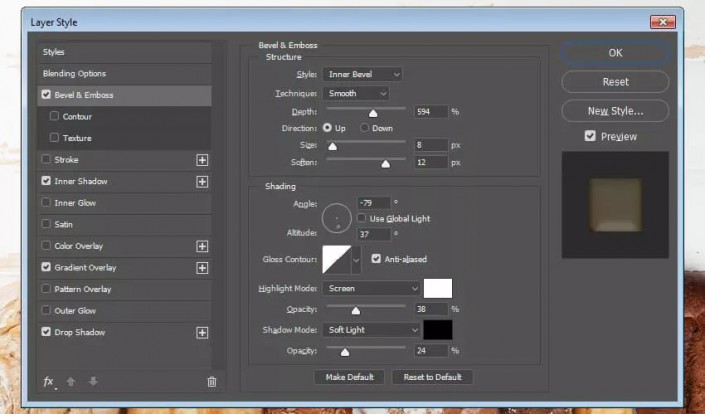
添加内部阴影,设置如下:
-混合模式:颜色灼烧
-颜色:#000000
-不透明度:27%
-不勾选“使用球光”
-角度:-90°
-距离:3像素
-填塞:0%
-尺寸:8像素
-勾选“消除锯齿”框
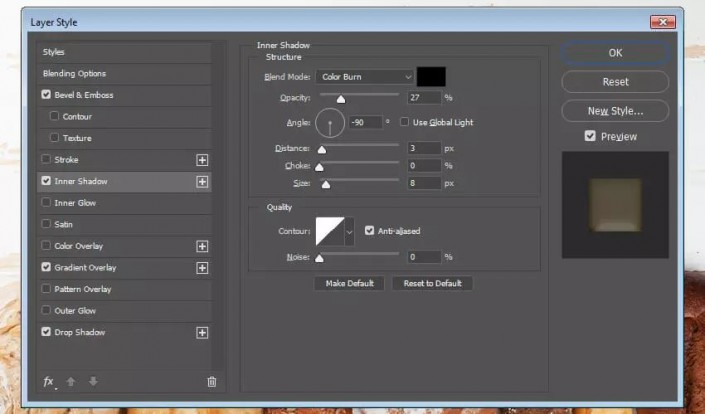
添加渐变叠加层,设置如下:
-混合模式:多样
-勾选“抖动”框
-不透明度:40%
-样式:角
-角度:0º
-级别:150%
-单击“渐变”并设置这些停靠点:
-颜色#fbaf3a,色彩停止位置:0%
-颜色#fdc747,色彩停止位置:20%
-颜色#fbaf3a,色彩位置:47%
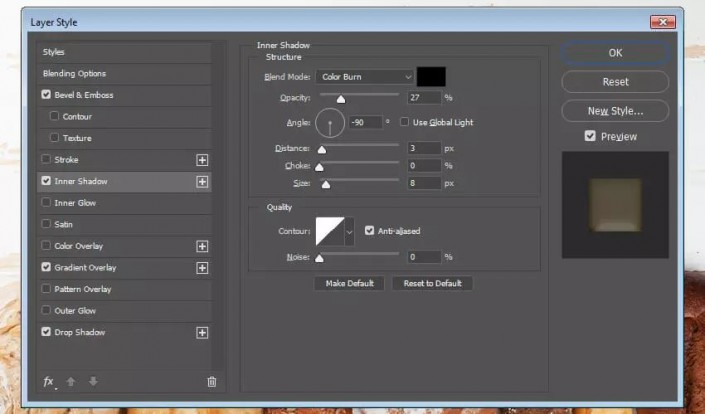
添加投影,设置如下:
-混合模式:多样
-选择颜色#dca423
-不透明度:60%
-不勾选“使用球光”
-角度:86°
-距离:1 px
-点差:0%
-尺寸:1像素
-勾选“消除锯齿”框
单击“确定”,更改全部。
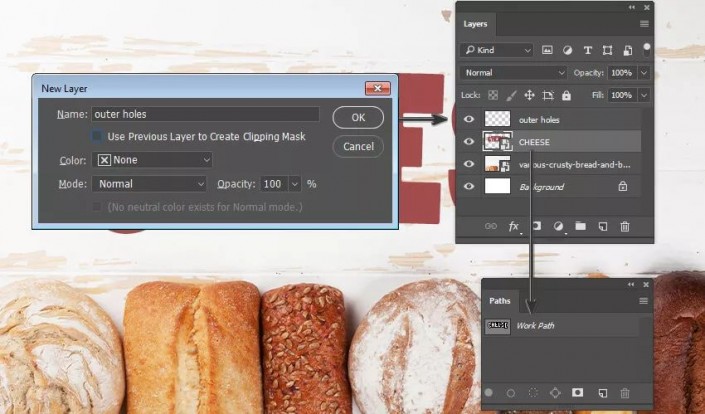
选择“CHEESE”图层,然后双击该图层,添加内部阴影,设置如下:
-混合模式:线性闪避(添加)
-颜色:#ffffff
-不透明度:4%
-取消选中Use Global Light框
-角度:-90º
-距离:2 px
-填塞:0%
-尺寸:3像素
-勾选“消除锯齿”框
单击“确定”,更改全部
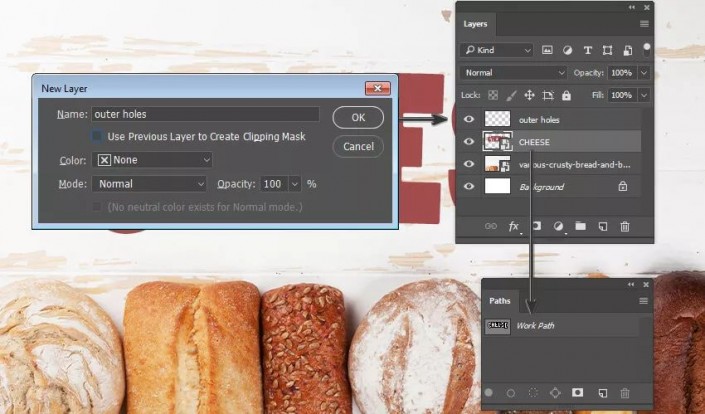
选择“阴影”图层,然后双击该图层,设置如下:
设置混合选项:
-不透明度:0%
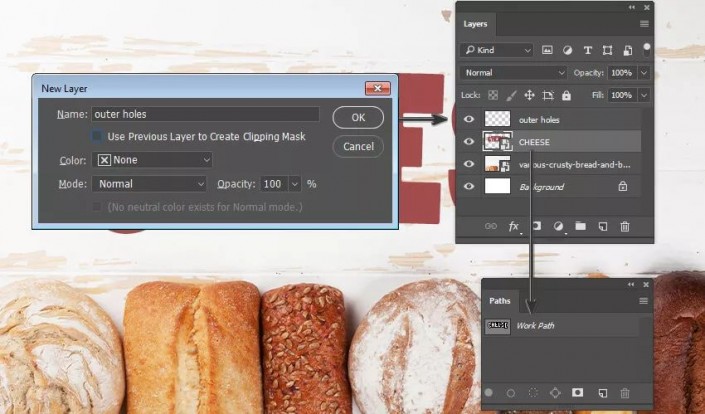
添加投影,设置如下:
-混合模式:多样
-选择颜色#000000
-不透明度:20%
-不勾选“使用球光”
-角度:90°
-距离:3 px
-点差:0%
-尺寸:6像素
-勾选“消除锯齿”框
单击“确定”,更改全部。

这是应用所有图层样式后的效果:
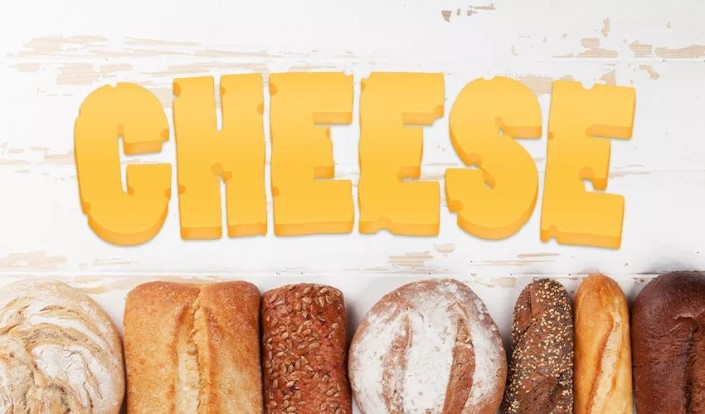
图层-新建-图层,将图层命名为“大孔”,然后单击确定,按住Control键并单击“cheese-3D”图层的缩略图进行选择。选择“大孔”图层,点击图层>图层蒙版>显示选择。
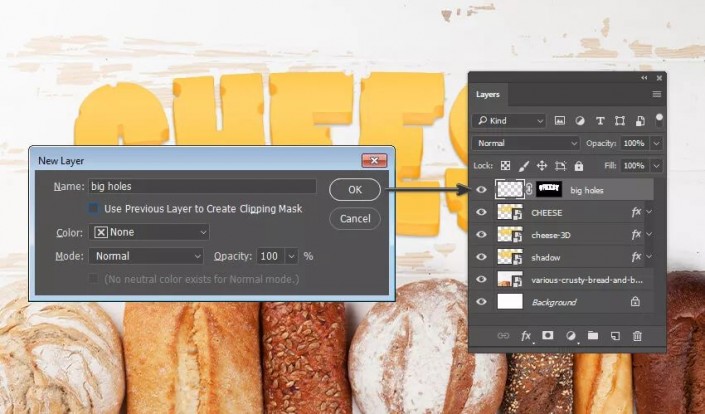
复制“大孔”图层(图层-复制图层),将其命名为“小孔”,然后单击确定。
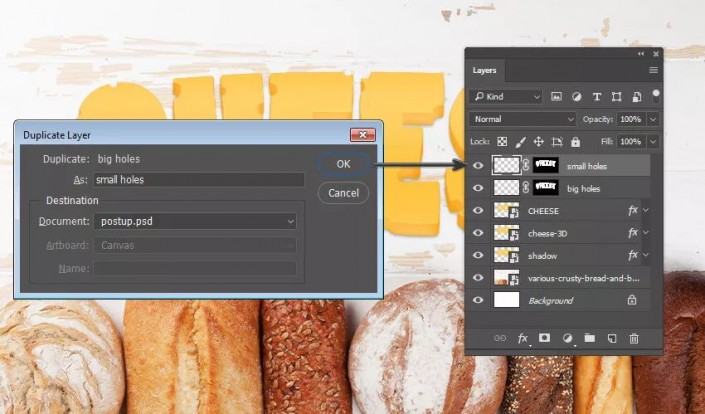
选择“大孔”图层,然后转到窗口-画笔,选择芝士孔画笔,将其大小设置为50像素,并在奶酪文本上画几个大点。
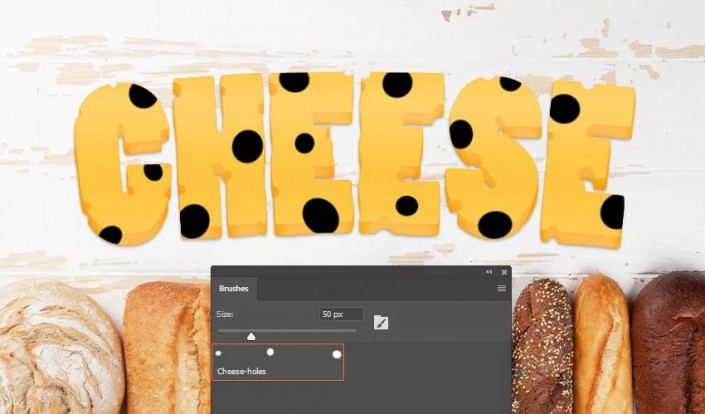
选择“小孔”图层,选择窗口-画笔,选择芝士孔画笔,将其大小设置为14像素,并在奶酪文本上做一些点。将画笔大小更改为6像素,并在文本上创建许多小点。
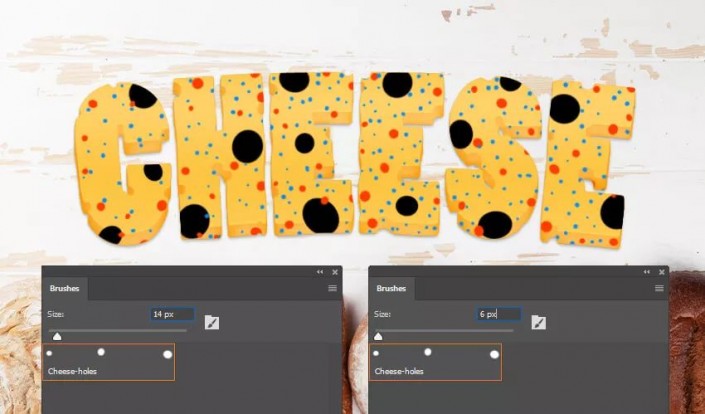
选择“大孔”图层,然后双击该图层,应用图层样式如下:
设置混合选项:
选中图层蒙版隐藏效果框。
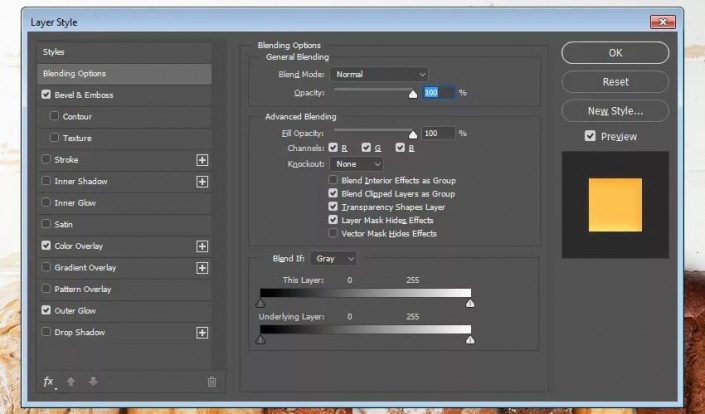
添加斜角和浮雕,设置如下:
-风格:内斜面
-技术:光滑
-深度:115%
-方向:向上
-尺寸:9像素
-柔化:8像素
-不勾选“使用球光”
-角度:-111º
-高度:42º
-勾选“消除锯齿”框
-高亮模式:线性减淡(添加)颜色#ffffff,不透明度:14%
-阴影模式:柔和的光线,颜色#000000,不透明度:54
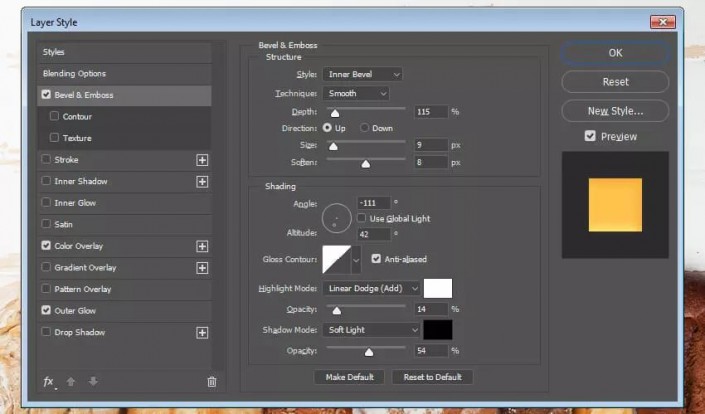
添加颜色叠加,设置如下:
混合模式:正常
颜色:#fcc14e
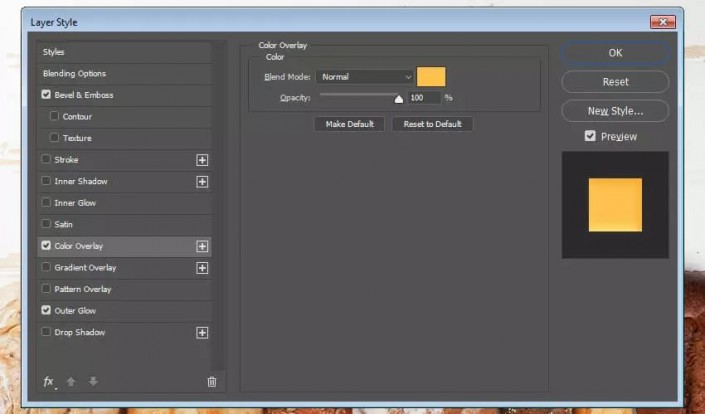
使用以下设置添加外部发光:
-混合模式:叠加
-不透明度:23%
-颜色:#ffffff
-技术:更柔
-点差:0%
-尺寸:7像素
-勾选“消除锯齿”框
单击“确定”,更改全部

应用图层样式的效果:
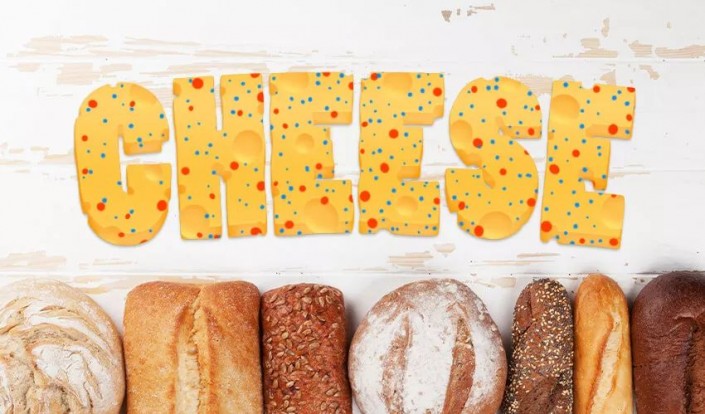
选择“小孔”图层,然后双击该图层以应用层样式:
设置混合选项:
选中“图层蒙版隐藏效果”框
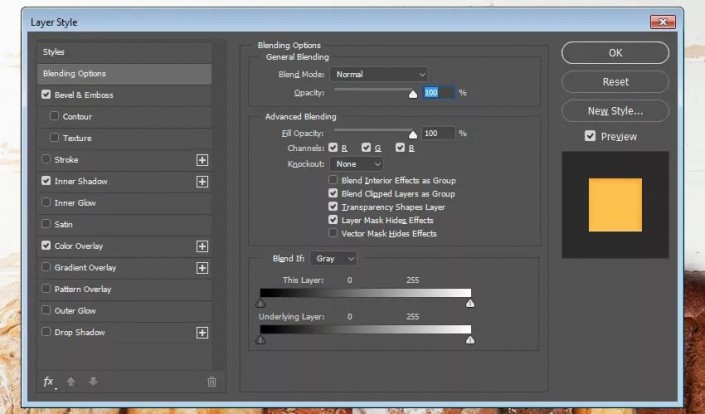
添加斜角和浮雕,设置如下:
-风格:内斜面
-技术:光滑
-深度:594%
-方向:向上
-尺寸:3像素
-柔化:5像素
-不勾选“使用球光”
-角度:-104º
-高度:48º
-勾选“消除锯齿”
-高亮:线性减淡(添加)颜色#ffffff,不透明度:0%
-阴影模式:柔和光线,颜色#000000,不透明度:63%
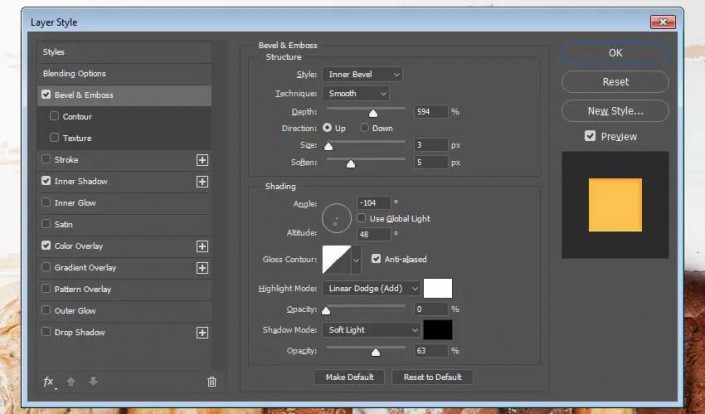
添加内部阴影,设置如下:
-混合模式:线性遮光(添加)
-颜色:#ffffff
-不透明度:13%
-不勾选“使用球光”
-角度:-90º
-距离:1 px
-填塞:0%
-尺寸:0像素
-勾选“消除锯齿”
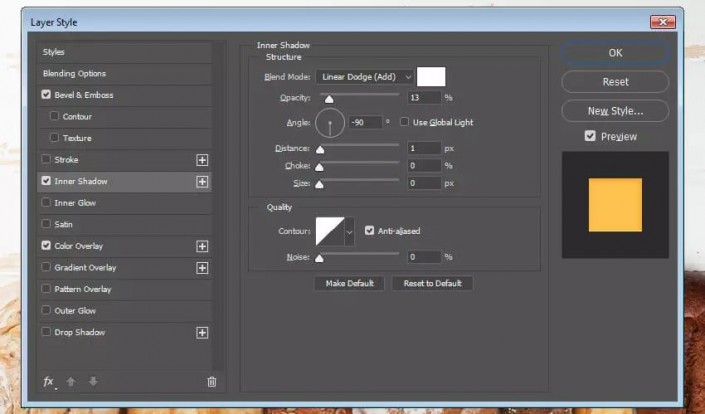
使用以下设置添加颜色叠加:
混合模式:正常
颜色:#fcc14e
单击“确定”,更改全部
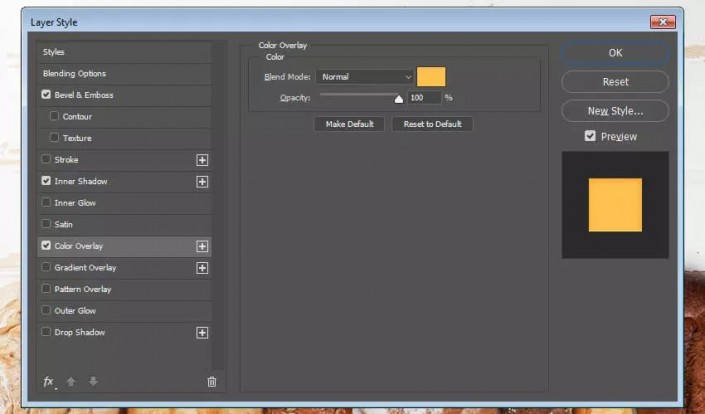

还没人评论,快来抢沙发~